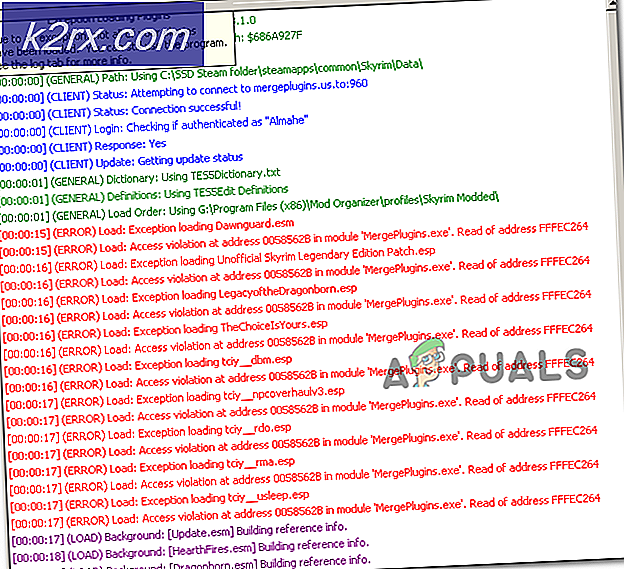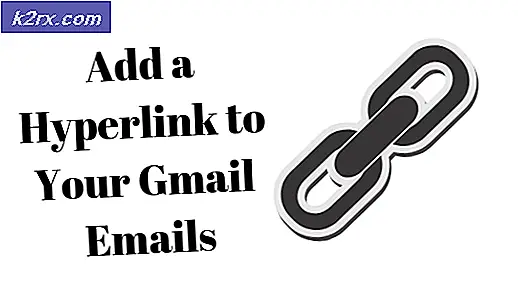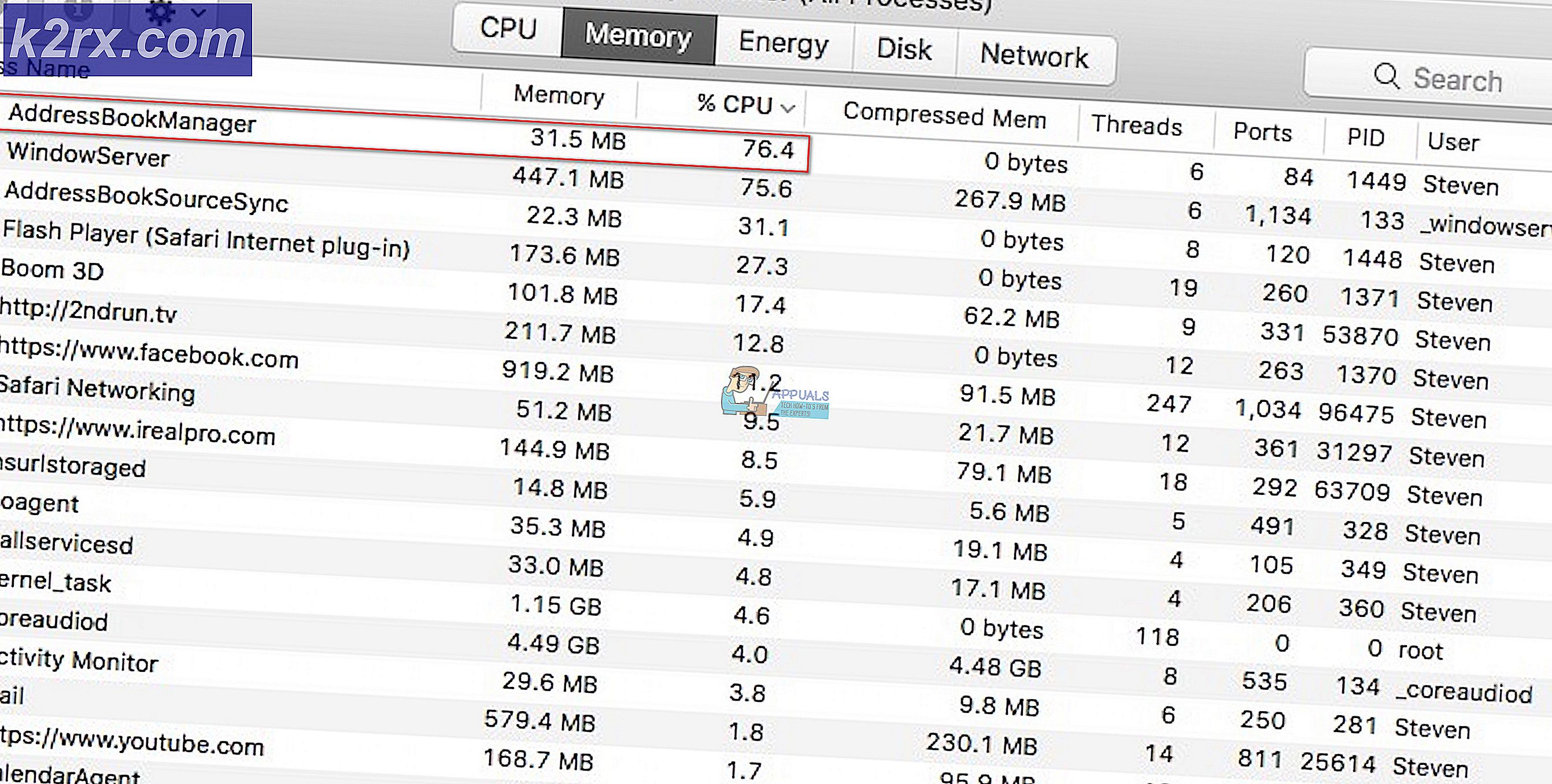Cách khắc phục mã lỗi Windows Defender 0x80073afc
Windows Defender là công cụ bảo mật tích hợp đi kèm với mỗi bản sao của Windows 10 và nó khá hữu ích để nói rằng ít nhất. Hầu hết người dùng thường chú ý đến trang web họ truy cập trực tuyến và tệp nào họ tải xuống nhiều nhất có thể sẽ không cảm thấy cần phải sử dụng bất kỳ chương trình bảo mật nào khác.
Tuy nhiên, nếu bạn nghĩ rằng Windows Defender là hoàn hảo, bạn đã sai. Lỗi Windows Defender này khá thường xuyên và mọi người thường nhầm lẫn về những việc cần làm vì bạn không thể đơn giản cài đặt lại Trình bảo vệ trên máy tính của mình. May mắn thay, bài viết này có thể chứng minh là khá hữu ích cho bạn vì vậy hãy làm theo các hướng dẫn dưới đây để tiến hành!
Giải pháp 1: Sử dụng Khôi phục Hệ thống
Nếu bạn đã thay đổi một số cài đặt hoặc cài đặt các chương trình đáng ngờ trên máy tính, chúng có thể ảnh hưởng đến Windows Defender và đặt cược an toàn nhất là sử dụng Khôi phục Hệ thống để khôi phục máy tính của bạn trở lại điểm khôi phục. Làm theo các bước dưới đây để đạt được điều này:
- Trước hết, hãy bật tính năng Khôi phục Hệ thống trên PC của bạn.
- Tìm kiếm Khôi phục Hệ thống bằng nút Tìm kiếm trong Windows 10. Từ đó, nhấp vào Tạo điểm khôi phục.
- Một cửa sổ System Properties sẽ xuất hiện và nó sẽ chứa các thiết lập cần thiết. Bên trong cửa sổ này, mở Cài đặt bảo vệ và đảm bảo rằng tính năng bảo vệ được bật trên Local Disk C (System Drive) của bạn.
- Nếu nó bị vô hiệu hóa, chọn đĩa đó và bấm vào nút Configure để kích hoạt bảo vệ vĩnh viễn. Bạn cũng nên phân bổ không gian đĩa tối đa để bảo vệ hệ thống. Bạn có thể đặt nó thành bất kỳ giá trị nào bạn muốn miễn là kích thước đó tối thiểu là vài gigabyte. Nhấp vào Áp dụng và OK sau đó để áp dụng các cài đặt.
- Bây giờ, hệ thống sẽ tự động tạo điểm khôi phục bất cứ khi nào có sự thay đổi xảy ra bên trong Windows của bạn.
Sau khi bạn đã bật thành công, hãy bắt đầu công việc và hoàn nguyên các thay đổi đối với PC của bạn. Hãy chắc chắn rằng bạn sao lưu các tài liệu quan trọng trên máy tính của bạn khi System Restore có thể xóa hoặc thay đổi chúng (hiếm khi).
- Tìm kiếm Khôi phục Hệ thống bằng nút Tìm kiếm bên cạnh menu Bắt đầu và nhấp vào Tạo điểm khôi phục.
- Bên trong cửa sổ Bảo vệ hệ thống, nhấp vào Khôi phục hệ thống.
- Bên trong cửa sổ Khôi phục Hệ thống, chọn tùy chọn có tên Chọn một điểm khôi phục khác và nhấn nút Tiếp theo
- Chọn một điểm khôi phục cụ thể mà bạn đã lưu trước khi thủ công. Bạn cũng có thể chọn bất kỳ điểm khôi phục nào có sẵn trong danh sách và nhấn nút Tiếp theo để khởi tạo quá trình khôi phục. Sau khi quá trình được thực hiện thành công, bạn sẽ được hoàn nguyên về trạng thái bạn đã lưu trước đó.
Giải pháp 2: Cập nhật Windows hoàn toàn
Dường như một lỗi xảy ra khi Windows Update được cài đặt thành công trong khi Windows Update không thể cài đặt hoặc bị trì hoãn bởi người dùng. Tuy nhiên, điều này có thể làm cho phiên bản Windows mới không tương thích với phiên bản hiện tại của Defender và lỗi này đang được ném. Hãy thử cập nhật mọi thứ trên máy tính của bạn và thử lại vì điều này đã giải quyết được sự cố cho một số người dùng.
- Sử dụng tổ hợp phím Windows + X để mở menu ngữ cảnh đặc biệt này. Bạn cũng có thể nhấp chuột phải vào menu Bắt đầu để có hiệu ứng tương tự. Chọn Windows Powershell (Quản trị).
- Trong giao diện điều khiển Powershell, gõ cmd và đợi Powershell chuyển sang môi trường giống như cmd.
- Trong giao diện điều khiển cmd, gõ lệnh sau đây và chắc chắn rằng bạn nhấn Enter sau đó:
wuauclt.exe / updatenow
- Hãy để lệnh này chạy trong ít nhất một giờ và kiểm tra lại để xem có bất kỳ bản cập nhật nào đã được tìm thấy và / hoặc cài đặt không có sự cố không.
Thay thế:
- Sử dụng tổ hợp phím Windows Key + I để mở Cài đặt trên máy tính Windows của bạn. Ngoài ra, bạn có thể tìm kiếm Cài đặt bằng cách sử dụng thanh tìm kiếm nằm bên cạnh nút menu Bắt đầu.
- Định vị và mở phần Cập nhật và bảo mật trong ứng dụng Cài đặt.
- Ở trong tab Windows Update và nhấp vào nút Kiểm tra cập nhật trong phần Trạng thái cập nhật để kiểm tra xem có phiên bản Windows mới có sẵn trực tuyến hay không.
- Nếu có, Windows sẽ tự động tiến hành quá trình tải xuống.
Giải pháp 3: Đặt lại Windows
Đặt lại PC của bạn được coi là phương sách cuối cùng cho mã lỗi nhưng nó chắc chắn hiệu quả và có thể giải quyết hầu hết các vấn đề tương tự, bao gồm cả vấn đề được mô tả trong bài viết này. Dưới đây là cách đặt lại PC của bạn trên Windows 10 mà không cần sử dụng bất kỳ phương tiện hoặc công cụ nào khác.
- Điều hướng đến Cài đặt. Bạn có thể đến đó bằng cách nhấp vào biểu tượng bánh răng trên menu Bắt đầu. Chọn tùy chọn Cập nhật & bảo mật và nhấp vào Khôi phục ở ngăn bên trái để mở tab Khôi phục.
- Windows sẽ hiển thị cho bạn ba tùy chọn chính: Đặt lại PC này, Quay lại bản dựng trước đó và Khởi động nâng cao. Đặt lại PC này là tùy chọn tốt nhất để bắt đầu lại với những tổn thất tối thiểu đối với tệp của bạn. Khởi động nâng cao cho phép bạn khởi động một ổ đĩa USB khôi phục hoặc đĩa và đi đến một bản dựng trước đó được tạo cho Windows Người dùng nội bộ muốn quay lại phiên bản trước của hệ điều hành.
- Nhấp vào Bắt đầu trong Đặt lại PC này.
- Nhấp vào Giữ tệp của tôi hoặc Xóa mọi thứ, tùy thuộc vào việc bạn có muốn giữ nguyên các tệp dữ liệu của mình hay không. Dù bằng cách nào, tất cả các cài đặt của bạn sẽ trở về cài đặt mặc định và ứng dụng sẽ bị gỡ cài đặt.
- Chọn Chỉ cần xóa tệp của tôi hoặc Xóa tệp và xóa ổ đĩa nếu bạn đã chọn xóa mọi thứ trong bước trước. Làm sạch tùy chọn ổ đĩa mất nhiều thời gian hơn nhưng nó sẽ đảm bảo rằng, nếu bạn đang cho máy tính đi hoặc bán nó, người tiếp theo sẽ có một thời gian khó phục hồi các tập tin bị xóa của bạn. Nếu bạn đang giữ máy tính cho chính mình, hãy chọn Chỉ cần xóa các tệp của tôi.
- Nhấp vào Tiếp theo nếu Windows cảnh báo bạn rằng bạn sẽ không thể quay lại phiên bản hệ điều hành trước đó. Nhấp vào Đặt lại khi bạn được yêu cầu làm như vậy.
- Windows sau đó sẽ khởi động lại và mất vài phút để thiết lập lại. Nhấp vào Tiếp tục khi được nhắc. Kiểm tra xem sự cố vẫn xảy ra.
Mẹo CHUYÊN NGHIỆP: Nếu vấn đề xảy ra với máy tính của bạn hoặc máy tính xách tay / máy tính xách tay, bạn nên thử sử dụng phần mềm Reimage Plus có thể quét các kho lưu trữ và thay thế các tệp bị hỏng và bị thiếu. Điều này làm việc trong hầu hết các trường hợp, nơi vấn đề được bắt nguồn do một tham nhũng hệ thống. Bạn có thể tải xuống Reimage Plus bằng cách nhấp vào đây