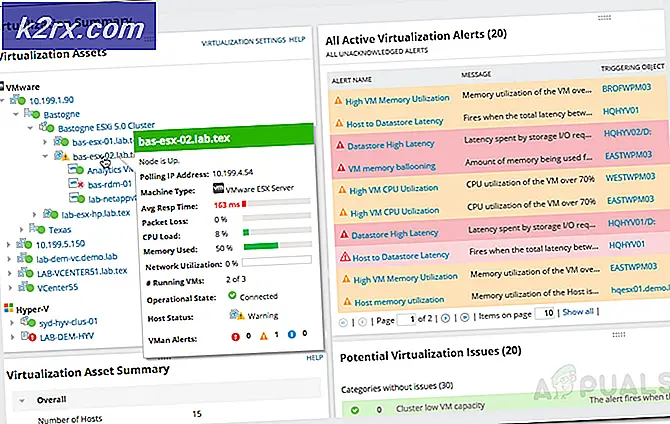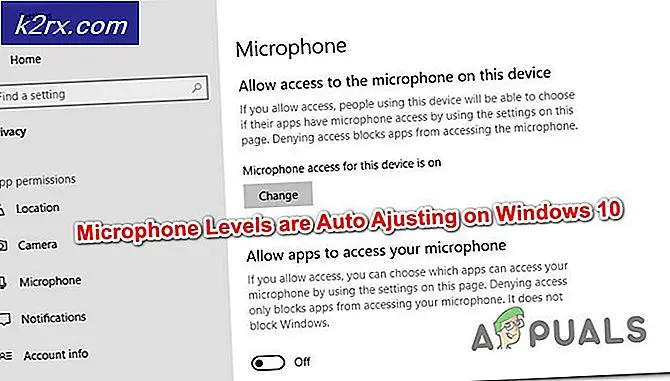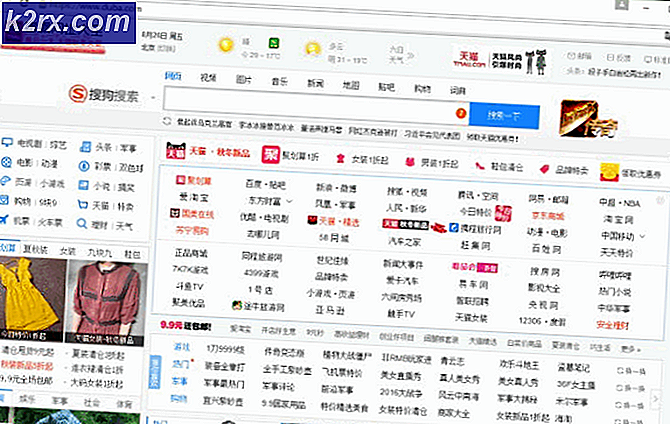Làm thế nào để sửa chữa không có âm thanh trong Linux
Đôi khi có vẻ như bạn chỉ có thể nhận được âm thanh trong Linux để làm việc không có vấn đề gì bạn cố gắng. Trước tiên, bạn sẽ muốn kiểm tra âm lượng để đảm bảo loa hoặc tai nghe của bạn hoạt động. Thử kiểm tra điều khiển âm lượng trong khay hệ thống và sau đó kiểm tra các điều khiển âm lượng trên máy tính xách tay hoặc máy tính bảng của bạn. Đôi khi bạn có thể đã đặt âm lượng quá thấp hoặc có thể bị tắt tiếng một cách tình cờ. Nếu bạn vẫn không thể làm cho nó hoạt động, thì bạn sẽ muốn khởi động lại.
Trong phần lớn các trường hợp, điều này sẽ khiến mọi thứ diễn ra. Bạn sẽ thấy các bước đơn giản này được khôi phục dễ dàng. Nếu bạn vẫn không có âm thanh trong Linux, sau đó bạn có thể đọc trên cho một số bản sửa lỗi khác mà sẽ làm việc khi không có gì khác sẽ. Trong khi nó có vẻ như đây là một vấn đề khá khó khăn, bạn có thể thấy rằng không có âm thanh trong Linux không phải là khó khăn để đối phó với tất cả khi bạn sử dụng một vài trong số những lời khuyên đơn giản để có được những thứ đi một lần nữa.
Phương pháp 1: Sử dụng điều khiển âm lượng PulseAudio
Người dùng LXDE, KDE, GNOME và Quế có thể nhấp hoặc chạm vào menu Ứng dụng và sau đó chọn Điều khiển âm lượng PulseAudio. Bạn cũng có thể tìm thấy nó trên tab Âm thanh hoặc Đa phương tiện tùy thuộc vào bản phân phối Linux cụ thể của bạn. Người dùng Ubuntu Unity có thể muốn tìm kiếm PulseAudio Volume Control từ Dash. Nếu bạn không thể tìm thấy nó, sau đó đẩy Super + R và gõ pavucontrol để đưa nó lên. Nếu bạn đã ở một dòng lệnh, thì bạn có thể bắt đầu bằng cách chạy nó giống như bất kỳ lệnh nào khác mà bạn muốn chạy.
Chọn tab Phát lại và điều chỉnh thanh âm lượng cho phù hợp. Bạn có thể thấy bạn phải bật tiếng. Nếu bạn chỉ thấy System Sounds là một tùy chọn, thì có thể bạn không có bất kỳ thứ gì đang chạy vào lúc này. Chạy chương trình tạo âm thanh để bạn có thể xem âm thanh đó có bị tắt tiếng không. Sau đó, bạn có thể chuyển sang menu Thiết bị đầu ra và tăng âm lượng.
Có thể bạn sẽ muốn làm điều này từng bước để tránh tăng quá lớn. Khác với điều này, bạn sẽ có thể nghe những điều mà không cần phải chơi xung quanh với bất cứ điều gì khác. Nó không phải ở tất cả các sửa chữa xấu xem xét rằng đó là kết quả của chỉ có một lệnh duy nhất! Mặc dù nhiều người đã có vấn đề với PulseAudio trong quá khứ, đây là một cách cực kỳ dễ dàng để sửa chữa không có âm thanh trong Linux. Nếu bạn muốn, sau đó bạn thực sự có thể tăng âm lượng vượt quá 100% mặc dù bạn sẽ không muốn thử điều này cho đến khi bạn đã thử nghe ở mức âm lượng thấp hơn. Một khi bạn có tất cả các vấn đề âm thanh của bạn làm việc ra, tuy nhiên, bạn có thể thấy rằng đây thực sự là một thủ thuật cực kỳ hữu ích. Đôi khi bạn có thể đang phát video hoặc một thứ gì đó có âm thanh cực thấp và việc áp dụng cẩn thận Kiểm soát âm lượng PulseAudio ở mức tăng có thể mang đến video thực sự có thể nghe lại.
Mẹo CHUYÊN NGHIỆP: Nếu vấn đề xảy ra với máy tính của bạn hoặc máy tính xách tay / máy tính xách tay, bạn nên thử sử dụng phần mềm Reimage Plus có thể quét các kho lưu trữ và thay thế các tệp bị hỏng và bị thiếu. Điều này làm việc trong hầu hết các trường hợp, nơi vấn đề được bắt nguồn do một tham nhũng hệ thống. Bạn có thể tải xuống Reimage Plus bằng cách nhấp vào đâyPhương pháp 2: Kiểm tra âm thanh trình duyệt của bạn
Cả Mozilla Firefox và Google Chrome đều cung cấp cho bạn tùy chọn tắt tiếng các tab âm thanh riêng lẻ và có thể tùy chọn đó bị tắt tiếng. Nếu bạn không thể nghe thấy một video hoặc một loại trò chơi trình duyệt nào đó, hãy nhìn lên tab ở gần đầu cửa sổ. Bạn có thể sẽ nhận thấy một biểu diễn đồ họa của một loa.
Nếu có một dòng thông qua nó, sau đó các tab chỉ đơn giản là tắt tiếng. Nhấp vào chính loa và bạn sẽ có thể nghe thấy âm thanh như bình thường. Đây là bản sửa lỗi đặc biệt hữu ích cho những lần bạn có thể nghe mọi thứ ngoại trừ nói YouTube hoặc Netflix. Vì nó phụ thuộc vào trình duyệt chứ không phải môi trường máy tính để bàn, bản sửa lỗi này sẽ hoạt động giống nhau bất kể bạn đang sử dụng Xfce4, LXDE, GNOME, KDE hay cái gì khác hoàn toàn. Vì bạn có thể hoặc không thể có lối tắt bàn phím có thể tắt tiếng các tab này một cách riêng lẻ, bạn có thể vô tình làm điều đó một cách vô tình.
Phương pháp 3: Xóa bộ đệm ẩn âm thanh để khắc phục không có âm thanh trong Linux
Nếu không có phương pháp cơ bản nào có hiệu quả thì bạn có thể phải xóa bộ đệm PulseAudio. Đôi khi nó có thể yêu cầu một chút làm mới để tiếp tục làm việc. Giữ phím Ctrl + Alt + T để mở terminal. Bạn sẽ chỉ làm việc với các thiết bị và tệp mà người dùng thông thường có quyền truy cập, vì vậy bạn sẽ không cần lệnh sudo hoặc mật khẩu quản trị viên khi làm việc với bất kỳ điều nào trong số này.
Nhập aplay -l và nhấn phím enter để xem danh sách các thiết bị âm thanh. Trừ khi bạn có một số loại hệ thống âm thanh nổi đặc biệt kèm theo hoặc bạn đang làm việc trên PC chơi game cao cấp với nhiều đầu ra, bạn sẽ chỉ thấy một thẻ duy nhất. Chỉ cần chắc chắn rằng thẻ là có trước khi tiến hành. Nếu bạn không thấy bất kỳ thiết bị nào được liệt kê, thì hoàn toàn có thể là bạn không có bất kỳ hệ thống âm thanh nào được gắn vào máy tính của bạn. Bạn có thể muốn tắt máy và kiểm tra các kết nối rời.
Giả sử rằng bạn đã tìm thấy một cái gì đó, tuy nhiên, bạn có thể làm mới bộ nhớ cache PulseAudio. Xin lưu ý rằng bạn sẽ xóa các tệp bán tạm thời, vì vậy bạn nên loại bỏ các khả năng khác trước khi thực hiện việc này. Sau đó bạn có thể nhập rm -r ~ / .config / pulse / * theo sau bởi rm -r ~ / .pulse * để xóa bất kỳ tệp tạm thời PulseAudio nào. Nếu lệnh aplay ở trên hoạt động nhưng bạn vẫn không có âm thanh sau khi thực hiện việc này, thì bạn sẽ muốn khởi động lại hệ thống để đặt lại mọi thứ. Bạn gần như chắc chắn đã sửa chữa không có âm thanh trong các vấn đề Linux mà bạn đã xử lý sau đó.
Nếu bạn đang sử dụng tính năng ngủ đông để tăng tốc quá trình khởi động lại, thì bạn sẽ thực sự muốn chọn khởi động lại xác thực. Tùy thuộc vào môi trường máy tính để bàn của bạn, bạn có thể phải bấm vào menu Ứng dụng và sau đó chọn Đăng xuất. Bạn cũng có thể có khóa quản lý nguồn hoặc bạn có thể nhấn Alt + F4 ở màn hình mở. Khi bạn có một menu tắt, bạn sẽ muốn chọn tùy chọn khởi động lại chính hãng để thực hiện khởi động lại thật sự ấm áp của hệ điều hành. Sau đó bạn sẽ trở lại kinh doanh khi nói đến âm thanh.
Mẹo CHUYÊN NGHIỆP: Nếu vấn đề xảy ra với máy tính của bạn hoặc máy tính xách tay / máy tính xách tay, bạn nên thử sử dụng phần mềm Reimage Plus có thể quét các kho lưu trữ và thay thế các tệp bị hỏng và bị thiếu. Điều này làm việc trong hầu hết các trường hợp, nơi vấn đề được bắt nguồn do một tham nhũng hệ thống. Bạn có thể tải xuống Reimage Plus bằng cách nhấp vào đây