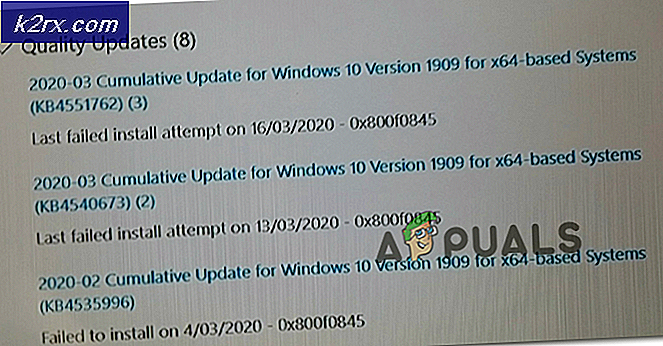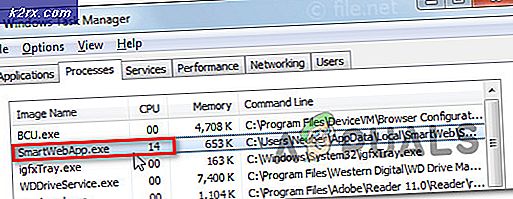Khắc phục: Xác minh mật khẩu NordVPN 'Auth' không thành công
Của bạn NordVPN có thể Thất bại đến xác minh xác thực mật khẩu chủ yếu là do các hạn chế của tường lửa, cài đặt bị hỏng hoặc sử dụng các ký tự đặc biệt trong mật khẩu NordVPN. Những người dùng bị ảnh hưởng gặp phải lỗi này khi họ cố gắng kết nối với một vị trí đã hoạt động tốt trước đây.
Sự cố này có thể xảy ra trên các ứng dụng dành cho máy tính để bàn, ứng dụng dành cho thiết bị di động cũng như với tiện ích mở rộng của trình duyệt. Trong một số trường hợp, sự cố chỉ phát sinh với một loại máy chủ cụ thể như máy chủ P2P.
Trước khi tiếp tục với các giải pháp để sửa lỗi xác minh mật khẩu NordVPN không thành công, hãy đảm bảo rằng không có Máy chủ NordVPN ngừng hoạt động. Ngoài ra, hãy cố gắng kết nối với vị trí khác nhau để loại trừ mọi tình trạng quá tải của máy chủ. Hãy chắc chắn rằng của bạn Internet đang hoạt động tốt. A tối đa 6 thiết bị có thể kết nối với mạng NordVPN bằng cách sử dụng thông tin đăng nhập tài khoản giống nhau; vì vậy hãy đảm bảo không đạt đến giới hạn 6 thiết bị. Hơn nữa, hãy cố gắng đăng nhập trên Trang web NordVPN sử dụng thông tin đăng nhập của bạn để xác nhận xem thông tin đăng nhập được sử dụng không sai.
Giải pháp 1: Truy cập lại NordVPN
Sự cố xác thực không thành công có thể là kết quả của trục trặc giao tiếp / phần mềm tạm thời. Trong trường hợp này, đăng xuất khỏi ứng dụng / tiện ích mở rộng rồi đăng nhập lại có thể giải quyết được sự cố. Để minh họa, chúng ta sẽ thảo luận về quy trình cho ứng dụng Windows. Bạn có thể làm theo hướng dẫn tùy theo ứng dụng / hệ điều hành của mình.
- Khởi chạy Ứng dụng NordVPN và sau đó nhấp vào Hộp số biểu tượng (gần góc trên cùng bên phải) để hiển thị menu Cài đặt.
- Bây giờ, trong ngăn bên trái của cửa sổ, cuộn xuống cuối và nhấp vào Đăng xuất.
- Sau đó khởi động lại hệ thống của bạn.
- Sau khi khởi động lại, khởi chạy NordVPN và đăng nhập sử dụng thông tin đăng nhập của bạn. Sau đó, kiểm tra xem ứng dụng có hoạt động tốt hay không.
Giải pháp 2: Cho phép ứng dụng khách NordVPN thông qua chương trình chống vi-rút / tường lửa của hệ thống của bạn
Tường lửa và phần mềm chống vi-rút của bạn đóng một vai trò quan trọng trong việc bảo mật hệ thống và dữ liệu của bạn. Tuy nhiên, nếu tường lửa / phần mềm chống vi-rút đang chặn các tệp cần thiết mà ứng dụng NordVPN yêu cầu, thì ứng dụng khách VPN sẽ không thể tạo kết nối thành công. Trong bối cảnh này, tạm thời vô hiệu hóa tường lửa của bạn hoặc thêm một ngoại lệ cho các tệp NordVPN có thể giải quyết vấn đề. Đối với mục đích trình diễn, chúng tôi sẽ thảo luận về quy trình cho ứng dụng NordVPN Windows.
Cảnh báo: Hãy tự chịu rủi ro vì việc vô hiệu hóa / thêm một ngoại lệ cho các tệp có thể khiến hệ thống của bạn gặp phải các mối đe dọa nghiêm trọng như vi rút, trojan, v.v.
- Tạm thời vô hiệu hóa phần mềm chống vi-rút của bạn và tắt tường lửa. Theo dõi Windows Defender; nếu nó tự động đảm nhận vai trò chống vi-rút / tường lửa, thì hãy thêm một ngoại lệ cho các tệp trong cài đặt của nó hoặc cũng vô hiệu hóa Windows Defender.
- Bạn cũng có thể thêm một ngoại lệ cho ứng dụng khách VPN trong Cài đặt của chương trình bảo mật của bạn. Bạn nên thêm các tệp sau vào danh sách ngoại lệ cho các quy tắc đến và đi trong cài đặt tường lửa / chống vi-rút:
% ProgramFiles% (x86) \ NordVPN \ NordVPN.exe% ProgramFiles% (x86) \ NordVPN \ nordvpn-service.exe% ProgramFiles% (x86) \ NordVPN \ Resources \ Binaries \ 64bit \ openvpn-nordvpn.exe% ProgramFiles% ( x86) \ NordVPN \ Resources \ Binaries \ 32bit \ openvpn-nordvpn.exe
- Sau khi thêm ngoại lệ, hãy khởi chạy ứng dụng khách VPN để kiểm tra xem có rõ lỗi hay không.
Giải pháp 3: Vô hiệu hóa CyberSec, Tính năng ẩn trên mạng LAN và Cài đặt máy chủ bị xáo trộn
Ứng dụng khách NordVPN có một lỗi đã biết, trong đó, nếu các tùy chọn CyberSec, Tàng hình trên mạng LAN và Máy chủ Obfuscated được bật khi kết nối với một vị trí, thì ứng dụng khách VPN có thể gặp lỗi không xác thực được. Trong trường hợp này, việc vô hiệu hóa ba tùy chọn này và sau đó kết nối với máy chủ có thể giải quyết được sự cố. Sau khi kết nối thành công, bạn có thể bật các tùy chọn này. Để minh họa, chúng ta sẽ thảo luận về quy trình của ứng dụng NordVPN Windows.
- Mở ứng dụng NordVPN và nhấp vào Hộp số để hiển thị menu Cài đặt.
- Bây giờ, trong ngăn bên trái của cửa sổ, hãy chọn Chung tab và sau đó trong ngăn bên phải vô hiệu hóa tùy chọn của CyberSec: Chặn quảng cáo và trang web độc hại.
- Bây giờ, trong ngăn bên trái của cửa sổ, điều hướng đến Nâng cao tab và sau đó vô hiệu hóa tùy chọn của Máy chủ bị xáo trộn.
- Hiện nay vô hiệu hóa tùy chọn của Tàng hình trên mạng LAN.
- Sau đó khởi động lại hệ thống của bạn. Sau khi khởi động lại, hãy khởi chạy ứng dụng khách VPN và kiểm tra xem sự cố đã được giải quyết chưa.
Giải pháp 4: Thay đổi mật khẩu của bạn cho NordVPN
Ứng dụng và tiện ích mở rộng NordVPN có các vấn đề kết nối đã biết nếu mật khẩu của bạn chứa các ký tự đặc biệt. Hơn nữa, nếu tài khoản của bạn đã được chia sẻ trên các trang xã hội như Pastebin và được nhiều người dùng truy cập, thì NordVPN có thể hiển thị lỗi đang được thảo luận (vì có thể có tối đa 6 thiết bị có thể kết nối với tài khoản NordVPN). Trong trường hợp này, việc thay đổi mật khẩu của bạn (không sử dụng các ký tự đặc biệt) có thể giải quyết được vấn đề.
- Đăng xuất của ứng dụng NordVPN, như đã đề cập trong Giải pháp 1.
- Khởi chạy một trình duyệt web và điều hướng đến NordVPN UCP và Đăng nhập sử dụng thông tin đăng nhập của bạn.
- Điều hướng đến Đổi mật khẩu tab và nhấp vào Gửi liên kết đặt lại.
- Hiện nay mở email đã đăng ký với NordVPN và sử dụng liên kết ở đó để đặt lại mật khẩu của bạn. Đảm bảo rằng không có ký tự đặc biệt nào được sử dụng trong mật khẩu mới.
- Sau đó đăng nhập bằng cách sử dụng mật khẩu mới và kiểm tra xem VPN có xóa lỗi xác thực không.
Giải pháp 5: Sửa chữa Cài đặt Ứng dụng
Nếu cài đặt VPN bị hỏng, thì NordVPN có thể không xác minh được xác thực mật khẩu do bất kỳ mô-đun nào không hoạt động bình thường. Trong trường hợp này, sửa chữa cài đặt có thể giải quyết được sự cố. Trình cài đặt mặc định của Nord VPN có tùy chọn ‘sửa chữa’ tự động tìm kiếm các tệp khác với tệp kê khai và thay thế chúng cho phù hợp.
- Đăng xuất của ứng dụng khách VPN và mở trang tải xuống NordVPN chính thức.
- Sau đó nhấp vào Tải xuống để tải xuống ứng dụng VPN.
- Hiện nay phóng mới đã tải xuống thiết lập và khi được nhắc, hãy nhấp vào Sửa cái nút.
- Hiện nay khởi động lại hệ thống của bạn và sau đó khởi chạy ứng dụng khách VPN để kiểm tra xem có rõ lỗi xác thực không.
Giải pháp 6: Cài đặt lại Ứng dụng / Tiện ích mở rộng NordVPN
Nếu việc sửa chữa không khắc phục được sự cố, chúng tôi có thể xem xét cài đặt lại toàn bộ ứng dụng khách VPN. Lưu ý rằng thao tác này sẽ xóa các cấu hình đã lưu và thay thế chúng bằng các giá trị mặc định. Bạn cũng sẽ cần đăng nhập bằng khóa kích hoạt Nord.
- Đăng xuất của máy khách VPN. Nhấn nút các cửa sổ và trong thanh tìm kiếm của Windows, hãy nhập Bảng điều khiển. Sau đó, trong danh sách kết quả, hãy mở nó.
- Sau đó bấm vào Gỡ bỏ cài đặt một chương trình. Bây giờ gỡ cài đặt các ứng dụng sau:
NordVPN Mạng NordVPN TAP Mạng NordVPN TUN
- Khởi động lại hệ thống của bạn sau khi gỡ cài đặt.
- Sau khi khởi động lại, hãy tải xuống và cài đặt phiên bản mới nhất từ liên kết tải xuống chính thức của NordVPN.
- Sau khi cài đặt lại, hãy khởi chạy ứng dụng khách VPN và đăng nhập bằng thông tin đăng nhập của bạn.
Nếu bạn đang gặp sự cố trên hệ điều hành Mac, sau đó khi cài đặt lại, bạn có thể nhận được lời nhắc nhập mật khẩu NordVPN từ chuỗi khóa. Trong trường hợp này, hãy làm theo các bước được đề cập bên dưới:
- Mở Móc khóa và Tìm kiếm cho NordVPN. Sau đó, trong kết quả tìm kiếm, hãy mở NordVPN mục nhập.
- Bây giờ bấm vào Hiển thị mật khẩu và sau đó sao chép mật khẩu được hiển thị.
- Hiện nay dán mật khẩu đã sao chép trong máy khách VPN và kiểm tra xem nó có hoạt động tốt không.
- Nếu không, lối ra máy khách VPN. Hiện nay xóa tất cả các mục liên quan đến NordVPN trong Chuỗi khóa.
- Sau đó, khởi chạy lại ứng dụng khách VPN, khi được yêu cầu quyền bảo mật, kiểm tra tùy chọn của Luôn luôn đồng ý, và sau đó nhấp vào Cho phép.
- Bây giờ hãy kết nối với quốc gia ưa thích của bạn và xem kết nối có thành công hay không.