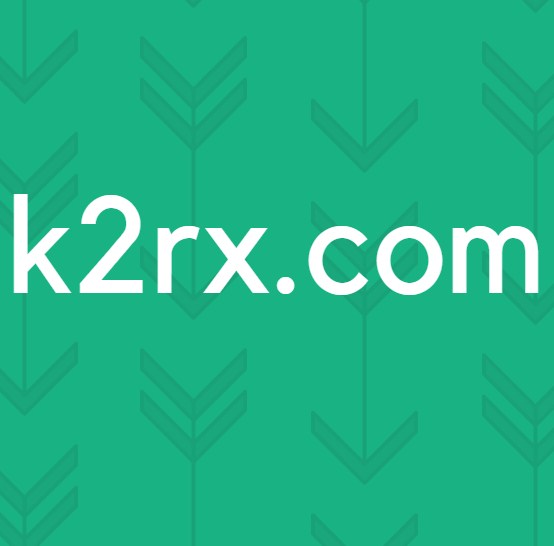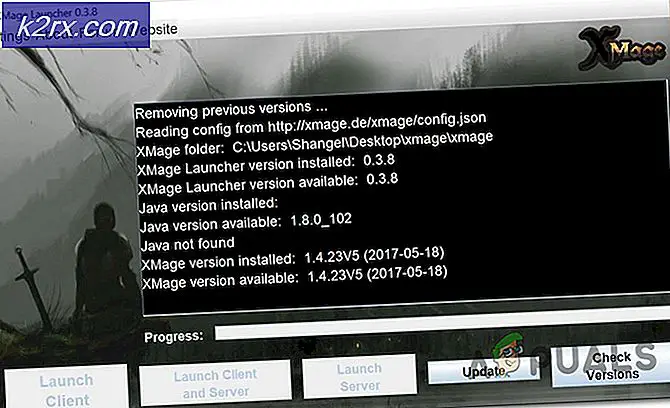Cách khắc phục lỗi CorsairVBusDriver.sys BSOD trên Windows 10
Lỗi trình điều khiển CorsairVBusDriver.sys có thể gây ra sự cố BSOD nếu trình điều khiển đã lỗi thời hoặc bị hỏng. Hơn nữa, các ứng dụng xung đột (như Valorant) cũng có thể gây ra vấn đề BSOD.
Người dùng gặp sự cố BSOD sau khi cài đặt Windows Update. Một số người dùng không may mắn bị mắc kẹt trong vòng lặp BSOD (BSOD> Tự động khởi động sửa chữa> Truy cập vào Windows> một vài phút> BSOD), trong khi những người dùng khác đôi khi gặp phải BSOD. Trong một số trường hợp, loại thông báo sau đã được hiển thị:
Điều đầu tiên và quan trọng nhất trong vấn đề này là khởi động ổn định hệ thống vào Windows (vì nhiều người dùng có thể không khởi động được hệ thống hoặc gặp sự cố BSOD trong vòng vài phút sau khi đăng nhập vào hệ thống), do đó, có thể thử các tùy chọn khác. Nếu bạn là một trong những người không may mắn không thể khởi động vào Windows, thì bạn nên thử giải pháp 3 trở đi.
Trước khi tiếp tục các giải pháp, hãy kiểm tra xem sử dụng Tự động sửa chữa khởi động (nếu bạn không thể khởi động vào hệ thống) cho phép bạn khởi động vào hệ thống (sau đó bạn có thể thử các giải pháp). Ngoài ra, hãy kiểm tra xem khởi động hệ thống của bạn với mức tối thiểu trần cho phép bạn truy cập Hệ điều hành Windows (nếu có, hãy thử các giải pháp). Sau khi sự cố được giải quyết và hệ thống của bạn khởi động vào Windows, hãy đảm bảo ngắt kết nối Internet để tránh tự động cài đặt lại trình điều khiển có vấn đề (cho đến khi trình điều khiển / phần mềm CUE được gỡ bỏ).
Giải pháp 1: Gỡ cài đặt Corsair Utility Engine
Sự cố là do trình điều khiển Corsair lỗi thời được Corsair’s Utility Engine cài đặt. Trong trường hợp này, gỡ cài đặt Corsair Utility Engine có thể giải quyết được sự cố.
- Nhấn nút các cửa sổ và tìm kiếm: Control Panel. Sau đó, mở Bảng điều khiển.
- Bây giờ, hãy mở Gỡ cài đặt chương trình và chọn Công cụ tiện ích Corsair.
- Sau đó nhấp vào Gỡ cài đặt và làm theo lời nhắc để gỡ cài đặt Corsair Utility Engine.
- Bây giờ nhấp chuột phải vào Thanh tác vụ và trong menu ngữ cảnh, hãy chọn Quản lý công việc.
- Sau đó, trong Khởi động tab, chọn Công cụ tiện ích Corsairvà ở gần cuối màn hình, hãy chọn Vô hiệu hóa.
- Bây giờ, hãy nhấp chuột phải vào nút Windows và trong menu Power User, hãy mở Chương trình quản lý dữ liệu.
- Sau đó điều hướng đến đường dẫn sau:
\ Users \ All Users \ Microsoft \ Windows \ Start Menu \ Programs \ StartUp
- Hiện nay xóa bỏ tất cả các tệp liên quan đến Corsair và khởi động lại hệ thống của bạn.
- Sau đó, tạo một điểm sao lưu / khôi phục của hệ thống và cập nhật hệ thống để kiểm tra xem sự cố BSOD đã được giải quyết chưa. Nếu sự cố được giải quyết, thì bạn có thể cài đặt phiên bản mới nhất của ứng dụng iCUE (nếu được yêu cầu).
Giải pháp 2: Xóa các ứng dụng xung đột
BSOD có thể do các ứng dụng cản trở hoạt động của trình điều khiển Corsair. Trong trường hợp này, xóa ứng dụng xung đột có thể giải quyết vĩnh viễn sự cố. Ứng dụng Valorant (của Riot Games) được báo cáo là gây ra sự cố và bạn có thể phải gỡ cài đặt ứng dụng này để sử dụng trình điều khiển Corsair.
- Nhấn nút các cửa sổ và trong tìm kiếm, hãy nhập: Bảng điều khiển. Sau đó khởi chạy Bảng điều khiển.
- Bây giờ mở Gỡ bỏ cài đặt một chương trình và chọn Chất có giá trị.
- Sau đó bấm vào Gỡ cài đặt và làm theo lời nhắc để gỡ cài đặt Valorant.
- Hiện nay khởi động lại PC của bạn và kiểm tra xem sự cố BSOD đã được giải quyết chưa.
Giải pháp 3: Gỡ cài đặt bản cập nhật Windows 10 lỗi
Microsoft có một lịch sử lâu dài trong việc cung cấp các bản cập nhật lỗi cho người dùng Windows và vấn đề đang xảy ra cũng có thể là do một bản cập nhật lỗi (đặc biệt nếu BSOD bắt đầu xảy ra sau bản cập nhật Windows 10). Trong trường hợp này, gỡ cài đặt bản cập nhật lỗi có thể giải quyết được sự cố.
- Nhấn nút các cửa sổ chìa khóa và mở Cài đặt.
- Bây giờ, hãy chọn Cập nhật & Bảo mậtvà trong cửa sổ cập nhật, hãy mở Xem lịch sử cập nhật (trong ngăn bên phải của cửa sổ).
- Sau đó mở Gỡ cài đặt bản cập nhật và lựa chọn bản cập nhật được cài đặt mới nhất.
- Bây giờ bấm vào Gỡ cài đặt và làm theo lời nhắc để xóa bản cập nhật để kiểm tra xem sự cố BSOS có được giải quyết hay không.
Nếu bạn liên tục gặp phải BSOD hoặc không thể đăng nhập vào hệ thống, thì bạn có thể phải sử dụng Môi trường khôi phục.
- Bật nguồn hệ thống của bạn và khi logo Windows xuất hiện, hãy nhấn và giữ nút nguồn cho đến khi hệ thống tắt nguồn.
- Lặp lại quy trình ba lần và lúc 3rd thời gian, hệ thống có thể được khởi động vào Khôi phục Windows Môi trường. Nếu điều đó không hoạt động, thì bạn có thể sử dụng Phương tiện có thể khởi động Windows để khởi động hệ thống và chọn Sửa máy tính của bạn.
- Khi ở trong Môi trường khôi phục, hãy chọn Khắc phục sự cố tùy chọn và mở Tùy chọn nâng cao.
- Bây giờ, hãy chọn Gỡ cài đặt bản cập nhật và chọn bản cập nhật để gỡ cài đặt (tức là Gỡ cài đặt Bản cập nhật chất lượng mới nhất hoặc Gỡ cài đặt bản cập nhật tính năng mới nhất).
- Sau khi gỡ cài đặt bản cập nhật, hãy kiểm tra xem bạn có thể khởi động vào hệ thống hay không.
Sau khi gỡ bỏ bản cập nhật lỗi, bạn có thể xóa cài đặt cũ của Corsair’s Utility Engine (CUE) và cập nhật hệ thống (nhưng đảm bảo tạo điểm khôi phục hệ thống). Nếu được yêu cầu, bạn có thể cài đặt ứng dụng iCUE mới nhất (hoặc tắt các bản cập nhật Windows cho đến khi sự cố được giải quyết).
Giải pháp 4: Thực hiện Khôi phục Hệ thống
Nếu bản cập nhật không thể được cài đặt hoặc không thực hiện thủ thuật, thì bạn có thể khôi phục hệ thống của mình về thời điểm mà hệ thống của bạn không gặp sự cố BSOD. Nếu bạn đang sử dụng 3rd ứng dụng sao lưu-khôi phục của bên, sau đó sử dụng ứng dụng đó.
- Tiến hành khôi phục hệ thống và kiểm tra xem hệ thống có thể được khởi động ổn định hay không.
- Nếu vậy, loại bỏ Corsair’s Utility Engine (CUE) ứng dụng và sau đó cập nhật hệ thống nhưng đảm bảo tạo điểm khôi phục hệ thống. Nếu được yêu cầu, hãy cài đặt ứng dụng iCUE mới nhất.
Nếu bạn không thể khởi động hệ thống vào Windows, hãy khởi động hệ thống vào Môi trường Khôi phục Windows (được thảo luận trong giải pháp 3).
- Trong Môi trường Khôi phục, hãy mở Khắc phục sự cố tùy chọn và chọn Tùy chọn nâng cao.
- Bây giờ mở Khôi phục hệ thống và theo lời nhắc hoàn tất quy trình để kiểm tra xem sự cố BSOD đã được giải quyết chưa.
Giải pháp 5: Xóa trình điều khiển CorsairVBusDriver.sys
Vì lỗi cho biết sự cố do Trình điều khiển CorsairVBusDriver.sys gây ra, việc xóa Trình điều khiển CorsairVBusDriver.sys có thể giải quyết được sự cố.
Xóa Trình điều khiển khỏi Thư mục của Hệ thống bằng cách Sử dụng Trình khám phá Tệp
- Nhấp chuột phải trên các cửa sổ và trong menu Power User, hãy mở Chạy cái hộp.
- Hiện nay điều hướng đến đường dẫn sau:
\ Windows \ System32 \ DriverStore \ FileRepository
- Sau đó xóa bỏ các tệp / thư mục liên quan đến Corsair và nói lại giống nhau với thư mục sau (một số thư mục này có thể không có sẵn cho một số người dùng):
C: \ Windows \ System32 \ drivers C: \ Windows \ SoftwareDistribution \ Download \ Install
- Bây giờ, nếu bạn muốn chơi an toàn hơn, hãy khởi chạy Trình chỉnh sửa sổ đăng ký với tư cách là quản trị viên và xóa bỏ các các phím sau (đảm bảo tạo bản sao lưu của sổ đăng ký):
HKEY_LOCAL_MACHINE \ SYSTEM \ ControlSet001 \ Services \ CorsairVHidDriver HKEY_LOCAL_MACHINE \ SYSTEM \ ControlSet001 \ Services \ CorsairVBusDriver
- Sau đó lối ra trình chỉnh sửa và kiểm tra xem sự cố BSOD đã được giải quyết chưa.
Sử dụng Command Prompt trong Môi trường khôi phục
Nếu bạn bị mắc kẹt trong vòng lặp BSOD và không thể khởi động hệ thống vào Windows. Ngoài ra, không có điểm khôi phục hệ thống nào tồn tại và không thể gỡ cài đặt các bản cập nhật lỗi, khi đó bạn có thể sử dụng Command Prompt trong Tùy chọn khôi phục nâng cao để xóa trình điều khiển.
- Khởi động hệ thống của bạn vào Môi trường phục hồi (như đã thảo luận trong giải pháp 3) và chọn Khắc phục sự cố.
- Bây giờ mở Tùy chọn nâng cao và chọn Dấu nhắc lệnh.
- Sau đó, bạn có thể sử dụng lệnh Diskpart để tìm ổ đĩa hệ thống (hầu hết có thể là ổ đĩa có Boot trong cột Info). Trong môi trường khôi phục, các ký tự ổ đĩa có thể được gắn nhãn khác nhau, ví dụ: ổ C: trong môi trường Windows có thể được gắn nhãn là E: trong Môi trường Khôi phục. Trong Command Prompt, nhập: Diskpart và sau đó nhập: danh sách vol.
- Khi bạn đã ghi chú ký tự ổ đĩa của ổ đĩa hệ thống của mình, hãy nhập: lối ra (sẽ đưa bạn ra khỏi lệnh diskpart). Bạn cũng có thể sử dụng lệnh dir để tìm ra ổ đĩa hệ thống bằng cách xem nội dung của ổ đĩa.
- Bây giờ, trong cửa sổ Command Prompt, hãy nhập ký tự ổ đĩa tiếp theo là Đại tràng dấu ":”. Ví dụ: nếu ổ đĩa hệ thống của bạn được hiển thị là D, thì hãy nhập “D:”(Không có dấu phẩy ngược) và nhấn Đi vào Chìa khóa.
- Sau khi ổ đĩa hệ thống được tìm thấy và mở trong cửa sổ Command Prompt, hãy thực hiện lệnh tiếp theo từng lệnh một (sẽ đổi tên trình điều khiển Corsair):
cd \ windows \ system32 \ drivers ren corsairvbusdriver.sys corsairvbusdriver.bak
- Hiện nay khởi động lại máy tính của bạn và kiểm tra xem bạn có thể khởi động vào Windows hay không.
- Nếu không, nói lại quy trình (đã thảo luận ở trên) để mở Command Prompt trong môi trường khôi phục và trong Command Prompt, mở ổ đĩa hệ thống.
- Hiện nay hành hình sau đây:
dir corsair * / s / b
- Điều này sẽ liệt kê tất cả các tệp / thư mục có quan hệ với Corsair và bạn nên xóa các tệp / thư mục liên quan đến corsair. Thông thường, các vị trí sau có thể chứa các tệp / thư mục Corsair (trong đó C là ổ đĩa hệ thống của bạn trong Môi trường Khôi phục).
C: \ Windows \ System32 \ DriverStore \ FileRepository C: \ Windows \ System32 \ drivers C: \ Windows \ SoftwareDistribution \ Download \ Install
- Bạn có thể dùng "cd Windows \ System32 \ DriverStore \ FileRepository”(Không có dấu ngoặc kép) để điều hướng đến thư mục và sau đó xóa tệp bằng cách sử dụng như sau: del “
” . Để liệt kê tất cả nội dung của thư mục, hãy sử dụng lệnh dir. - Bây giờ lặp lại tương tự với tất cả các thư mục được đề cập trong bước 10.
- Sau đó, hướng đến nguồn gốc thư mục của ổ đĩa hệ thống (ví dụ: loại C: và đánh Đi vào key) và hành hình sau đây:
dir * .lnk / s / b
- Điều này sẽ liệt kê xuống tất cả liên kết chỉ đến Corsair và bạn nên xóa bỏ những điều này cũng như (bằng cách làm theo quy trình như đã thảo luận ở trên).
- Hiện nay khởi động lại PC của bạn và kiểm tra xem bạn có thể khởi động vào Windows hay không. Nếu vậy, hãy đảm bảo cập nhật ứng dụng Corsair (bằng cách xóa phiên bản cũ hơn và cài đặt phiên bản mới nhất nhưng đảm bảo tạo điểm khôi phục hệ thống).
Hãy nhớ rằng bạn cũng có thể sử dụng pnputil và DISM (không dễ dàng đối với người dùng không hiểu biết về công nghệ) để thực hiện các bước trên.
Nếu bạn không cảm thấy thoải mái với việc sử dụng Command Prompt, thì bạn có thể sử dụng USB Live OS (như USB Ubuntu) để khởi động hệ thống và xóa các tệp liên quan đến Corsair thông qua giao diện người dùng Ubuntu. Bạn cũng có thể gắn ổ đĩa hệ thống sang hệ thống khác và xóa các tệp Corsair được đề cập ở trên để giải quyết vấn đề.