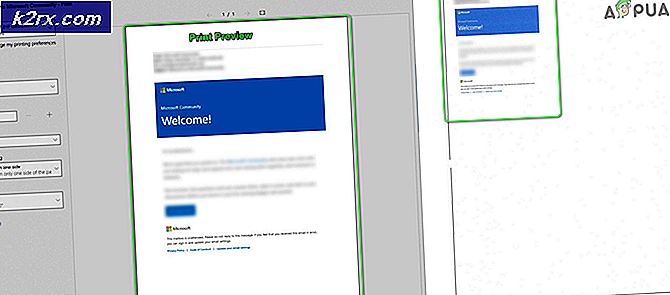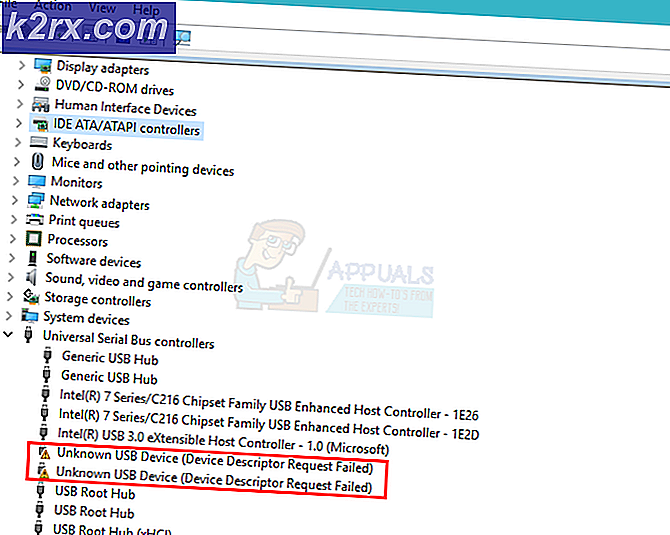Làm thế nào để sửa chữa hỏng hoặc bị hỏng Task Scheduler trên Windows 8 và 10
Windows Task Scheduler là một ứng dụng tự động hóa các tác vụ chạy khi các điều kiện cụ thể được áp dụng trong Windows. Tuy nhiên, nó đã bị cản bởi các vấn đề, đặc biệt là với những người dùng sử dụng hoặc sử dụng Windows 10. Điều gì có thể xảy ra là Task Scheduler sẽ bị phá vỡ hoàn toàn. Bạn sẽ nhận được thông báo lỗi như Windows không thể chạy bảo trì tự động, Tác vụ ******* chứa nút không mong muốn, Tác vụ ******* chứa giá trị được định dạng không chính xác hoặc nằm ngoài phạm vi, vv, và điều này sẽ ảnh hưởng đến trải nghiệm Window tổng thể của bạn - và không phải là một cách tốt.
Tình trạng này thường xảy ra trong khi nâng cấp hoặc hạ cấp, tuy nhiên người dùng chưa thực hiện hoặc không hoàn toàn bị loại trừ. Khi bạn nâng cấp từ Windows 7, 8 hoặc 8.1 lên Windows 10 hoặc khi hạ cấp từ Windows 10 xuống một trong các phiên bản nói trên, vấn đề này phổ biến hơn Microsoft sẽ thừa nhận và họ chưa thực sự thực hiện nhiều để sửa chữa nó.
Tuy nhiên, có một vài điều mà bạn có thể thử một mình, và tất cả chúng đều được báo cáo để làm việc và sửa chữa Windows Task Scheduler bị hỏng. Tất cả chúng đều dễ hiểu và dễ hiểu, và đòi hỏi ít hoặc không có kiến thức kỹ thuật, vì vậy hãy thâm nhập vào chúng.
Phương pháp 1: Sử dụng hình ảnh Khôi phục Hệ thống
Phương pháp này không dành cho tất cả mọi người - nó yêu cầu bạn có một hình ảnh Khôi phục Hệ thống hoàn toàn hoạt động và tại thời điểm không có vấn đề với Trình lập lịch tác vụ. Nó cũng nên có với hệ điều hành bạn đang sử dụng, có nghĩa là nếu bạn nâng cấp lên Windows 10, sau đó quay trở lại Windows 7 và bạn gặp phải vấn đề này, hình ảnh phải từ trước khi bạn nâng cấp lên Windows 10. Hầu hết mọi người nên có điều này, vì việc tạo điểm khôi phục trước khi bạn nâng cấp là một biện pháp phòng ngừa phổ biến.
- Nhấn phím Windows trên bàn phím của bạn hoặc nhấn Start và nhập vào khôi phục . Mở Tạo điểm khôi phục
- Trong tab Bảo vệ hệ thống, nhấp vào Khôi phục hệ thống . Bây giờ bạn sẽ ở trong trình hướng dẫn Khôi phục Hệ thống.
- Nhấn Next và bạn sẽ nhận được một danh sách tất cả các điểm khôi phục có sẵn. Lý tưởng nhất, như đã đề cập trước đó, nên được ngay trước khi nâng cấp, và bạn nên biết rằng tất cả mọi thứ đã làm việc tại thời điểm đó.
- Đây là tùy chọn - bạn có thể nhấp vào Quét các chương trình bị ảnh hưởng để xem phần nào của phần mềm sẽ bị ảnh hưởng với quá trình khôi phục.
- Làm theo thông qua với thuật sĩ, và Windows nên khởi động lại máy tính của bạn, do đó bắt đầu quá trình khôi phục. Đừng làm gián đoạn nó, điều này có thể khiến bạn gặp rắc rối nhiều hơn, vì vậy nếu bạn đang sử dụng một máy tính xách tay, hãy chắc chắn rằng bạn đang cắm vào để nó không tự tắt ở giữa quá trình.
- Khi tất cả mọi thứ được thực hiện, bạn nên chạy Windows của bạn chính xác như bạn đã có nó tại thời điểm khi điểm khôi phục được tạo ra.
Phương pháp 2: Kiểm tra cài đặt Múi Giờ
Mặc dù không mong đợi, có múi giờ được đặt không chính xác có thể gây ra một số sự cố, từ một trong những vấn đề đã nêu ở trên với Trình lập lịch tác vụ, không có khả năng sử dụng Windows Updates, v.v. Tuy nhiên, điều này có thể dễ dàng khắc phục được.
Mẹo CHUYÊN NGHIỆP: Nếu vấn đề xảy ra với máy tính của bạn hoặc máy tính xách tay / máy tính xách tay, bạn nên thử sử dụng phần mềm Reimage Plus có thể quét các kho lưu trữ và thay thế các tệp bị hỏng và bị thiếu. Điều này làm việc trong hầu hết các trường hợp, nơi vấn đề được bắt nguồn do một tham nhũng hệ thống. Bạn có thể tải xuống Reimage Plus bằng cách nhấp vào đây- Nhấn phím Windows trên bàn phím của bạn và nhập Ngày và Giờ, sau đó mở kết quả.
- Trong cửa sổ mở ra, bạn sẽ thấy Ngày, Giờ và Múi giờ. Đảm bảo tất cả được đặt chính xác.
- Nếu họ đang có, nhưng bạn lại gặp vấn đề này, bạn có thể thử nhấn Thay đổi múi giờ và đặt nó thành Hoa Kỳ . Điều này đã khắc phục sự cố Task Scheduler nhiều lần.
Phương pháp 3: Sử dụng Windows Update
Kể từ khi vấn đề này đã xuất hiện nhiều lần hơn Microsoft dự kiến, họ đã thực sự phát hành một vài bản cập nhật hứa hẹn sẽ sửa chữa nó, và chúng thường hoạt động.
- Nhấn phím Windows trên bàn phím của bạn và nhập vào Kiểm tra các bản cập nhật . Mở kết quả và bạn nên ở trong menu Windows Update. Nó là khác nhau cho các phiên bản khác nhau của hệ điều hành, nhưng quá trình này là nhiều hơn hoặc ít hơn như nhau.
- Nhấn Kiểm tra các bản cập nhật và để Windows làm điều đó. Quá trình này có thể mất một lúc, tùy thuộc vào máy tính của bạn và kết nối internet, nhưng không làm gián đoạn nó.
- Nếu có bản cập nhật, Windows sẽ phát hiện và tải xuống và có thể khắc phục được sự cố của bạn.
Phương pháp 4: Sử dụng công việc sửa chữa
Nếu mọi thứ khác thất bại, mặc dù nó không nên, có một chương trình được tạo ra bởi một nhân viên của Microsoft có nghĩa là để khám phá và sửa chữa bất kỳ vấn đề Windows Task tiềm năng, được gọi là công việc sửa chữa . Bạn có thể tải xuống tại đây . Quá trình cài đặt rất đơn giản, chỉ cần vào thư mục Downloads của bạn và nhấp đúp vào tập tin thực thi, sau đó làm theo hướng dẫn. Khi nó được cài đặt, bạn có thể khởi động nó và nó sẽ sửa các vấn đề về Lập lịch tác vụ của bạn.
Vấn đề này là một trong nhiều vấn đề mà Microsoft bỏ qua với hệ điều hành của họ, nhưng có nhiều hơn một giải pháp có sẵn cho bất cứ ai có nó. Chỉ cần thử các phương pháp trên - một trong số họ chắc chắn sẽ sửa chữa Windows Task Scheduler của bạn.
Mẹo CHUYÊN NGHIỆP: Nếu vấn đề xảy ra với máy tính của bạn hoặc máy tính xách tay / máy tính xách tay, bạn nên thử sử dụng phần mềm Reimage Plus có thể quét các kho lưu trữ và thay thế các tệp bị hỏng và bị thiếu. Điều này làm việc trong hầu hết các trường hợp, nơi vấn đề được bắt nguồn do một tham nhũng hệ thống. Bạn có thể tải xuống Reimage Plus bằng cách nhấp vào đây