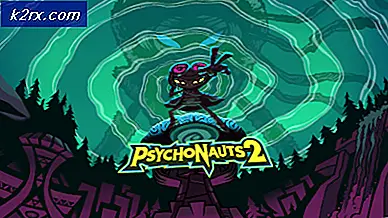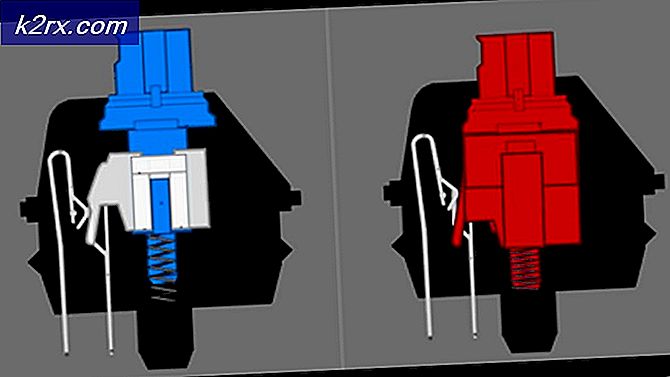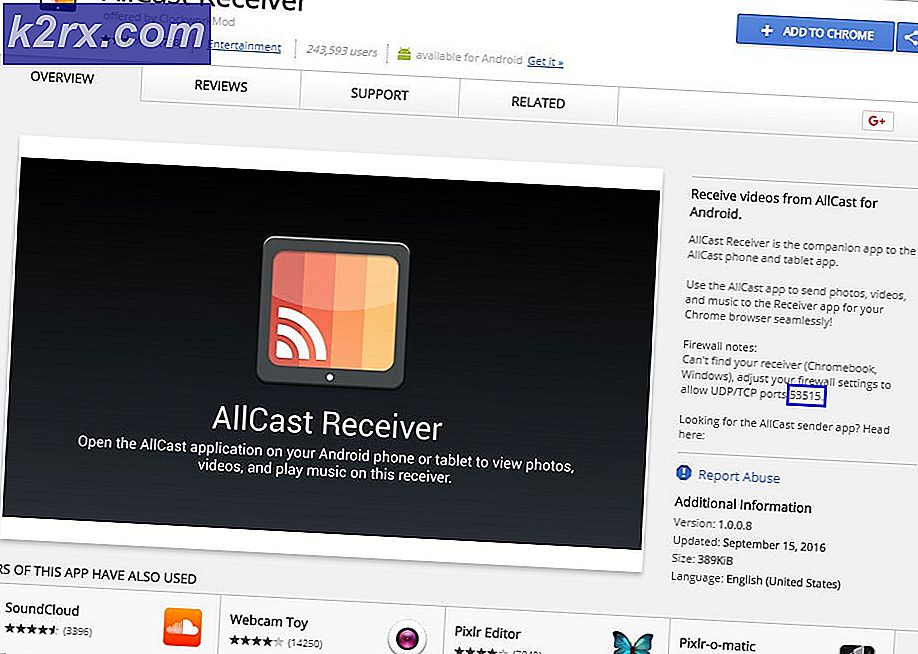Khắc phục: Màn hình đen HDR sau khi điều chỉnh âm lượng
Bạn có thể gặp phải Màn hình đen ở chế độ HDR khi điều chỉnh âm lượng (hoặc bất kỳ thông báo Windows / OSD nào khác) do Windows hoặc trình điều khiển của hệ thống đã lỗi thời. Hơn nữa, các tốc độ làm mới khác nhau trong Cài đặt Windows và bảng điều khiển đồ họa cũng có thể gây ra lỗi đang được thảo luận.
Người dùng gặp màn hình đen (trong vài giây cho đến khi OSD mờ dần) khi anh ta cố gắng điều chỉnh âm lượng trong khi chơi trò chơi (hoặc sử dụng ứng dụng toàn màn hình) ở chế độ HDR. Vấn đề không chỉ giới hạn ở kiểu máy và kiểu máy cụ thể của nhà sản xuất hệ thống / GPU.
Trước khi tiếp tục với các giải pháp, hãy kiểm tra xem thay thế cáp màn hình bằng HDMI tương thích với HDR giải quyết vấn đề. Hơn nữa, hãy kiểm tra xem khởi động hệ thống sạch hay tạm thời vô hiệu hóa Antivirus của hệ thống của bạn giải quyết vấn đề. Ngoài ra, hãy đảm bảo rằng thiết bị điện được nối đất đúng cách và không có nhiễu điện từ (từ điện thoại của bạn hoặc các thiết bị khác) gây ra sự cố. Cuối cùng nhưng không kém phần quan trọng, hãy ngắt kết nối hệ thống của bạn khỏi Wi-Fi / ethernet và kiểm tra xem sự cố màn hình đen đã được giải quyết chưa. Nếu vậy, hãy kết nối lại mạng và kiểm tra xem sự cố vẫn được giải quyết.
Giải pháp 1: Cập nhật Windows, Game Bar và Trình điều khiển lên phiên bản mới nhất
Microsoft và 3rd các nhà cung cấp bên liên tục cập nhật sản phẩm của họ (Windows và trình điều khiển của nó) để bắt kịp với những tiến bộ công nghệ mới nhất và vá các lỗi được báo cáo như lỗi gây ra sự cố. Trong bối cảnh này, cập nhật Windows, Game Bar và trình điều khiển của hệ thống của bạn lên phiên bản mới nhất có thể giải quyết được sự cố.
- Cập nhật Windows của hệ thống của bạn và trình điều khiển của phiên bản mới nhất. Nếu bạn đang sử dụng một cạc đồ họa bên ngoài, hãy kiểm tra Trang web OEM (ví dụ: trang web Nvidia) cho các trình điều khiển mới nhất. Ngoài ra, hãy đảm bảo tải xuống và cài đặt trình điều khiển mới nhất cho màn hình của bạn từ trang web OEM.
- Sau đó, khởi chạy trình duyệt web và điều hướng đến trang web của Game Bar trong Microsoft Store.
- Bây giờ hãy nhấp vào Được và sau đó, trong hộp thoại được hiển thị, hãy chọn Mở Microsoft Store.
- Sau đó, hãy kiểm tra xem có bản cập nhật cho Game Bar hay không. Nếu vậy, hãy cập nhật Game Bar và kiểm tra xem sự cố HDR đã được giải quyết chưa.
Giải pháp 2: Tắt Tối ưu hóa Toàn màn hình cho Trò chơi / Ứng dụng
Windows sử dụng tính năng Tối ưu hóa toàn màn hình để nâng cao trải nghiệm người dùng trong trò chơi / ứng dụng đang được sử dụng ở chế độ Toàn màn hình. Nhưng tính năng này có thể cản trở hoạt động của HDR và do đó gây ra sự cố. Trong trường hợp này, việc tắt Tối ưu hóa toàn màn hình cho trò chơi / ứng dụng có thể giải quyết được sự cố.
- Nhấp chuột phải vào phím tắt của trò chơi (ví dụ: Liên minh huyền thoại) và chọn Tính chất.
- Sau đó, hướng đến Khả năng tương thích tab và đánh dấu tùy chọn của Tắt tối ưu hóa toàn màn hình.
- Hiện nay ứng dụng những thay đổi của bạn và khởi động lại PC của bạn.
- Sau khi khởi động lại, hãy kiểm tra xem sự cố HDR đã được giải quyết chưa.
Nếu sự cố vẫn còn, hãy kiểm tra xem có chơi trò chơi trong chế độ có cửa sổ hoặc không viền (bạn có thể thử ứng dụng của bên thứ 3 để khởi chạy trò chơi ở chế độ có cửa sổ hoặc không viền nếu trò chơi không hỗ trợ các chế độ đã nói) để giải quyết vấn đề.
Giải pháp 3: Vô hiệu hóa Lớp phủ trong trò chơi
Bạn có thể gặp phải sự cố nếu các lớp phủ khác nhau cố gắng chiếm màn hình HDR (tức là lớp phủ trò chơi và lớp phủ Windows). Trong bối cảnh này, việc tắt lớp phủ trò chơi có thể giải quyết được vấn đề. Để làm sáng tỏ, chúng ta sẽ thảo luận về quy trình cho Trải nghiệm NVIDIA GeForce
- Khởi chạy Trải nghiệm Nvidia GeForce và mở Cài đặt.
- Bây giờ, trong Chung chuyển hướng, vô hiệu hóa các Lớp phủ trong trò chơi bằng cách chuyển công tắc của nó sang vị trí tắt và sau đó kiểm tra xem sự cố màn hình đen đã được giải quyết chưa.
Nếu điều đó không thành công, hãy kiểm tra xem tắt HDR bên trong trò chơi cài đặt và sau đó tái hiện nó giải quyết vấn đề.
Giải pháp 4: Bật Tính năng Đường mòn của Chuột
Sự cố HDR chỉ xảy ra khi bất kỳ lớp phủ nào của Windows vượt qua màn hình và khiến màn hình chuyển ra khỏi chế độ HDR. Trong bối cảnh này, việc kích hoạt dấu vết của chuột hệ thống của bạn có thể giải quyết được vấn đề vì nó sẽ đảm bảo rằng màn hình vẫn ở chế độ HDR khi bất kỳ lớp phủ Windows nào diễn ra. Các hướng dẫn được đề cập dưới đây có thể khác nhau tùy người dùng.
- Nhấn phím Windows và nhập Mouse. Sau đó chọn Cài đặt chuột.
- Bây giờ, trong ngăn bên phải, hãy chọn Tùy chọn chuột bổ sung.
- Sau đó, điều hướng đến tab Tùy chọn con trỏ và đánh dấu tùy chọn Hiển thị đường dẫn con trỏ (Dưới Chế độ hiển thị).
- Bây giờ di chuyển thanh trượt đến theo yêu cầu của bạn (sẽ tốt hơn nếu sử dụng Ngắn). Sau đó bỏ chọn tùy chọn của Hiển thị vị trí của con trỏ khi tôi nhấn phím CTRL.
- Hiện nay ứng dụng các thay đổi của bạn và kiểm tra xem sự cố HDR đã được giải quyết chưa.
Giải pháp 5: Bật Lớp phủ Hiệu suất trong Game Bar
Vấn đề là do lớp phủ Windows (nhiều game thủ gọi là ổ đĩa OSD, thông báo Windows, v.v. là lớp phủ Windows). Lớp phủ Windows có thể ngừng gây ra sự cố nếu Lớp phủ Hiệu suất của Game Bar được bật (vì lớp phủ này sẽ ghi đè bất kỳ nỗ lực nào của lớp phủ Windows để đưa màn hình ra khỏi chế độ HDR).
- Nhấn nút các cửa sổ chìa khóa và mở Cài đặt.
- Bây giờ, hãy mở Trò chơi và trong tab Xbox Game Bar, hãy bật tùy chọn Bật Xbox Game Bar cho những thứ như Ghi lại Clip chơi trò chơi, Trò chuyện với bạn bè và Nhận Lời mời Trò chơi.
- Sau đó, nhấn phím Windows và gõ Game Bar. Sau đó chọn Thanh trò chơi Xbox (bạn có thể sử dụng phím Windows + G để mở Game Bar).
- Bây giờ, hãy mở menu Widget (bằng cách nhấp vào biểu tượng menu ở bên phải đồng hồ) và chọn Hiệu suất (bạn cũng có thể thử lớp phủ Trò chuyện nhóm).
- Sau đó, kiểm tra xem vấn đề màn hình đen đã được giải quyết chưa (điều này có thể gây ra một chút nói lắp).
Giải pháp 6: Đặt tốc độ làm mới màn hình của bạn
Bạn có thể gặp phải sự cố HDR hiện tại nếu tốc độ làm mới trong Cài đặt Windows và bảng điều khiển đồ họa của bạn (ví dụ: Bảng điều khiển Nvidia) không giống nhau. Trong bối cảnh này, việc thay đổi tốc độ làm mới trong Windows và bảng điều khiển đồ họa có thể giải quyết được vấn đề. Để làm sáng tỏ, chúng ta sẽ thảo luận về quy trình cho Nvidia Control Panel. Trước khi chuyển sang kiểm tra tốc độ làm mới (vâng, một số trò chơi có thể được định cấu hình để khởi chạy với tốc độ làm mới cụ thể), bạn đang khởi chạy trò chơi (nếu vấn đề chỉ xảy ra với một trò chơi cụ thể)
- Khởi chạy Bảng điều khiển Nvidia và mở rộng Trưng bày tùy chọn (trong ngăn bên trái).
- Sau đó chọn Độ phân giải hiển thị và chọn Tốc độ làm tươi màn hình của bạn (đảm bảo rằng bạn đang chọn đúng màn hình).
- Bây giờ nhấn phím Windows và nhập Cài đặt hiển thị nâng cao. Sau đó chọn Xem thông tin hiển thị nâng cao.
- Sau đó chọn màn hình hiển thị trong dấu ‘Chọn Hiển thịThả xuống và kiểm tra Tốc độ làm tươi. Nếu có bất kỳ sự khác biệt nào giữa các tốc độ làm mới, thì hãy chỉnh sửa tốc độ làm mới, vì vậy, chúng khớp với nhau (sẽ tốt hơn nếu chỉnh sửa tốc độ làm mới trong Nvidia Control Panel, bạn có thể phải tạo một cấu hình tùy chỉnh).
- Hiện nay khởi động lại PC của bạn và kiểm tra xem sự cố HDR đã được giải quyết chưa.
Giải pháp 7: Bật các yếu tố DSR trong Bảng điều khiển Nvidia
Nếu sự cố vẫn còn, thì bạn có thể bật tính năng DSR (Dynamic Super Resolution) trong Bảng điều khiển Nvidia để loại bỏ sự cố màn hình đen. Nhưng hãy nhớ rằng Hệ số DSR có thể gây ảnh hưởng đến hiệu suất trên hệ thống / đồ họa của bạn.
- Khởi chạy Bảng điều khiển Nvidia và điều hướng đến Quản lý cài đặt 3D tab (trong ngăn bên trái).
- Sau đó, trong ngăn bên phải, hãy mở rộng danh sách thả xuống của Hệ số DSR và chọn độ phân giải phù hợp với bạn (sẽ tốt hơn nếu chọn càng thấp càng tốt, tức là 1,2X).
- Bây giờ hãy khởi chạy GeForce Experience và trong tab Trò chơi, chọn trò chơi có vấn đề (trong khung bên trái).
- Sau đó, trong ngăn bên phải, hãy nhấp vào biểu tượng cờ lê (phía trước nút Tối ưu hóa), sau đó, trong menu phụ được hiển thị, hãy chọn Độ phân giải DSR.
- Bây giờ bấm vào Ứng dụng và sau đó khởi chạy trò chơi.
- Sau đó, hãy đảm bảo rằng trò chơi đang sử dụng Độ phân giải DSR và kiểm tra xem sự cố HDR đã được giải quyết chưa.
Giải pháp 8: Sử dụng Phần mềm OEM
Nếu không có giải pháp nào phù hợp với bạn, thì việc sử dụng phần mềm OEM như AL Suite của Asus hoặc Phần mềm chơi game của Logitech có thể giải quyết được vấn đề.
Sử dụng AL Suite
- Khởi chạy trình duyệt web và tải xuống AL Suite của Asus.
- Sau đó khởi chạy tệp đã tải xuống với tư cách quản trị viên và làm theo lời nhắc để hoàn tất cài đặt.
- Bây giờ hãy khởi động lại PC của bạn và khởi chạy AL Suite.
- Sau đó, mở rộng Khay hệ thống và nhấp chuột phải vào AL Suite.
- Bây giờ hãy đánh dấu tùy chọn của ASUS Mini Bar và kiểm tra xem sự cố HDR đã được giải quyết chưa.
Sử dụng Phần mềm chơi game của Logitech (Logitech Gaming Software)
- Khởi chạy trình duyệt web và tải xuống Phần mềm chơi game của Logitech (Logitech Gaming Software).
- Sau đó khởi chạy tệp đã tải xuống với tư cách quản trị viên và làm theo lời nhắc để hoàn tất cài đặt.
- Bây giờ khởi động lại PC của bạn và khởi chạy Phần mềm chơi game của Logitech.
- Sau đó, kiểm tra xem sự cố HDR đã được giải quyết chưa.
Giải pháp 9: Cài đặt lại Trình điều khiển đồ họa
Bạn có thể gặp phải sự cố màn hình đen hiện tại nếu trình điều khiển đồ họa của hệ thống của bạn bị hỏng. Trong trường hợp này, cài đặt lại trình điều khiển đồ họa có thể giải quyết được sự cố.
- Khôi phục trình điều khiển đồ họa và kiểm tra xem sự cố đã được giải quyết chưa. Nếu vậy, bạn có thể phải chặn các bản cập nhật trong tương lai của trình điều khiển đó (cho đến khi sự cố được giải quyết).
- Nếu không, lkhởi chạy trình duyệt web và mở OEM trang mạng.
- Bây giờ tải xuống trình điều khiển mới nhất theo card đồ họa của bạn.
- Sau đó tải xuống / cài đặt DDU (Tiện ích Trình gỡ cài đặt Trình điều khiển Thiết bị) và khởi động hệ thống của bạn vào chế độ an toàn.
- Sau đó, nhấp chuột phải vào nút Windows và trong menu Quick Access, chọn Quản lý thiết bị.
- Sau đó, mở rộng Bộ điều hợp hiển thị và nhấp chuột phải vào cạc đồ họa của bạn.
- Bây giờ chọn Gỡ cài đặt và sau đó đánh dấu tùy chọn Xóa phần mềm trình điều khiển cho thiết bị này.
- Sau đó bấm vào Gỡ cài đặt và để quá trình cài đặt hoàn tất.
- Bây giờ khởi chạy DDU và loại bỏ phần thừa của trình điều khiển màn hình.
- Sau đó, khởi động lại PC của bạn ở chế độ bình thường và cài đặt phiên bản mới nhất của trình điều khiển đồ họa (được tải xuống ở bước 3).
- Hiện nay khởi động lại PC của bạn và kiểm tra xem sự cố HDR đã được giải quyết chưa.
Nếu sự cố vẫn còn đó, thì vô hiệu hóa thông báo Windows và sử dụng điều khiển âm lượng trên loa (nếu có thể) để loại trừ bất kỳ sự xáo trộn nào bởi lớp phủ Windows (cho đến khi sự cố được giải quyết). Nếu bạn đang sử dụng nhiều màn hình, hãy kiểm tra xem việc chọn màn hình không chơi game của bạn làm màn hình chính có giải quyết được vấn đề hay không. Nếu bạn không muốn thực hiện theo lộ trình đó, thì bạn có thể phải tắt HDR trong Cài đặt Windows hoặc thực hiện cài đặt Windows sạch sẽ.