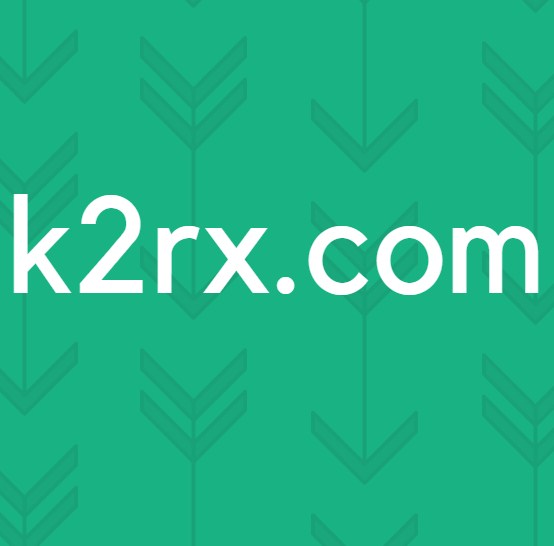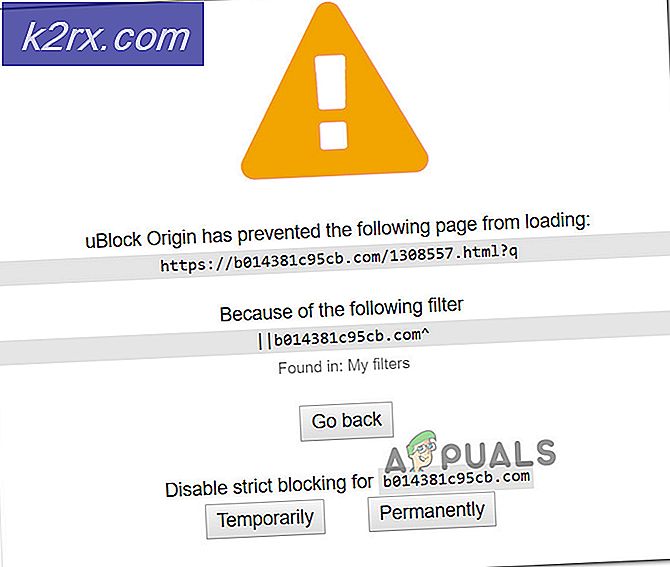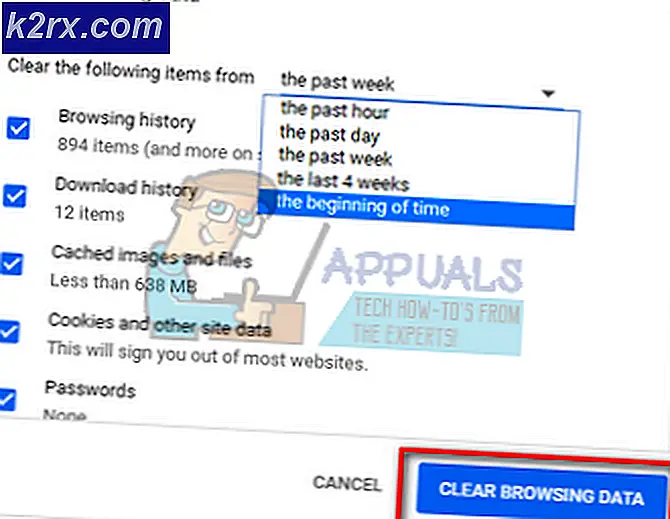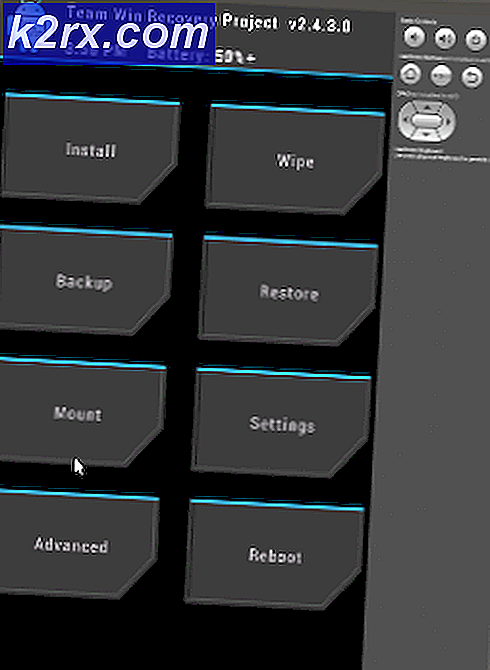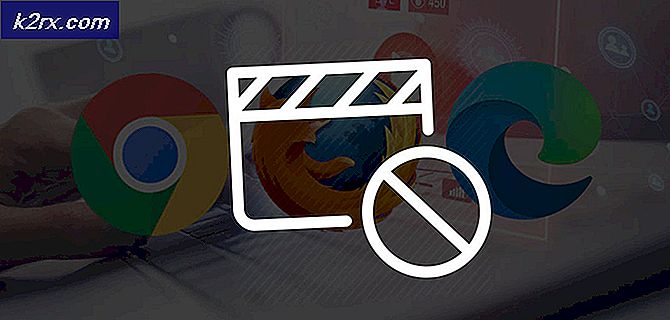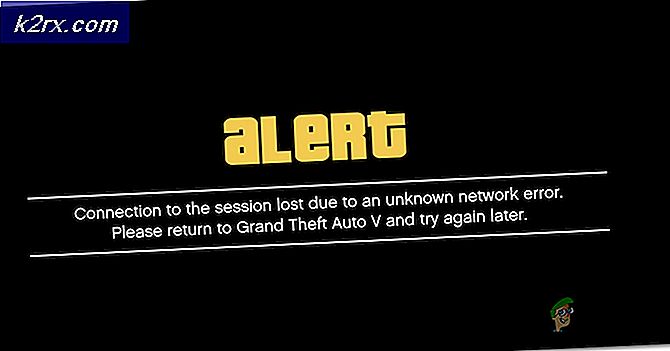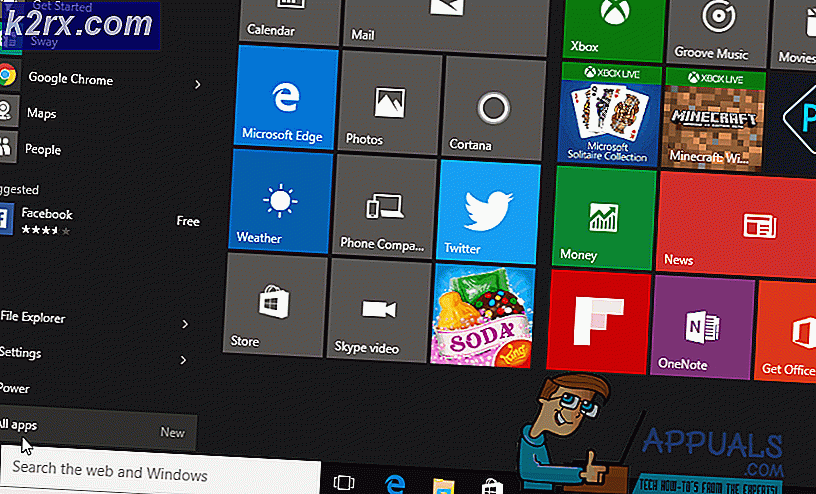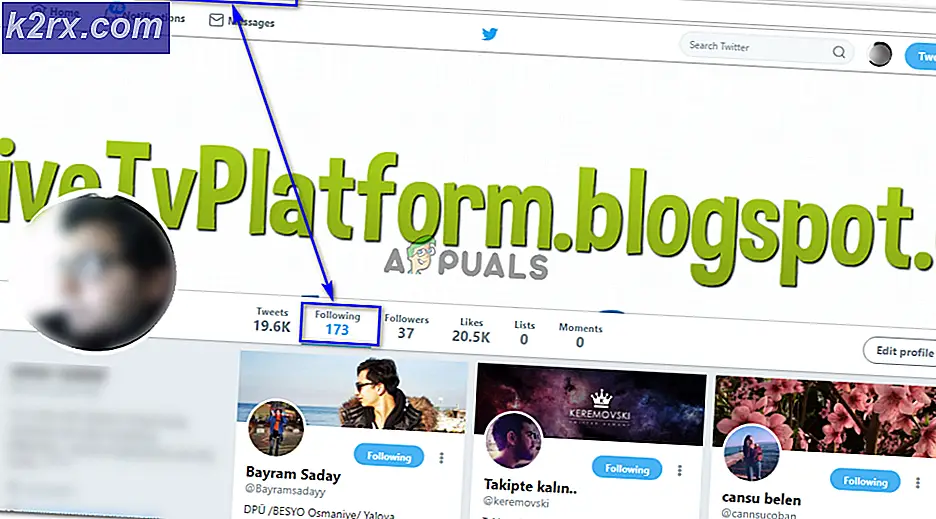Cách tìm kiếm tệp và thư mục trong Windows 10
Nó luôn có ích khi chỉ cần nhập tên hoặc từ khóa của tệp / thư mục bạn đang tìm kiếm vào thanh tìm kiếm và nó ngay lập tức điền kết quả phù hợp với truy vấn tìm kiếm của bạn khi bạn thực hiện một lần nhấp để truy cập tệp, đây là trường hợp trong Windows 8 và các phiên bản trước. Bây giờ chúng ta hãy nói về 10, nhiều người dùng mới với Windows 10 có chút nhầm lẫn với Cortana và các tính năng tìm kiếm vì nó khác, bố cục đã thay đổi và được thiết kế tốt hơn không chỉ cho tìm kiếm, mà hoàn toàn dễ dàng sử dụng và được đóng gói với nhiều tính năng . Điều này đã được thực hiện, giữ trong quan điểm rằng ngày càng nhiều thiết bị, máy tính, máy tính bảng và điện thoại đang chuyển sang bố cục màn hình cảm ứng. Một số người dùng có thể không thấy dễ dàng; và tôi không thúc đẩy họ tìm hiểu nó vì Windows 7/8 vẫn sẽ tiếp tục trong một vài năm và họ có thể gắn bó với nó trước khi thích ứng với thay đổi này. Một chút tắt chủ đề, chúng ta hãy trở lại tìm kiếm Windows 10, một khi bạn nhận được để biết nó trong và ngoài của nó, nó sẽ rất hữu ích và bạn sẽ bắt đầu thích nó.
Mặc dù, các phương pháp thông thường để tìm kiếm một tập tin hoặc thư mục vẫn có thể thực hiện được nhưng Cortana lại mạnh đến mức bạn sẽ không cần phải nhìn lại những cái cũ hơn. Cortana không chỉ cung cấp kết quả tìm kiếm từ ổ đĩa cứng thay vào đó; nó có thể tìm kiếm trên internet cho các cụm từ tìm kiếm tương đối và cung cấp kết quả tốt nhất có thể. Một tính năng mạnh mẽ và nổi bật khác của Cortana là khả năng nhận dạng ngôn ngữ tự nhiên của nó cùng với khả năng lắng nghe các truy vấn tìm kiếm thanh nhạc của người dùng.
Tìm kiếm Tệp, thư mục hoặc Ứng dụng trong Windows 10 bằng Cortana:
Tìm kiếm tệp, thư mục và ứng dụng bằng Cortana khá dễ dàng. Bạn có thể làm theo hướng dẫn này để biết thêm thông tin.
Để tìm kiếm một tệp trong Windows 10, bạn có thể sử dụng tiện ích tìm kiếm gọn gàng tức là Cortana . Nó chỉ mục tập tin đó và cung cấp các kết quả có liên quan. Để tìm kiếm một tệp cụ thể, hãy nhấp vào khu vực tìm kiếm Cortana ở phía dưới cùng bên trái của Windows. Nhập tên tệp bên trong trường tìm kiếm hoặc bạn có thể sử dụng lệnh thoại bằng cách nhấp vào biểu tượng micrô nhỏ ở bên phải. Trong trường hợp này, tôi sẽ tìm kiếm một thư mục juan nằm trên ổ cứng của tôi.
Mẹo CHUYÊN NGHIỆP: Nếu vấn đề xảy ra với máy tính của bạn hoặc máy tính xách tay / máy tính xách tay, bạn nên thử sử dụng phần mềm Reimage Plus có thể quét các kho lưu trữ và thay thế các tệp bị hỏng và bị thiếu. Điều này làm việc trong hầu hết các trường hợp, nơi vấn đề được bắt nguồn do một tham nhũng hệ thống. Bạn có thể tải xuống Reimage Plus bằng cách nhấp vào đâySau khi bạn nhận được kết quả mong muốn, bạn có thể mở tệp hoặc thư mục ngay lập tức. Nếu bạn muốn tìm vị trí của tệp đó, bạn chắc chắn có thể làm điều đó bằng cách nhấp chuột phải vào tệp hoặc thư mục và chọn Mở vị trí tệp .
Nếu bạn không thể tìm thấy tệp hoặc thư mục bên trong kết quả tìm kiếm bằng Cortana, bạn có thể nhấp vào Nội dung của tôi để nhận thêm bộ lọc cho kết quả tìm kiếm. Trong trường hợp của tôi, tôi không thể tìm thấy một thư mục được gọi là Hiển thị . Vì vậy, tôi sẽ nhấp vào Nội dung của tôi để mở menu trước.
Bên trong menu tìm kiếm nâng cao, bạn có thể sử dụng các bộ lọc để sửa đổi tìm kiếm của mình. Khi bạn cuộn xuống, bạn sẽ tìm thấy kết quả tìm kiếm chính xác như trong trường hợp của tôi.
Mẹo CHUYÊN NGHIỆP: Nếu vấn đề xảy ra với máy tính của bạn hoặc máy tính xách tay / máy tính xách tay, bạn nên thử sử dụng phần mềm Reimage Plus có thể quét các kho lưu trữ và thay thế các tệp bị hỏng và bị thiếu. Điều này làm việc trong hầu hết các trường hợp, nơi vấn đề được bắt nguồn do một tham nhũng hệ thống. Bạn có thể tải xuống Reimage Plus bằng cách nhấp vào đây