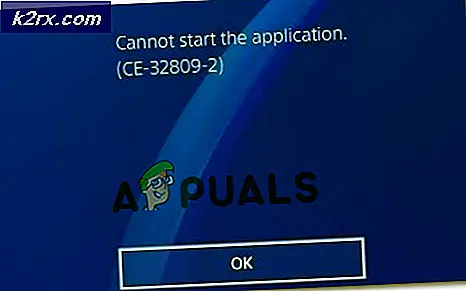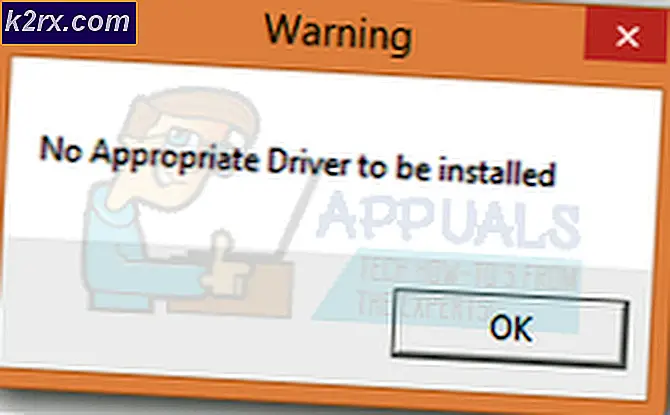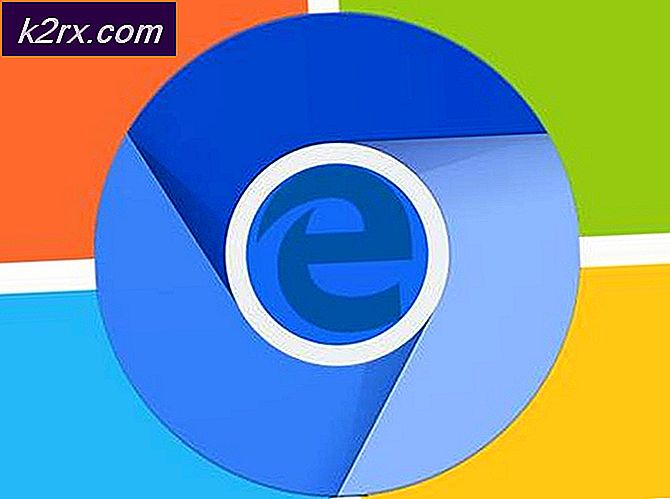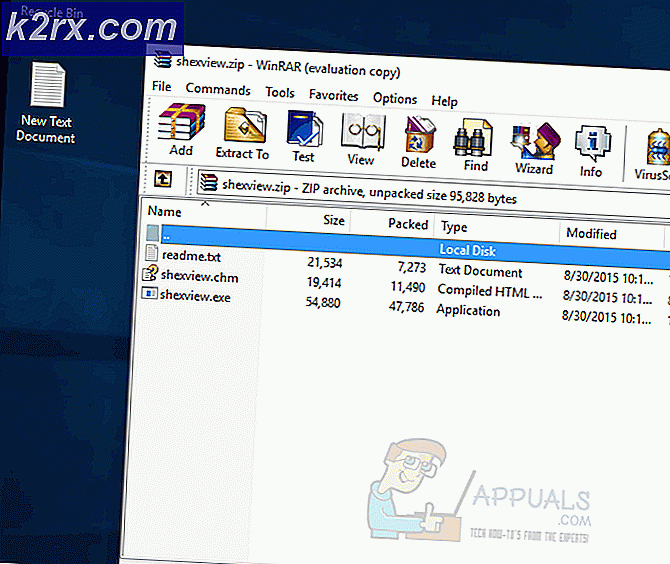USOCLIENT.EXE là gì và cách tắt nó?
Hầu hết người dùng quan tâm đến quy trình usoclient.exe sau khi nhận thấy một popup ngắn gọn mỗi khi họ khởi động Windows 10. Do hành vi kỳ quặc này, một số người dùng nhầm lẫn cho dù thực thi UsoClient là một quy trình hợp pháp hay một phần mềm độc hại có thể thực thi được. Lý do tại sao bạn sẽ thấy dấu nhắc CMD ngắn gọn của UsoClient là quá trình này được gọi thông qua Task Scheduler .
Trong khi một dấu nhắc lệnh uscoclient.exe CMD ngắn gọn (dưới 1 giây) là bình thường, cũng có một lỗi WU (Windows Update) khiến nó vẫn còn trên màn hình của người dùng vô thời hạn.
Bài viết này có nghĩa là một hướng dẫn giải thích để giải thích mục đích của ứng dụng usoclient.exe, cách phân biệt mối đe dọa bảo mật từ thành phần hợp pháp và cách vô hiệu hóa chương trình hoàn toàn.
Usoclient.exe là gì?
Usoclient.exe hợp pháp là thành phần Windows Update (WU) chính hãng được sử dụng để kiểm tra các cập nhật tự động. Từ viết tắt USO là viết tắt của Update Session Orchestrator và là sự thay thế cho Windows Update Agent trên Windows 10 . Đó là mục đích chính (tương tự như người tiền nhiệm của nó), là chạy các tác vụ quét, cài đặt hoặc tiếp tục các bản cập nhật Windows .
Mối đe dọa bảo mật tiềm ẩn
Chúng tôi không thể xác định bất kỳ chương trình phần mềm độc hại có liên quan nào có khả năng giả mạo là tệp thi hành UsoClient . Nhưng nhìn vào các tình huống tương tự khác, hoàn toàn có thể cho một chương trình phần mềm độc hại đặt ra làm tệp hệ thống với các đặc quyền nâng cao để tránh bị phát hiện bởi các lần quét bảo mật.
May mắn thay, chúng ta có thể dễ dàng xác minh kịch bản này bằng cách khám phá vị trí của tập tin thực thi UsoClient . Để thực hiện điều này, mở Task Manager (Ctrl + Shift + Esc) và định vị usoclient.exe bằng cách cuộn qua danh sách Processes . Sau đó, nhấp chuột phải vào usoclient.exe và nhấp vào Open File Location.
Nếu vị trí được tiết lộ ở bất kỳ nơi nào khác ngoài C: / Windows / System32 /, có nhiều khả năng hệ thống của bạn đang gặp khó khăn với sự nhiễm trùng hệ thống. Trong trường hợp này, bạn nên sử dụng một máy quét mạnh để loại bỏ sự nhiễm virus. Nếu bạn chưa sẵn sàng, hãy cân nhắc sử dụng bài viết chuyên sâu của chúng tôi (ở đây) về việc sử dụng Malwarebytes để làm sạch hệ thống nhiễm phần mềm độc hại của bạn.
Nếu vị trí đã được tiết lộ thực sự là trong C: / Windows / System32 /, bạn có thể yên tâm vì bạn không xử lý phần mềm độc hại có thể thực thi được. Nhưng nếu bạn muốn an tâm hơn nữa, bạn vẫn có thể kích hoạt quét bảo mật trên tệp thực thi để chắc chắn. Nếu bạn muốn tiết kiệm thời gian, hãy tải tệp thực thi lên VirusTotal và để phần mềm phân tích nó.
Có thể xóa tập tin thực thi UsoClient không?
Việc xóa chương trình usoclient.exe chắc chắn không được khuyến khích vì bạn có thể kích hoạt các hành vi không mong muốn. Thậm chí nhiều hơn, vì nó là một tập tin hệ thống thường được sử dụng bởi Windows, bạn có thể sẽ thấy rằng hệ điều hành của bạn sẽ nhanh chóng tạo lại tập tin vào lần khởi động tiếp theo.
Một giải pháp tốt hơn sẽ là vô hiệu hóa chương trình, hoặc tốt hơn, bắt đầu bằng cách cho phép Windows Troubleshooter sửa lỗi sẽ gây ra dấu nhắc CMD của UsoClient bám vào màn hình của bạn vô thời hạn. Hãy làm theo các phương pháp dưới đây để cho đến khi bạn gặp phải một bản sửa lỗi quản lý để loại bỏ dấu nhắc CMD usoclient.exe .
Lưu ý: Hãy nhớ rằng nếu bạn kết thúc việc vô hiệu hóa usoclient.exe, bạn có thể sẽ ngăn hệ thống của bạn luôn cập nhật các bản cập nhật mới nhất.
Phương pháp 1: Chạy trình khắc phục sự cố Windows
Một số người dùng đã báo cáo việc quản lý để khắc phục sự cố bằng cách chạy trình khắc phục sự cố Windows Update . Nhưng hãy nhớ rằng phương thức này chỉ có hiệu quả khi bạn nhắc lệnh usoclient.exe CMD trên màn hình vô thời hạn.
Lưu ý: Hoàn thành các bước dưới đây sẽ không vô hiệu hoá usoclient.exe - bạn vẫn có thể nhận được các bản cập nhật Windows. Việc sửa chữa chỉ nhằm mục đích giải quyết các lỗi gây ra các dấu nhắc usoclient.exe CMD vẫn còn trên màn hình cho đến khi đóng bằng tay.
Dưới đây là hướng dẫn nhanh về cách giải quyết lỗi với trình khắc phục sự cố Windows Update :
- Nhấn phím Windows + R để mở cửa sổ Run. Nhập hoặc dán các thiết lập của MS: khắc phục sự cố và nhấn Enter để mở tab Khắc phục sự cố trong Cài đặt Windows 10 .
- Trong tab Khắc phục sự cố, nhấp vào Windows Update, sau đó chọn Chạy trình khắc phục sự cố .
- Đợi thành phần khắc phục sự cố để điều tra các sự cố, sau đó làm theo lời nhắc trên màn hình để kích hoạt các chiến lược sửa chữa. Có thể bạn sẽ phải bấm vào Áp dụng sửa chữa này . Khi quá trình hoàn tất, khởi động lại máy tính của bạn theo cách thủ công nếu không được nhắc thực hiện tự động.
Nếu phương pháp này chưa giải quyết được sự cố hoặc nếu bạn đang tìm kiếm bản sửa lỗi cố định để vô hiệu hóa tệp thi hành UsoClient, hãy tiếp tục với các phương pháp khác bên dưới.
Mẹo CHUYÊN NGHIỆP: Nếu vấn đề xảy ra với máy tính của bạn hoặc máy tính xách tay / máy tính xách tay, bạn nên thử sử dụng phần mềm Reimage Plus có thể quét các kho lưu trữ và thay thế các tệp bị hỏng và bị thiếu. Điều này làm việc trong hầu hết các trường hợp, nơi vấn đề được bắt nguồn do một tham nhũng hệ thống. Bạn có thể tải xuống Reimage Plus bằng cách nhấp vào đâyPhương pháp 2: Vô hiệu hóa usoclient.exe từ Trình chỉnh sửa chính sách nhóm
Mặc dù chúng tôi chắc chắn không khuyên bạn nên điều này mà không có một lý do rõ ràng, nó có thể ngăn chặn nhắc nhở cửa sổ bật lên UsoClient.exe CMD xuất hiện bằng cách vô hiệu hóa quá trình từ Trình chỉnh sửa chính sách nhóm.
Lưu ý: Nhưng hãy nhớ rằng việc thực hiện điều này cũng sẽ ngăn hệ thống của bạn luôn cập nhật các bản cập nhật Windows mới nhất. Ngoài ra, hãy nhớ rằng việc truy cập Trình chỉnh sửa chính sách nhóm sẽ không thể thực hiện được trên phiên bản Home của Windows 10. Nếu bạn không có Windows 10 Pro, hãy chuyển thẳng đến Phương pháp 3 .
Dưới đây là hướng dẫn nhanh để tắt cửa sổ usoclient.exe bật lên từ Trình chỉnh sửa chính sách nhóm:
- Nhấn phím Windows + R để mở lệnh Run . Gõ gpedit.msc và nhấn Enter để mở Local Group Policy Editor .
- Trong cửa sổ Group Policy Editor, điều hướng đến thư mục Task Scheduler Library> Microsoft> Windows> UpdateOrchestrator bằng khung bên trái.
- Khi bạn mở thư mục UpdateOrchestrator, di chuyển đến ngăn giữa và chọn nhiệm vụ Quét lịch biểu .
- Với Schedule Scan được chọn, di chuyển sang khung bên phải và nhấp vào Disable (trong mục Selected ).
- Đóng Local Group Policy Editor và khởi động lại máy tính của bạn. Lúc khởi động lại tiếp theo, bạn sẽ thấy rằng cửa sổ bật lên của UsoClient.exe CMD không còn xuất hiện nữa. Nhưng xin lưu ý rằng việc tắt tác vụ này sẽ không giữ cho thành phần WU (Windows Update) được thông báo với các bản cập nhật mới nhất hiện có.
Lưu ý: Trong trường hợp bạn quyết định tiếp tục chức năng bình thường của thành phần Cập nhật dàn nhạc, hãy đảo ngược các bước ở trên và chọn Bật ở bước cuối cùng để hoàn nguyên về hành vi bình thường.
Nếu bạn không thể truy cập Local Group Policy Editor từ phiên bản Windows 10 của bạn, hãy vô hiệu hoá usoclient.exe bằng Phương pháp 3.
Phương pháp 3: Vô hiệu hóa usoclient.exe bằng Registry Editor
Nếu phương pháp đầu tiên không áp dụng cho hệ thống của bạn, bạn cũng có thể sử dụng Registry Editor để ngăn chặn pop pop usoclient.exe bật lên từ bao giờ làm phiền bạn một lần nữa. Phương pháp này liên quan đến việc tạo ra một giá trị Dword 32-bit được gọi là NoAutoRebootWithLoggedOnUsers ở cũ hơn để vô hiệu hóa tính năng tự động khởi động lại của UsoClient .
Đây là hướng dẫn nhanh về cách vô hiệu hóa usoclient.exe từ Registry Editor:
- Nhấn phím Windows + R để mở cửa sổ Run. Nhập regedit và nhấn Enter để mở Registry Editor.
- Trong Registry Editor, sử dụng ngăn bên trái điều hướng đến HKEY_LOCAL_MACHINE \ SOFTWARE \ Policies \ Microsoft \ Windows \ WindowsUpdate \ AU.
- Với thư mục AU được chọn, di chuyển sang bảng bên phải và nhấp chuột phải vào một vùng trống và chọn New> Dword (32-bit) Value. Sau đó, đổi tên giá trị mới được tạo thành NoAutoRebootWithLoggedOnUsers.
- Bấm đúp vào NoAutoRebootWithLoggedOnUsers và đặt giá trị của nó thành 1 .
- Đóng Registry Editor và khởi động lại máy tính của bạn. Cửa sổ bật lên CMD do usoclient.exe gây ra sẽ không còn hiển thị sau khi khởi động lại.
Trong trường hợp bạn muốn hoàn nguyên hành vi bình thường, hãy quay trở lại trình soạn thảo Registry, điều hướng đến HKEY_LOCAL_MACHINE \ SOFTWARE \ Policies \ Microsoft \ Windows \ WindowsUpdate \ AU và xóa mục nhập NoAutoRebootWithLoggedOnUsers hoặc đặt giá trị của nó là 0 .
Mẹo CHUYÊN NGHIỆP: Nếu vấn đề xảy ra với máy tính của bạn hoặc máy tính xách tay / máy tính xách tay, bạn nên thử sử dụng phần mềm Reimage Plus có thể quét các kho lưu trữ và thay thế các tệp bị hỏng và bị thiếu. Điều này làm việc trong hầu hết các trường hợp, nơi vấn đề được bắt nguồn do một tham nhũng hệ thống. Bạn có thể tải xuống Reimage Plus bằng cách nhấp vào đây