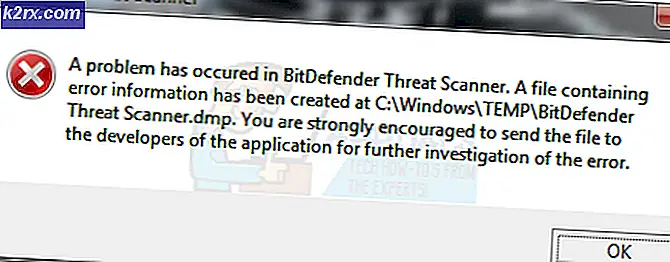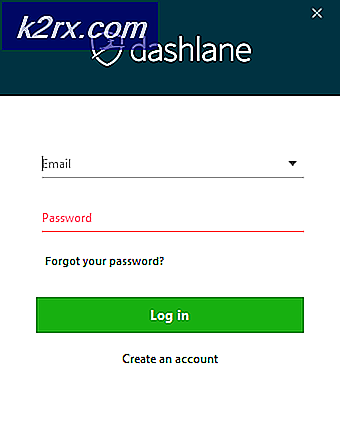Lỗi 'Không tìm thấy Java' trong Xmage trên Windows 10
Một số người dùng Windows 10 cố gắng chơi Magic trực tuyến với bạn bè của họ bằng ứng dụng XMage đang báo cáo rằng họ cuối cùng nhìn thấy 'Không tìm thấy Java' mặc dù trước đó họ đã cài đặt Môi trường Java.
Sau khi điều tra vấn đề cụ thể này, nó chỉ ra rằng có một số tình huống cơ bản khác nhau được biết là gây ra mã lỗi cụ thể này. Dưới đây là danh sách các thủ phạm tiềm ẩn có thể gây ra vấn đề này:
Giờ bạn đã biết mọi thủ phạm tiềm ẩn có thể gây ra vấn đề này, dưới đây là danh sách các phương pháp đã được xác minh mà những người dùng bị ảnh hưởng khác đã sử dụng thành công để tìm hiểu sâu vấn đề này:
Phương pháp 1: Cài đặt lại Môi trường Java
Vì những nguyên nhân phổ biến nhất được biết là nguyên nhân 'Không tìm thấy Java'với Xmage chương trình không nhất quán với cài đặt Java. Cho dù điều này là do một số loại lỗi hoặc bạn đang gặp sự cố này vì đường dẫn Môi trường Java khác với đường dẫn được chỉ định trong Đường dẫn nhà, thao tác này sẽ khắc phục sự cố.
Một số mục đích sử dụng bị ảnh hưởng đã xác nhận rằng việc cài đặt lại toàn bộ Môi trường Java đã cho phép họ cuối cùng chơi Magic bằng nền tảng XMage mà không gặp phải lỗi tương tự khi sử dụng launcher.
Nếu bạn chưa thử bản sửa lỗi này, hãy làm theo hướng dẫn bên dưới để cài đặt lại môi trường Java:
- Bắt đầu bằng cách nhấn Phím Windows + R để mở ra một Chạy hộp thoại. Tiếp theo, bên trong hộp văn bản, ‘Appwiz.cpl’ và hãy nhấn Đi vào để truy cập Chương trình và các tính năng thực đơn.
- Bên trong Chương trình và các tính năng , hãy tiếp tục và cuộn xuống danh sách các ứng dụng đã cài đặt cho đến khi bạn tìm thấy ứng dụng hiện tại của mình Java cài đặt. Khi bạn tìm thấy danh sách chính xác, hãy nhấp chuột phải vào danh sách đó và sau đó nhấp vào Gỡ cài đặt từ menu ngữ cảnh mới xuất hiện.
- Sau khi bạn ở bên trong màn hình gỡ cài đặt, hãy làm theo hướng dẫn trên màn hình để hoàn tất quá trình này, sau đó khởi động lại máy tính của bạn và đợi quá trình khởi động tiếp theo hoàn tất.
- Ngay sau khi máy tính của bạn khởi động lại, hãy truy cập vào trang tải xuống chính thức của Môi trường Java từ trình duyệt mặc định của bạn và nhấp vào Đồng ý và bắt đầu tải miễn phí cái nút.
- Sau khi máy tính của bạn tải xuống thành công trình cài đặt, hãy nhấp đúp vào JavaSetup, sau đó làm theo hướng dẫn tiếp theo để cài đặt phiên bản mới nhất của Java.
- Sau khi thao tác hoàn tất, hãy khởi động lại máy tính của bạn và xem liệu sự cố có được giải quyết ở lần khởi động hệ thống tiếp theo hay không bằng cách thử khởi chạy lại XMage.
Trong trường hợp nỗ lực khởi chạy kết thúc trong cùng một 'Không tìm thấy Java' , hãy chuyển xuống phần sửa chữa tiềm năng tiếp theo bên dưới.
Phương pháp 2: Xóa phần còn lại khỏi Cài đặt Java cũ (nếu có)
Hóa ra, bạn cũng có thể mong đợi gặp phải 'Không tìm thấy Java'trong những trường hợp máy tính của bạn chứa phần còn lại với cài đặt Java cũ hơn gây cản trở quá trình cài đặt phiên bản java mới nhất (do chương trình XMage xử lý).
Một số người dùng bị ảnh hưởng đang giải quyết vấn đề tương tự đã xác nhận rằng cuối cùng họ đã khắc phục được sự cố sau khi họ sử dụng Command Prompt nâng cao để tìm các trình tệp Java còn lại và xóa các tệp thực thi chính trước khi khởi chạy lại XMage.
Nếu bạn chưa thử phương pháp này, hãy làm theo hướng dẫn bên dưới để nhận hướng dẫn từng bước:
- nhấn Phím Windows + R để mở ra một Chạy hộp thoại. Bên trong hộp văn bản, nhập 'Cmd', sau đó nhấn Ctrl + Shift + Enter để mở ra một Dấu nhắc lệnh cửa sổ. Khi bạn được nhắc bởi UAC (Kiểm soát tài khoản người dùng), nhấp chuột Đúng để cấp quyền truy cập quản trị viên.
- Khi bạn đã ở bên trong dấu nhắc lệnh nâng cao nhập lệnh sau và nhấn Enter để khám phá vị trí chính xác của các tệp Java còn lại:
C:> nơi javaGhi chú: Bạn cũng có thể sử dụng lệnh sau:
C:> for% i in (javac.exe) do @echo. % ~ $ PATH: i
- Sau khi vị trí cài đặt Java trước đó của bạn được trả lại, hãy mở File Explorer và sử dụng nó để điều hướng đến thư mục được đề cập.
Ghi chú: Thông thường nhất, cài đặt java phải được đặt ở C: \ ProgramData \ Oracle \ Java \ javapath - Sau khi bạn ở bên trong đúng vị trí, hãy đảm bảo rằng bạn xóa mọi tệp thực thi khỏi phần sau trước khi khởi động lại máy tính của mình:
java.exe javaw.exe javaws.exe
- Sau khi máy tính của bạn khởi động lại, hãy mở lại ứng dụng XMage. Lần này, chương trình sẽ phát hiện ra rằng bạn hoàn toàn thiếu cài đặt Môi trường Java và sẽ đề nghị cài đặt nó cho bạn. Nếu điều này xảy ra, hãy nhấp vào Đúng để chấp nhận, sau đó đợi hoạt động hoàn tất.
Trong trường hợp sự cố tương tự vẫn xảy ra ngay cả khi đã làm theo các hướng dẫn ở trên, hãy chuyển xuống phần sửa chữa tiềm năng tiếp theo bên dưới.
Phương pháp 3: Sửa biến môi trường Java
Hóa ra, bạn cũng có thể thấy vấn đề cụ thể này xuất hiện nếu bạn có một biến môi trường Java không chính xác khiến trình khởi chạy XMage có ấn tượng rằng các phần phụ thuộc Java không được cài đặt trong thực tế.
Nếu bạn thấy mình trong trường hợp này, bạn sẽ có thể khắc phục sự cố bằng cách tìm nạp vị trí cài đặt Java của mình và đảm bảo rằng biến môi trường Java trỏ đến đúng vị trí - Bản sửa lỗi này đã được nhiều người dùng bị ảnh hưởng xác nhận là có hiệu quả.
Nếu bạn chưa thử bản sửa lỗi này, hãy làm theo hướng dẫn bên dưới:
- Bắt đầu bằng cách mở File Explorer và điều hướng đến đường dẫn cài đặt Môi trường Java của bạn. Hãy nhớ rằng trừ khi bạn cài đặt môi trường Java ở một vị trí tùy chỉnh, bạn sẽ tìm thấy nó ở một trong những điều sau (tùy thuộc vào kiến trúc bit OS của bạn):
C: \ Program Files \ Java \ * Phiên bản Java * - Phiên bản 64 bit C: \ Program Files (x86) \ Java \ * Phiên bản Java * - Phiên bản 32 bit
- Bên trong vị trí chính xác, hãy tiếp tục và nhấp chuột phải vào thanh điều hướng, sau đó chọn Sao chép địa chỉ từ menu ngữ cảnh mới xuất hiện.
- Khi bạn đã sao chép thành công vị trí java chính xác vào khay nhớ tạm thời của mình, hãy nhấn Phím Windows + R để mở một Chạy hộp thoại. Tiếp theo, nhập ‘sysdm.cpl ' bên trong hộp văn bản và nhấn Đi vào để mở ra Thuộc tính hệ thống màn.
- Sau khi bạn cuối cùng đã vào bên trong Thuộc tính hệ thống cửa sổ, truy cập vào Nâng cao tab, sau đó nhấp vào Các biến môi trường từ danh sách các tùy chọn có sẵn.
- Khi bạn ở trong Biến môi trường cửa sổ, đi tới Các biến hệ thống, chọn Tùy chọn đường dẫn và nhấp vào Biên tập cái nút.
- Sau khi bạn ở cửa sổ tiếp theo, hãy tìm kiếm một biến môi trường đề cập đến Java. Khi bạn quản lý để xác định vị trí mục nhập chính xác, hãy thay đổi giá trị của nó thành vị trí chính xác mà bạn đã xác định trước đó bươc 2.
- Khởi động lại máy tính của bạn và xem liệu sự cố có được giải quyết ở lần khởi động hệ thống tiếp theo hay không bằng cách khởi chạy lại XMage và xem sự cố hiện đã được khắc phục chưa.