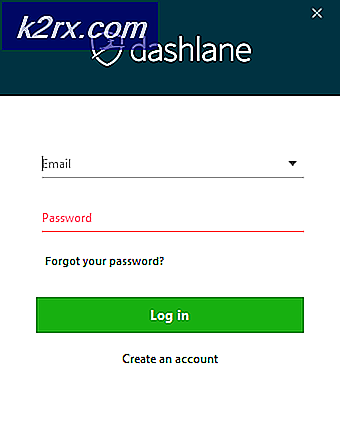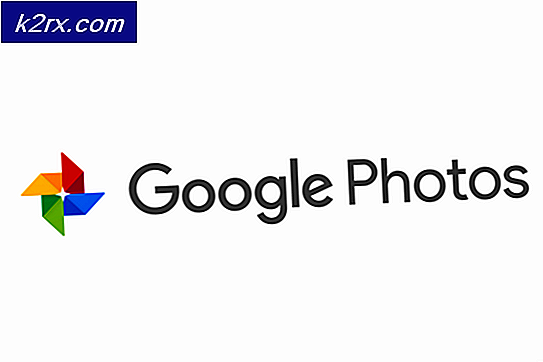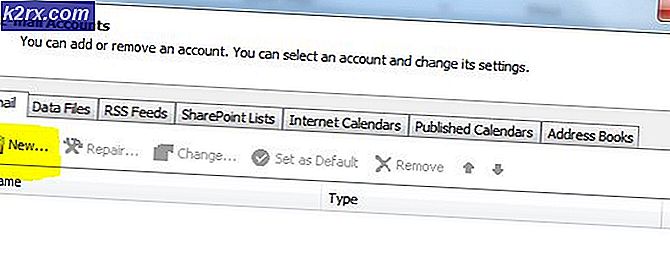Làm thế nào để vô hiệu hóa tăng tốc chuột trên Windows 10
Nếu bạn đã từng chơi bất kỳ trò chơi nào trên máy tính yêu cầu di chuyển chuột chính xác (ví dụ: Người bắn đầu tiên), bạn sẽ nghe nói rằng việc vô hiệu hóa khả năng tăng tốc chuột trên máy tính sẽ giúp bạn thực hiện tốt hơn trong trò chơi. Tăng tốc chuột, còn được gọi là độ chính xác con trỏ, là tính năng Windows được thiết kế để làm cho con trỏ chuột di chuyển dựa trên không chỉ khoảng cách vật lý mà bạn di chuyển chuột mà còn tốc độ di chuyển chuột. Tăng tốc chuột đã tồn tại trong khoảng thời gian dài nhất có thể tưởng tượng được - nó cũng được bao gồm như một tính năng trong Windows XP. Với khả năng tăng tốc chuột được kích hoạt, con trỏ chuột di chuyển xa hơn nếu bạn di chuyển chuột nhanh hơn và con trỏ sẽ có khoảng cách ít hơn nếu bạn di chuyển chuột chậm hơn.
Với chuột tăng tốc vô hiệu hóa, mặt khác, con trỏ chuột di chuyển một khoảng cách cố định cho mỗi inch bạn di chuyển chuột của bạn, và khoảng cách cố định này không bị ảnh hưởng trong bất kỳ cách nào bằng cách di chuyển chuột của bạn nhanh như thế nào. Điều này dẫn đến các chuyển động của chuột là chính xác hơn khi tăng tốc chuột bị vô hiệu hóa. Đó là trường hợp, hầu hết người dùng Windows chơi trò chơi và thực sự muốn có thể chơi chúng cũng giữ cho khả năng tăng tốc chuột bị vô hiệu hóa. Người dùng cũng đã báo cáo cảm giác di chuyển chuột tự nhiên hơn và hợp lý hơn với khả năng tăng tốc chuột bị vô hiệu hóa. Nó dễ dàng hơn nhiều để dự đoán con trỏ chuột của bạn sẽ di chuyển bao nhiêu nếu bạn di chuyển chuột của bạn một khoảng cách nhất định nếu bạn chỉ phải tính đến khoảng cách bạn sẽ di chuyển chuột và không phải tính đến tốc độ mà bạn sẽ di chuyển nó.
Tăng tốc chuột hoặc độ chính xác con trỏ có thể được tắt trong mọi phiên bản của Hệ điều hành Windows hiện được Microsoft hỗ trợ và bao gồm Windows 10, lần lặp lại mới nhất và lớn nhất của Hệ điều hành. Để tắt tăng tốc chuột trong Windows 10, bạn cần phải:
Mẹo CHUYÊN NGHIỆP: Nếu vấn đề xảy ra với máy tính của bạn hoặc máy tính xách tay / máy tính xách tay, bạn nên thử sử dụng phần mềm Reimage Plus có thể quét các kho lưu trữ và thay thế các tệp bị hỏng và bị thiếu. Điều này làm việc trong hầu hết các trường hợp, nơi vấn đề được bắt nguồn do một tham nhũng hệ thống. Bạn có thể tải xuống Reimage Plus bằng cách nhấp vào đây- Nhấp chuột phải vào nút Start Menu hoặc nhấn phím Windows Logo + X để mở Menu WinX .
- Nhấp vào Control Panel trong Menu WinX để khởi chạy Control Panel .
- Với Control Panel trong khung nhìn Category, tìm và click vào Hardware and Sound .
- Trong Thiết bị và Máy in, nhấp vào Chuột . Làm như vậy sẽ mở cửa sổ Mouse Properties .
- Trong cửa sổ Mouse Properties, điều hướng đến tab Tùy chọn con trỏ .
- Tắt tính năng tăng tốc chuột bằng cách bỏ chọn hộp kiểm nằm ngay bên cạnh tùy chọn Độ chính xác con trỏ Nâng cao .
- Nhấp vào Áp dụng và sau đó nhấp vào OK .
- Đóng bảng điều khiển .
Sử dụng chuột của bạn với khả năng tăng tốc chuột bị vô hiệu hóa có thể gây nhầm lẫn cho bạn một chút, nhưng đó chỉ là vì nó là một cái gì đó mới và một cái gì đó mà cảm thấy khác với những gì bạn đang sử dụng để. Một khi bạn đã quen với chuột mà không tăng tốc chuột, di chuyển chuột xung quanh sẽ cảm thấy vô cùng tự nhiên vì bạn sẽ có ý tưởng chính xác số lượng dịch chuyển sẽ được tạo ra trong con trỏ chuột nếu bạn di chuyển chuột của bạn một khoảng cách nhất định. Ngoài ra, nếu bạn từng chơi game (đặc biệt là First Person Shooters như Rainbow 6 Siege và Counter Strike: Global Offensive), đừng nghi ngờ quyết định vô hiệu hóa khả năng tăng tốc chuột trên máy tính của bạn. làm.
Mẹo CHUYÊN NGHIỆP: Nếu vấn đề xảy ra với máy tính của bạn hoặc máy tính xách tay / máy tính xách tay, bạn nên thử sử dụng phần mềm Reimage Plus có thể quét các kho lưu trữ và thay thế các tệp bị hỏng và bị thiếu. Điều này làm việc trong hầu hết các trường hợp, nơi vấn đề được bắt nguồn do một tham nhũng hệ thống. Bạn có thể tải xuống Reimage Plus bằng cách nhấp vào đây