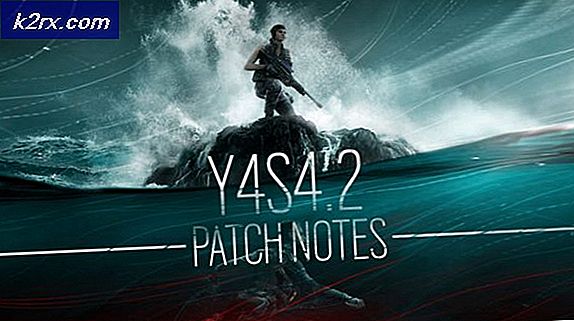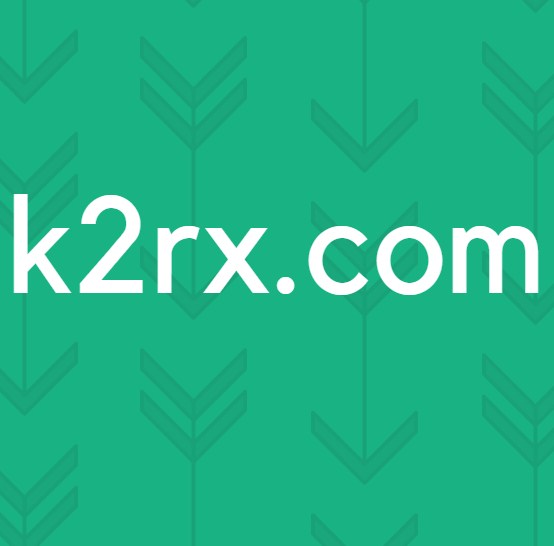Cách sử dụng chính xác dấu sao chép trong Adobe Photoshop
Một ‘Dấu sao chép’, trong Adobe Photoshop thực sự có thể giúp một nhà thiết kế chỉnh sửa hình ảnh của họ, để lấp đầy những khoảng trống trong thiết kế. Clone, như tên cho thấy, sử dụng bản sao của một hình ảnh đã có sẵn, như được chọn bởi nhà thiết kế và sau đó được sao chép vào hình ảnh theo cách làm cho nó giống như một phần của hình ảnh. Đối với bài viết này, tôi đã lấy một hình ảnh từ Google cho một bó hoa. Tôi sẽ sử dụng tem nhân bản để thêm nhiều hoa và lá trong ảnh để cho độc giả thấy cách sử dụng tem nhân bản. Và như họ nói, luyện tập thực sự khiến bạn trở nên hoàn hảo. Bạn cần phải hiểu rõ về nghệ thuật sử dụng con dấu sao chép vì nó có thể không ra đúng cách khi bạn sử dụng lần đầu.
Vì vậy, đây là cách bạn có thể sử dụng Clone Stamp trên Adobe Photoshop.
- Mở Adobe Photoshop của bạn. Kéo và thả hình ảnh từ máy tính của bạn. Đó có thể là một hình ảnh, một hình minh họa, một bức chân dung hoặc thậm chí là một bức ảnh chụp chung với bạn bè của bạn. Bạn có thể sao chép tem bất cứ thứ gì và bất kỳ ai trong một bức ảnh. Sau khi bạn đã thêm hình ảnh, bạn cần xác định vị trí biểu tượng tem sao chép trên thanh công cụ về phía bên trái của màn hình. Theo nghĩa đen, biểu tượng trông giống như một con tem, vì vậy bạn sẽ dễ dàng tìm thấy. Bạn có thể nhìn vào hình ảnh bên dưới để biết biểu tượng của Clone Stamp thực sự trông như thế nào.
- Khi bạn nhấp vào nút bên phải của chuột vào biểu tượng Clone Stamp, bạn sẽ thấy một danh sách mở rộng các công cụ bên trong biểu tượng này. Bạn có thể khám phá những điều này để xem nó hoạt động như thế nào. Chọn công cụ Clone Stamp cho now2 để xem công cụ này hoạt động như thế nào.
- Nhấp vào công cụ Clone Stamp sẽ thay đổi giao diện con trỏ của bạn bây giờ. Khi bạn đưa con trỏ đến bảng vẽ, nó sẽ trông giống như một vòng tròn lớn. Bạn có thể điều chỉnh kích thước của hình tròn này bằng cách nhấn vào dấu ngoặc vuông trên bàn phím. ‘[‘ Cái này để giảm kích thước và ‘]’ để tăng kích thước của bút vẽ tem nhân bản. Kích thước của công cụ sao chép tem xác định khu vực mà bạn sẽ chọn từ hình ảnh và sẽ áp dụng trong nền hoặc nền trước của hình ảnh. Vì vậy, theo yêu cầu của bạn, hãy chọn một kích thước sẽ làm cho bản sao của bạn trông tự nhiên.
- Một số hình ảnh cần được duyệt trước khi có thể chỉnh sửa. Đối với điều này, nhấp chuột phải vào lớp cho hình ảnh, nhấp vào tab có nội dung 'rasterize layer'.
- Bây giờ, tôi sẽ nhấn phím ‘alt’ trên bàn phím trong khi Dấu sao chép của tôi vẫn được chọn làm công cụ. Điều này sẽ ngay lập tức thay đổi giao diện của con trỏ, nó sẽ giống như một vòng tròn nhỏ hơn trông giống như loại biểu tượng ‘mục tiêu’ thường xuất hiện trong trò chơi. Bây giờ để chọn một bản sao của hình ảnh, tôi cần nhấn nút Alt và nhấp con trỏ vào khu vực mà tôi muốn sử dụng làm bản sao. Một cú nhấp chuột sẽ là đủ cho lựa chọn này. Bây giờ, khi tôi rời khỏi tab Alt và di chuyển con trỏ xung quanh, tôi sẽ thấy phần hình ảnh mà tôi vừa chọn thông qua con dấu sao chép. Để thêm bản sao này, tôi sẽ chỉ cần nhấp vào khu vực mà tôi muốn xem nó. Nhìn vào hình ảnh dưới đây, tôi đã nhân bản mặt sau của hình ảnh với cùng một bông hoa ở phía trước.
Tôi có thể lặp lại các bước này nhiều lần nếu tôi muốn để làm cho hình ảnh trông giống như thế này.,
- Bạn có thể thay đổi bút vẽ cho Clone Stamp theo yêu cầu của mình từ cài đặt xuất hiện trên thanh công cụ trên cùng khi bạn nhấp vào biểu tượng cho Clone Stamp.
- Từ việc thay đổi kích thước và loại cọ vẽ đến thêm hiệu ứng airbrush, bạn có thể chọn các cài đặt này từ bảng điều khiển xuất hiện ở đầu màn hình này.
Clone Stamp hoạt động giống một công cụ chỉnh sửa hình ảnh hơn. Bạn có thể sử dụng công cụ này để sửa bất kỳ sai sót nào trong hình ảnh. Bạn có thể lấy một phần nền, ví dụ, của một cái cây và sao chép đóng dấu nó trước cái cây. Nhấp chuột liên tục thậm chí có thể ẩn cái cây từ phía trước và chỉ hiển thị nền trong ảnh vì có dấu sao chép.