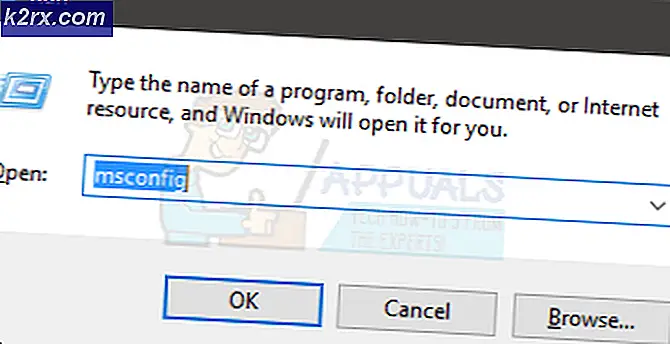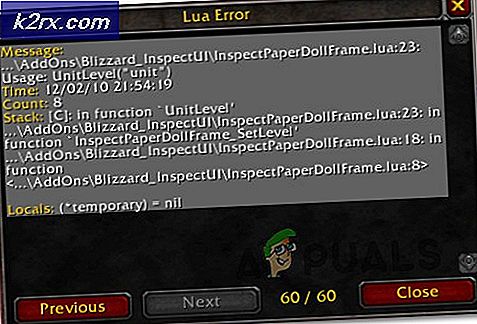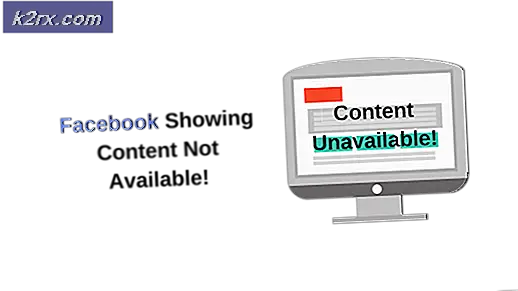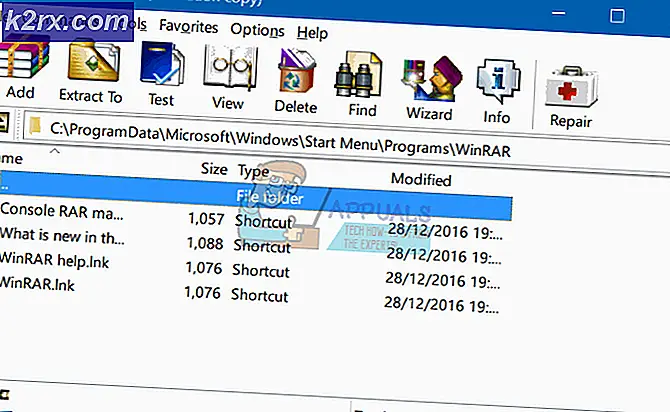Làm thế nào để sửa mã lỗi máy ảnh: 0x200F4246 (0x80040154) trên Windows 10?
Microsoft Windows 10 đi kèm với phiên bản sẵn có của ứng dụng Máy ảnh, tạo điều kiện thuận lợi cho người dùng. Nhưng thật không may, nhiều người dùng đã báo cáo Mã lỗi: 0x200F4246 (0x80040154) trong khi sử dụng ứng dụng máy ảnh. Mã lỗi này xảy ra khi người dùng cố gắng bật ứng dụng Máy ảnh để truy cập vào webcam để sử dụng.
Nó khiến ứng dụng máy ảnh ngừng hoạt động bình thường. Nó có thể được gọi là một lỗi hệ thống bằng cách nào đó làm hỏng các tệp hệ thống của ứng dụng máy ảnh. Người dùng cũng có thể gặp phải vấn đề này nếu trình điều khiển máy ảnh bị hỏng hoặc lỗi thời. Vấn đề này rất khó chịu vì nó hạn chế quyền tự do của người dùng trong việc sử dụng tất cả các ứng dụng liên quan đến máy ảnh như Skype, Zoom, v.v. đang được sử dụng phổ biến cho mục đích kinh doanh, giáo dục và sử dụng cá nhân của họ. Thông báo lỗi như sau:
Nguyên nhân nào khiến máy ảnh không hoạt động Mã lỗi: 0x200F4246 (0x80040154)?
Có rất nhiều trường hợp được báo cáo bởi hàng trăm người dùng, họ gặp phải lỗi camera này trên Windows 10 và cũng đã được cơ quan kỹ thuật xác định. Các nhà nghiên cứu của chúng tôi đã soạn thảo một danh sách sau khi di chuột qua các phản hồi từ người dùng trực tuyến. Danh sách này chứa tất cả các lý do có thể có thể khiến lỗi này xảy ra. Danh sách như sau:
- nhấn Windows + X các phím với nhau trên bàn phím của bạn và chọn Quản lý thiết bị. Trình quản lý thiết bị là một công cụ Windows được sử dụng để quản lý tất cả các thiết bị Windows, như được chỉ ra bằng tên của nó.
- Sự lựa chọn của bạn Thiết bị máy ảnh trong Thiết bị hình ảnh / Máy ảnh, nhấp chuột phải vào thiết bị đó và chọn Gỡ cài đặt thiết bị. Thao tác này sẽ mở ra một cửa sổ cung cấp các tùy chọn gỡ cài đặt cho máy ảnh của bạn.
- Lựa chọn Gỡ cài đặt và bấm vào đồng ý. Thao tác này sẽ bắt đầu quá trình gỡ cài đặt. Có thể mất vài phút vì vậy hãy đợi cho đến khi hoàn tất thành công.
- Sau khi hoàn tất, hãy nhấp vào Hoạt động và chọn Quét các thay đổi phần cứng. Bây giờ Windows sẽ phát hiện thiết bị camera được kết nối của bạn, tìm và cài đặt trình điều khiển mới nhất cho thiết bị đó từ internet.
- Đóng Trình quản lý thiết bị và khởi động lại PC của bạn. Điều này sẽ giúp Windows nắm bắt các thay đổi và xử lý chúng đúng cách.
- Hãy thử chạy ứng dụng Máy ảnh và xem sự cố đã được giải quyết hay chưa. Trong trường hợp không được thì hãy tiếp tục với giải pháp cuối cùng liên quan đến cập nhật ứng dụng Máy ảnh Windows. Mọi người thường không cập nhật các ứng dụng Windows Store của họ nên bạn có thể là một trong số họ.
Giải pháp 3: Cập nhật ứng dụng máy ảnh
Khi bạn cập nhật Windows của mình, các ứng dụng Windows Store của bạn sẽ không được cập nhật. Người dùng cần mở Windows Store theo cách thủ công và kiểm tra các bản cập nhật cho các ứng dụng của nó. Nếu bạn đang đọc tại thời điểm này thì có khả năng cao bạn là một trong những người không bận tâm đến việc cập nhật các ứng dụng Windows Store. Đây là trường hợp của nhiều người dùng trực tuyến và họ đã có thể khắc phục sự cố này bằng cách cập nhật ứng dụng Máy ảnh Windows Store của mình. Làm theo các bước dưới đây để làm như vậy:
- Nhấp chuột Khởi đầu, Tìm kiếm Cửa hàng Microsoft, và mở nó. Điều này sẽ cung cấp cho bạn danh sách tất cả các danh mục ứng dụng có sẵn trong Microsoft Store.
- Kiểu Máy ảnh trong thanh tìm kiếm và nhấn Đi vào. Nó sẽ tìm kiếm tất cả các ứng dụng có tên "máy ảnh" có sẵn cho người dùng công khai trong Microsoft Store.
- Bây giờ hãy mở Máy ảnh Windows từ các kết quả tìm kiếm đã cho.
- Nhấn vào Cập nhật Lựa chọn. Thao tác này sẽ bắt đầu tải xuống các bản cập nhật có sẵn cho ứng dụng Máy ảnh và sau đó cài đặt chúng khi bản cập nhật được tải xuống. Quá trình này có thể mất vài phút vì vậy hãy đợi cho đến khi quá trình kết thúc thành công.
- Khi quá trình cập nhật đã hoàn tất, hãy thử chạy ứng dụng máy ảnh. Vấn đề của bạn nên được giải quyết ngay bây giờ.