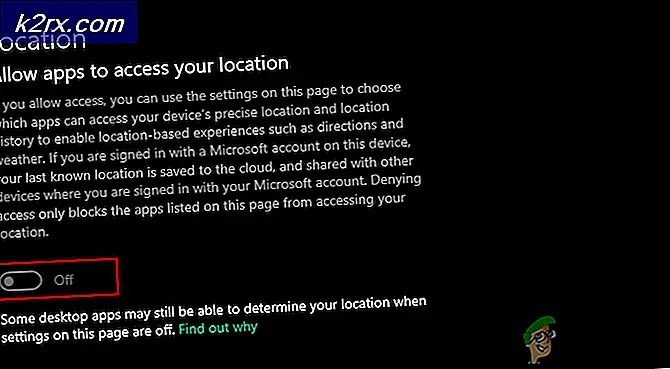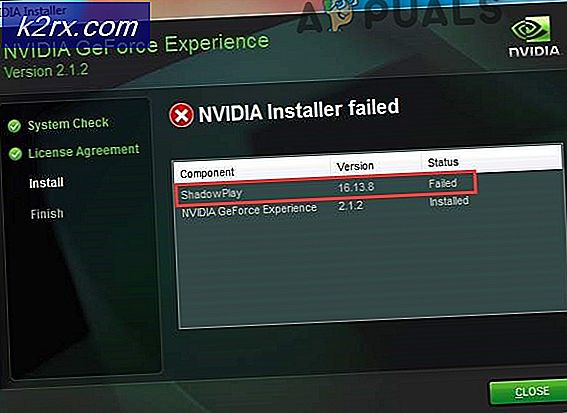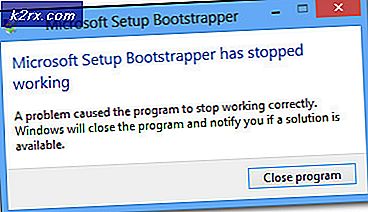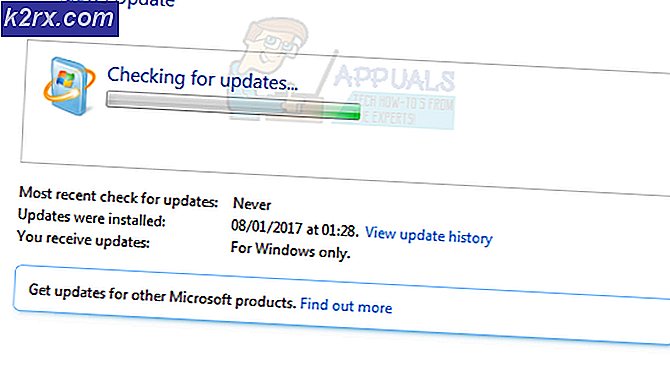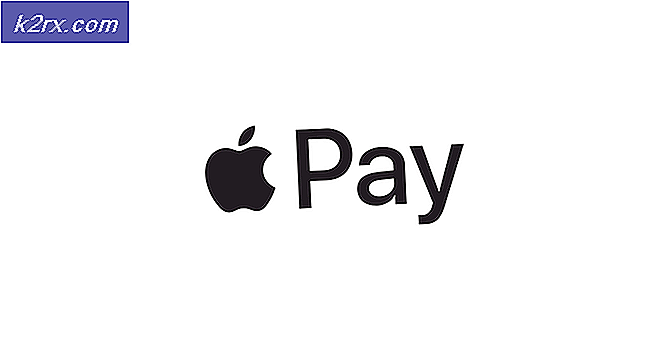Cách khắc phục Không thể chia sẻ màn hình nền trên Microsoft Teams trên Windows 10?
Vì Microsoft Teams là một phiên bản phát triển gần đây, nên thỉnh thoảng xuất hiện các lỗi và báo cáo lỗi. Một trong những sự cố được báo cáo nhiều là không thể chia sẻ màn hình nền trên Microsoft Teams. Trong trường hợp này, khán giả được kết nối với cuộc họp chỉ có thể nhìn thấy màn hình đen thay vì màn hình nền mà một cá nhân đang có ý định chia sẻ. Mọi người chỉ chia sẻ màn hình máy tính để bàn khi họ phải chuyển đổi giữa nhiều tab trong khi trình bày với khán giả. Nếu tùy chọn chia sẻ màn hình không hoạt động, họ phải tiếp tục thay đổi màn hình ứng dụng được chia sẻ để hiển thị chính xác với khán giả. Điều này làm cho vấn đề này trở nên khó chịu hơn so với âm thanh.
Nguyên nhân nào không thể chia sẻ màn hình nền trên Microsoft Teams?
Sau khi kiểm tra thông tin đầu vào của khách hàng thông qua hỗ trợ mạng, chúng tôi kết luận rằng vấn đề này phát sinh do những lý do sau:
Giải pháp 1: Xóa MS Teams Cache
Càng nhiều thông tin được lưu trong bộ nhớ cache, máy tính của bạn sẽ càng chậm. Như đã thảo luận trong phần nguyên nhân, bộ nhớ đệm bị hỏng có thể chiếm nhiều dung lượng trong bộ nhớ đệm do không còn nhiều chỗ để xử lý dữ liệu chia sẻ màn hình. Xóa dữ liệu bộ nhớ cache giúp khắc phục sự cố, giảm thời gian tải trang web và tăng hiệu suất máy tính của bạn. Đây đã được báo cáo là một giải pháp hoạt động cho nhiều người dùng trực tuyến. Làm theo các bước dưới đây để xóa bộ nhớ cache của MS Teams:
- Nhấp chuột phải vào Thanh tác vụ và chọn Quản lý công việc.
- Nhấp chuột phải vào Nhóm Microsoft và chọn Kết thúc nhiệm vụ. Điều này sẽ chấm dứt tất cả các quy trình nền đang diễn ra liên quan đến MS Teams.
- Nhấp chuột Khởi đầu, Tìm kiếm Chương trình quản lý dữ liệu và mở nó.
- Sao chép-dán địa chỉ vị trí vào thanh tìm kiếm và nhấn Đi vào.
% appdata% \ Microsoft \ team \ Cache
- nhấn Ctrl + A các phím với nhau trên bàn phím của bạn để chọn tất cả các tệp, nhấp chuột phải và chọn Xóa bỏ. Thao tác này sẽ xóa tất cả các tệp trong thư mục này.
- Nói lại bước 4-5 cho tất cả các vị trí thư mục được cung cấp bên dưới, từng cái một. Thao tác này sẽ hoàn tất quy trình xóa bộ nhớ cache của MS Teams.
% appdata% \ Microsoft \ team \ tmp% appdata% \ Microsoft \ team \ databases% appdata% \ Microsoft \ team \ GPUCache% appdata% \ Microsoft \ team \ IndexedDB% appdata% \ Microsoft \ team \ Local Storage
- Bây giờ, hãy khởi chạy MS Teams và tham gia hoặc tạo một cuộc họp mà bạn muốn chia sẻ màn hình của mình với khán giả được kết nối. Sự cố của bạn bây giờ sẽ được khắc phục.
Giải pháp 2: Cập nhật Microsoft Teams
Các bản cập nhật phần mềm rất quan trọng vì chúng thường bao gồm các bản vá quan trọng đối với các lỗ hổng bảo mật. Họ cũng có thể cải thiện tính ổn định của phần mềm của bạn và loại bỏ các tính năng lỗi thời. Tất cả các bản cập nhật này đều nhằm mục đích làm cho trải nghiệm người dùng tốt hơn. Các Nhóm MS lỗi thời có thể phát sinh vấn đề đang được xem xét (như đã thảo luận ở phần nguyên nhân). Nhiều người dùng đã có thể giải quyết vấn đề này bằng cách cập nhật phần mềm MS Teams của họ. Vui lòng thực hiện các bước sau để làm như vậy:
- Nhấp chuột Khởi đầu, Tìm kiếm Nhóm Microsoft và mở nó.
- Nhấp vào của bạn hình đại diện và chọn Kiểm tra cập nhật. Thao tác này sẽ mở ra một lời nhắc cập nhật. Nó sẽ kết nối với các máy chủ của Microsoft để kiểm tra bất kỳ bản cập nhật vá lỗi nào gần đây. Nếu được tìm thấy, nó sẽ tải xuống và cài đặt nó trên PC của bạn. Quy trình này có thể mất thời gian vì vậy hãy đợi cho đến khi quá trình hoàn tất thành công.
- Bây giờ, hãy khởi chạy MS Teams và tham gia hoặc tạo một cuộc họp mà bạn muốn chia sẻ màn hình của mình với khán giả được kết nối. Sự cố của bạn bây giờ sẽ được khắc phục.
Giải pháp 3: Định cấu hình chính sách họp nhóm MS
Khi máy chủ lưu trữ (quản trị viên) tạo cuộc họp, anh ta có thể điều chỉnh cài đặt theo yêu cầu cuộc họp như ai có thể chia sẻ màn hình và cách thức. Nếu ai đó chia sẻ một trang duy nhất thì mọi người đều có thể thấy nó đúng cách nhưng không phải là trường hợp ai đó cố gắng chia sẻ màn hình nền (vấn đề có liên quan). Trong những trường hợp như vậy, người ta cần liên hệ với người tổ chức cuộc họp (quản trị viên) để kiểm tra cài đặt trong trung tâm quản trị MS Teams rằng bạn có được phép chia sẻ toàn bộ màn hình hay không. Nếu không, hãy yêu cầu người tổ chức tạo chính sách cuộc họp mới và cho phép bạn chia sẻ toàn bộ màn hình máy tính để bàn. Điều này đã giúp nhiều người dùng trực tuyến. Làm theo các bước dưới đây:
- Mở Trung tâm quản trị Microsoft Teams. Thao tác này sẽ đưa bạn đến màn hình đăng nhập. Điền thông tin đăng nhập người dùng của bạn để tự đăng nhập.
- Nhấp chuột Các cuộc họp > Chính sách hội họp. Thao tác này sẽ mở trang Chính sách cuộc họp, nơi bạn có thể thêm chính sách mới hoặc chỉnh sửa chính sách trước đó.
- Trên trang Chính sách cuộc họp, hãy chọn Thêm chính sách mới. Thao tác này sẽ mở ra lời nhắc mà bạn phải cung cấp thông tin chi tiết về chính sách Cuộc họp nhóm MS mới.
- Đặt cho chính sách của bạn một tiêu đề duy nhất, nhập mô tả ngắn gọn và chọn Kế tiếp. Thao tác này sẽ đưa bạn đến trang cài đặt Chia sẻ nội dung.
- Lựa chọn Toàn màn hình tùy chọn cho Chế độ chia sẻ màn hình và đặt phần còn lại của cài đặt như mong muốn. Sau khi hoàn tất, hãy chọn Hoàn thành để hoàn thiện việc thêm chính sách họp mới vào MS Teams.
- Bây giờ, hãy khởi chạy MS Teams và tham gia hoặc tạo một cuộc họp mà bạn muốn chia sẻ màn hình của mình với khán giả được kết nối. Điều này cuối cùng sẽ khắc phục sự cố của bạn.