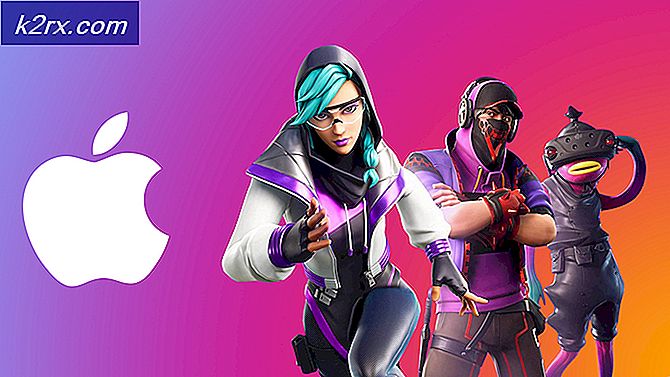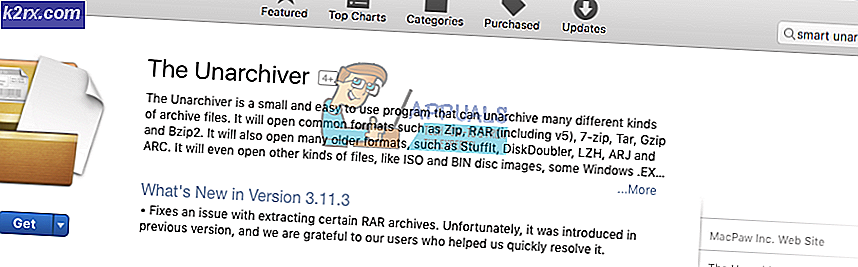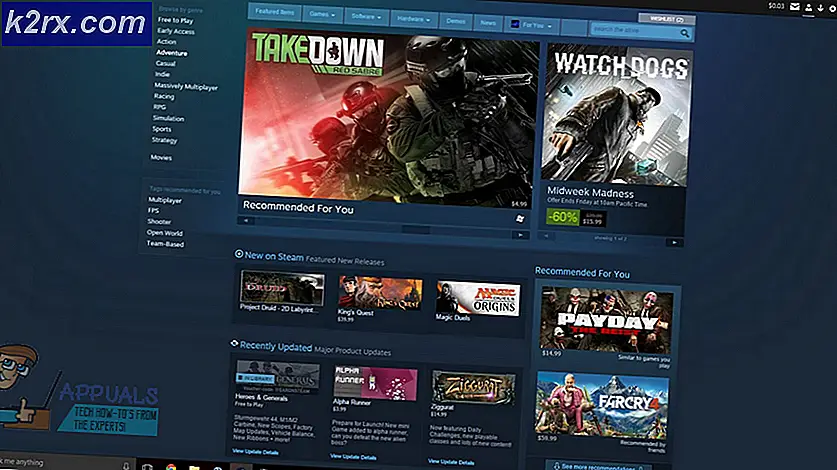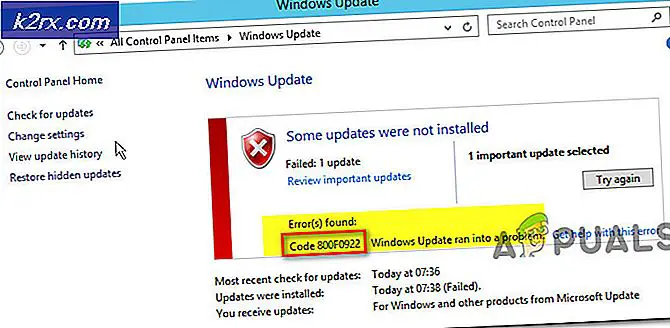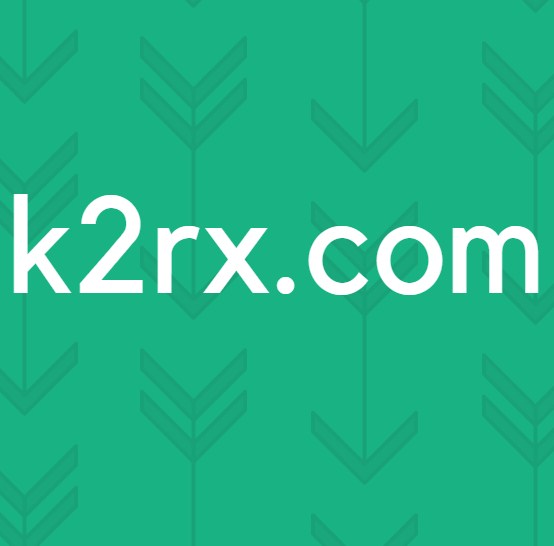Cách cài đặt Windows 10 trên máy Mac bằng Boot Camp
Việc chạy hai hệ điều hành trên một máy tính hoặc Mac duy nhất luôn được yêu cầu trong quá khứ. Bây giờ, nó đã trở nên dễ dàng hơn để cài đặt nhiều hệ điều hành (thậm chí nhiều hơn hai) trên cùng một PC hoặc Mac. Mac của Apple có một hỗ trợ lớn cho Windows và nó có thể được cài đặt mà không có bất kỳ cản trở nào bằng cách sử dụng một công cụ gọi là Boot Camp.
Với việc phát hành Windows 10, Apple đã bổ sung thêm sự hỗ trợ cho Windows 10 trong Boot Camp của họ.
Vì vậy, nó có xu hướng dẫn chúng ta hướng tới một tùy chọn khởi động kép hỗ trợ đầy đủ có sẵn trên Mac PC hoặc Macbook.
Ưu điểm của khởi động kép trên máy tính Mac:
Khởi động kép luôn là yêu cầu đối với người dùng máy tính mở rộng. Nó cung cấp cho người dùng cả sức mạnh và khả năng truy cập. Có một số thứ không được hỗ trợ trên Mac và mặt khác, có những thứ không có sẵn trên Windows. Vì vậy, người dùng Mac có thể tận dụng lợi thế của việc sử dụng cả hai hệ điều hành và nó là chi phí hiệu quả quá.
Làm thế nào để cài đặt Windows 10 trên máy Mac của bạn bằng Boot Camp?
Quá trình này tốn một chút thời gian nhưng bằng cách làm theo các hướng dẫn, bạn sẽ có một Windows 10 đầy đủ chức năng trên máy Mac của bạn . Vì vậy, hãy làm theo các bước sau một cách cẩn thận.
1. Điều đầu tiên và quan trọng nhất bạn cần biết là khả năng tương thích của máy Mac với Windows 10. Bạn có thể xem hình ảnh dưới đây để tìm xem máy Mac của bạn có hỗ trợ hay không.
2. Sau khi kiểm tra hỗ trợ, bây giờ bạn cần tải xuống Windows 10 trên máy Mac của mình. Bạn có thể lấy tệp ISO từ Trang web của Microsoft. Nếu bạn đang cài đặt Windows 10 lần đầu tiên, thì bạn sẽ cần một mã khóa sản phẩm bao gồm 25 chữ số. Ngoài ra, hãy chắc chắn rằng bạn đã sao lưu máy Mac của bạn để ngăn chặn dữ liệu bị mất nếu một cái gì đó xấu xảy ra.
3. Bây giờ, hãy vào thư mục Downloads của bạn và xem tập tin ISO cho Windows 10 đã được tải xuống chưa. Bạn sẽ cần một ổ USB 16GB để tạo một USB có khả năng khởi động bao gồm các tệp Windows 10 cũng như các tệp liên quan đến Boot Camp. Công cụ Boot Camp đã được Apple cập nhật và nó cung cấp hỗ trợ đầy đủ cho các máy Mac 64 bit.
4. Cài đặt Windows 10 trên máy Mac yêu cầu một số dung lượng trống trên máy Mac để lưu trữ các tệp và thư mục Windows. Vì vậy, hãy đảm bảo rằng có ít nhất 30 GB bộ nhớ miễn phí có sẵn bên trong máy Mac của bạn.
Mẹo CHUYÊN NGHIỆP: Nếu vấn đề xảy ra với máy tính của bạn hoặc máy tính xách tay / máy tính xách tay, bạn nên thử sử dụng phần mềm Reimage Plus có thể quét các kho lưu trữ và thay thế các tệp bị hỏng và bị thiếu. Điều này làm việc trong hầu hết các trường hợp, nơi vấn đề được bắt nguồn do một tham nhũng hệ thống. Bạn có thể tải xuống Reimage Plus bằng cách nhấp vào đây5. Bây giờ là phần thú vị vì mọi thứ đã sẵn sàng để đi. Cắm ổ đĩa USB vào máy Mac của bạn và mở Boot Camp Assistant và đánh dấu vào ô sau đây. Tạo đĩa cài đặt Windows 10 và cài đặt Windows 10 . Nhấp vào tiếp theo sau khi chọn các hộp.
6. Trên màn hình tiếp theo, trợ lý chương trình đào tạo sẽ yêu cầu bạn chọn tệp hình ảnh ISO của Windows 10 mà bạn đã tải xuống trước đó. Chọn tệp ISO đó và cũng chọn ổ USB đích nơi bạn muốn tải tất cả các tệp Windows 10 và tệp khởi động cần thiết để tiếp tục. Nhấp vào Tiếp tục và nó sẽ bắt đầu tải tất cả các tập tin cần thiết và trong một vài phút, nó sẽ tạo ra một USB Windows 10 khả năng khởi động.
7. Bước tiếp theo là phân vùng ổ đĩa cứng để cung cấp khoảng trống cho Windows 10. Cung cấp nhiều không gian như bạn có thể vì Windows sẽ tự mở rộng trong tương lai.
8. Một khi bạn đã phân vùng ổ đĩa cứng, bấm vào Cài đặt và đó sẽ là một khoảnh khắc hạnh phúc cho bạn. Bây giờ, máy Mac của bạn sẽ khởi động lại nhiều lần và sẽ mất một lúc để cài đặt tất cả các thành phần cho Windows 10. Bạn cũng sẽ được nhắc nhở để chèn Mã khóa Sản phẩm mà bạn có cho chính mình. Nhập khóa và tiếp tục với quy trình.
9. Sau khi quá trình kết thúc, máy Mac của bạn sẽ tải bạn trực tiếp vào Windows 10. Nhưng nếu không, bạn không cần phải lo lắng vì bạn luôn có thể chọn hệ điều hành tại thời điểm khởi động bằng cách giữ phím Command . Chọn Windows 10 từ danh sách và bạn sẽ được tải vào Windows 10 trên máy Mac của mình.
10. Bây giờ, bạn sẽ cần phải cài đặt trình điều khiển cần thiết cho phần cứng để thực hiện. Cài đặt trình điều khiển chương trình đào tạo bằng cách định vị chúng trong ổ USB và chạy tệp exe . Nó sẽ cài đặt tất cả chúng và bạn sẽ có một hệ điều hành Mac khởi động kép.
Mẹo CHUYÊN NGHIỆP: Nếu vấn đề xảy ra với máy tính của bạn hoặc máy tính xách tay / máy tính xách tay, bạn nên thử sử dụng phần mềm Reimage Plus có thể quét các kho lưu trữ và thay thế các tệp bị hỏng và bị thiếu. Điều này làm việc trong hầu hết các trường hợp, nơi vấn đề được bắt nguồn do một tham nhũng hệ thống. Bạn có thể tải xuống Reimage Plus bằng cách nhấp vào đây