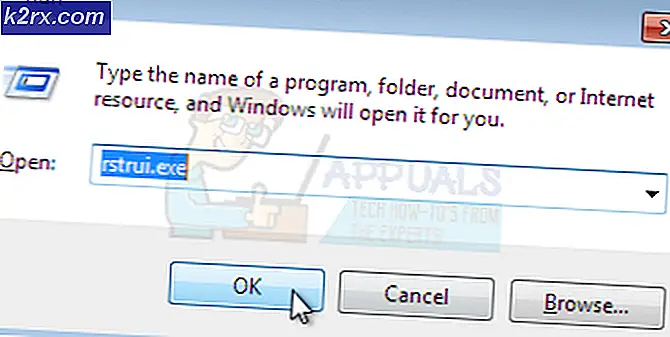Khắc phục: Ứng dụng mở lại sau khi tắt / khởi động lại sau bản cập nhật 1709
Windows 10 Fall Creators Update còn được gọi là Windows 10 1709 có tên mã là Redstone 3 và là bản cập nhật lớn thứ 4 cho Windows 10 và là bản cập nhật thứ ba trong một loạt các bản cập nhật được hoạch định theo tên mã Redstone. Nó được phát hành cho công chúng vào ngày 17 tháng 10 năm 2017. Đây là một trong những bản cập nhật nhanh nhất để triển khai và được cài đặt bởi người dùng.
Giống như tất cả các bản cập nhật khác của Microsoft, bản cập nhật này cũng bao gồm nhiều tính năng mới và một số lỗi / vấn đề mới. Một trong những tính năng này là các ứng dụng sẽ tự khởi động bất cứ khi nào bạn mở máy tính sau khi tắt máy hoặc khởi động lại máy tính. Tính năng này đã được chứng minh bởi một Microsoft chính thức như sau:
Hành vi cũ:
- Khi bạn tắt máy tính, tất cả các ứng dụng sẽ bị đóng.
- Sau khi khởi động lại / khởi động lại, bạn phải mở lại bất kỳ ứng dụng nào bạn muốn sử dụng.
Hành vi mới:
- Khi tắt máy tính của bạn, mọi ứng dụng đang mở đều được đánh dấu (vì thiếu từ tốt hơn).
- Sau khi khởi động lại / khởi động lại, các ứng dụng này sẽ tự động mở lại.
Dường như đa số mọi người không thích tính năng này được thêm vào bản cập nhật mới. Vẫn còn một vài giải pháp cho giải pháp này nhưng không có giải pháp nào trong số đó là bản sửa lỗi thích hợp. Nhìn kìa.
Giải pháp 1: Đóng tất cả các ứng dụng trước khi đóng / khởi động lại máy tính của bạn.
Giải pháp đơn giản nhất là đóng tất cả các ứng dụng trước khi tắt hoặc khởi động lại máy tính của bạn. Như đã nêu bởi Microsoft, nếu bạn đóng tất cả các ứng dụng, sẽ không có gì để Windows đánh dấu. Do đó không có ứng dụng nào sẽ khởi động khi bạn khởi động / khởi động lại máy tính của bạn. Ngoài ra, hãy đảm bảo rằng bạn không nhầm tính năng này với các mục khởi động được bật trên máy tính của bạn. Thực hiện các bước sau để kiểm tra xem ứng dụng có được bật khi khởi động hay không.
- Nhấn Windows + R để khởi động ứng dụng Chạy. Nhập taskmgr vào hộp thoại và nhấn Enter.
- Khi ở trong trình quản lý tác vụ, mở tab Startup . Ở đây tất cả các ứng dụng sẽ được liệt kê tự động khởi chạy khi khởi động máy tính của bạn. Nhấp chuột phải vào ứng dụng và chọn Tắt để tắt ứng dụng đó.
Giải pháp 2: Vô hiệu hóa File Explorer Windows từ khởi chạy khi khởi động
Một tính năng khác có mặt trong Windows trong một thời gian dài là trình thám hiểm tệp sẽ tự động khởi chạy bất cứ khi nào bạn khởi động các cửa sổ của mình (thư mục mở cuối cùng sẽ được khởi chạy). Bạn có thể dễ dàng vô hiệu hóa chức năng này bằng cách sử dụng cài đặt trình khám phá tệp. Lưu ý rằng tùy chọn này chỉ hoạt động đối với trình thám hiểm tệp, không phải cho các ứng dụng.
- Nhấn Windows + E để khởi chạy File Explorer. Nhấp vào tab Xem ở phía trên cùng của màn hình và chọn Tùy chọn> Thay đổi tùy chọn thư mục và tìm kiếm .
- Nhấp vào tab Xem . Điều hướng thông qua các tùy chọn trong tiêu đề Cài đặt nâng cao cho đến khi bạn tìm thấy Khôi phục các cửa sổ thư mục trước đó khi đăng nhập . Hãy chắc chắn rằng nó không được kiểm tra ' . Nhấn Áp dụng để lưu thay đổi và thoát.
- Khởi động lại máy tính của bạn và kiểm tra xem điều này có giải quyết được vấn đề không.
Giải pháp 3: Sử dụng hộp thoại Tắt Cổ điển để Tắt hoặc Khởi động lại
Tính năng mới được giới thiệu trong Bản cập nhật dành cho người sáng tạo mùa thu 1709 không hoạt động nếu bạn sử dụng trình đơn tắt cổ điển khi bạn tắt hoặc khởi động lại máy tính của mình. Nó là một bước phụ trong khi tắt nhưng nó ngăn chặn bất kỳ ứng dụng nào chạy tự động khi khởi động.
- Điều hướng đến Desktop của bạn (bạn có thể nhấn Windows + M để thu nhỏ tất cả các cửa sổ) và tập trung vào nó bằng cách nhấp vào nó (bằng cách nhấp vào hình nền hoặc nền).
- Nhấn Alt + f4 để khởi chạy menu tắt cổ điển. Bạn cũng có thể sử dụng tùy chọn này nếu bạn muốn khởi động lại máy tính của mình. Nhấn OK để tắt máy tính của bạn. Hy vọng lần sau khi bạn khởi động lại máy tính, sẽ không có ứng dụng nào chạy trên PC của bạn.
Giải pháp 4: Sử dụng lệnh thông qua Command Prompt
Một giải pháp khác cho vấn đề này là tạo các lối tắt trên màn hình của các lệnh thực hiện trong dấu nhắc lệnh. Thông qua phương pháp này, bạn sẽ chỉ cần nhấp vào phím tắt một lần và máy tính của bạn sẽ tắt / khởi động lại đúng cách.
Mẹo CHUYÊN NGHIỆP: Nếu vấn đề xảy ra với máy tính của bạn hoặc máy tính xách tay / máy tính xách tay, bạn nên thử sử dụng phần mềm Reimage Plus có thể quét các kho lưu trữ và thay thế các tệp bị hỏng và bị thiếu. Điều này làm việc trong hầu hết các trường hợp, nơi vấn đề được bắt nguồn do một tham nhũng hệ thống. Bạn có thể tải xuống Reimage Plus bằng cách nhấp vào đây- Điều hướng đến Desktop của bạn và nhấp chuột phải vào màn hình trống và chọn New> Shortcut .
- Nhập lệnh sau vào hộp thoại tiếp theo:
shutdown.exe / s / t 0
Lệnh trên sẽ tắt máy tính của bạn ngay sau khi hết thời gian chờ là 0 giây. Bạn luôn có thể điều chỉnh thời gian chờ bằng cách thay đổi số ở cuối.
Nhấn Next để tiếp tục.
- Đặt tên cho shortcut theo nhu cầu của bạn. Bây giờ hãy kiểm tra Desktop của bạn. Một phím tắt sẽ được tạo ra. Khi bạn nhấp vào nó, cửa sổ nhắc lệnh sẽ nhấp nháy trong một giây và máy tính của bạn sẽ tắt.
Bạn cũng có thể tạo lối tắt của lệnh sau để khởi động lại máy tính của mình.
shutdown.exe / r / t 0
Một điểm đáng lưu ý nữa là hai phương thức trên không cho phép thực hiện tính năng Khởi động Nhanh . Nếu bạn muốn tính năng vẫn hoạt động, hãy tạo một lối tắt của lệnh sau:
shutdown.exe / s / lai / t 0
Giải pháp 5: Tạo một tệp lô và thêm nó vào chính sách nhóm
Một giải pháp khác làm việc cho một vài người dùng là tạo ra một tệp lô và thêm nó vào chính sách nhóm đăng xuất. Tệp lô này ngăn Windows khởi chạy ứng dụng theo mặc định khi khởi động. Lưu ý rằng giải pháp này có thể không hoạt động cho tất cả người dùng.
- Nhấp chuột phải vào Desktop của bạn và chọn New> Text Document
- Khi đã ở trong tài liệu văn bản mới, hãy sao chép và dán dòng lệnh sau:
cho / f tokens = 1-3, %% a in ('truy vấn reg HKCU \ Software \ Microsoft \ Windows \ CurrentVersion \ RunOnce / v Khởi động lại ứng dụng ^ | findstr Application Restart') làm reg xóa HKCU \ Software \ Microsoft \ Windows \ CurrentVersion \ RunOnce / v %% a %% b %% c / f
- Khi bạn đã viết lệnh sau, hãy lưu tệp bằng cách nhấp vào Tệp> Lưu dưới dạng> policy.bat
- Bây giờ nhấn Windows + R để khởi chạy ứng dụng Run. Nhập gpedit. msc trong hộp thoại và nhấn Enter.
- Bây giờ điều hướng đến đường dẫn tệp sau:
Cấu hình người dùng> Cài đặt Windows> Tập lệnh (Đăng nhập / Đăng xuất)
- Bây giờ bấm đúp vào Logoff .
- Nhấp vào nút Thêm để thêm tập lệnh mà chúng tôi vừa tạo.
- Nhấp vào nút Duyệt qua để điều hướng đến tập lệnh bạn vừa tạo.
- Sau khi thêm tập lệnh, khởi động lại máy tính của bạn sau khi tắt và kiểm tra xem sự cố đã được giải quyết hay chưa. Lưu ý rằng bạn không nên di chuyển tập lệnh từ vị trí. Do đó, hãy đặt tập lệnh tại vị trí có thể truy cập được với bạn cũng như nơi bạn có quyền đọc. Khi bạn đã đặt nó vào vị trí, bạn có thể dễ dàng thêm tập lệnh vào chính sách đăng xuất bằng phương thức được liệt kê ở trên.
Mẹo CHUYÊN NGHIỆP: Nếu vấn đề xảy ra với máy tính của bạn hoặc máy tính xách tay / máy tính xách tay, bạn nên thử sử dụng phần mềm Reimage Plus có thể quét các kho lưu trữ và thay thế các tệp bị hỏng và bị thiếu. Điều này làm việc trong hầu hết các trường hợp, nơi vấn đề được bắt nguồn do một tham nhũng hệ thống. Bạn có thể tải xuống Reimage Plus bằng cách nhấp vào đây