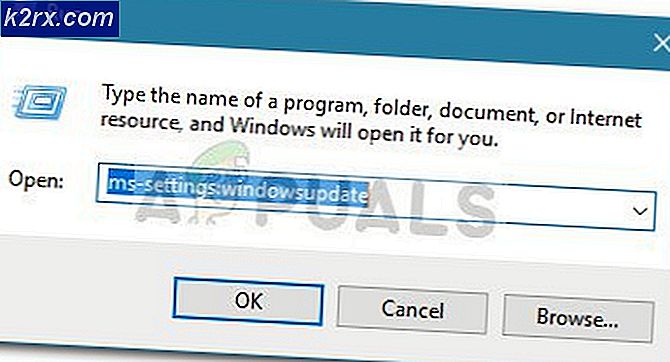Làm thế nào để sử dụng Hẹn giờ tắt máy để lên lịch cho thời gian tắt Windows
Cài đặt một chương trình sẽ mất hàng giờ để cài đặt hoặc tải xuống nội dung nào đó từ internet sẽ mất vài giờ? Nếu trường hợp đó xảy ra, bạn chắc chắn sẽ không muốn ở bên máy tính của bạn toàn bộ thời gian để bạn có thể đơn giản tắt nó đi một khi nó được thực hiện, nhưng bạn có thể sẽ làm điều đó vì bạn không muốn máy tính của bạn để tiếp tục chạy sau khi hoàn tất. Vâng, những gì hầu hết mọi người không biết là họ có thể lên lịch cho máy tính của họ tắt máy tại một thời điểm mà bản thân họ chỉ định!
Vâng, đúng vậy - bạn có thể hướng dẫn máy tính Windows 7/8 / 8.1 / 10 của bạn tắt ở một thời điểm cụ thể. Và trên hết, bạn sẽ không phải sử dụng bất kỳ ứng dụng hoặc công cụ của bên thứ ba nào để làm như vậy! Chắc chắn, có rất nhiều chương trình của bên thứ ba mà bạn có thể sử dụng để tắt máy tính tại một thời điểm cụ thể, nhưng tại sao lại sử dụng ứng dụng mà bạn sẽ phải tải xuống nếu bạn có thể sử dụng tiện ích đã được tích hợp trong máy tính của bạn? Đây là cách bạn có thể làm cho máy tính Windows của bạn tắt tại một thời điểm cụ thể bằng cách sử dụng Trình lập lịch tác vụ tích hợp sẵn :
Mở menu bắt đầu
Gõ taskchd.msc vào Start Menu và nhấn Enter để khởi chạy Task Scheduler .
Trong ngăn bên phải của Task Scheduler, nhấp vào Create Basic Task .
Nhập tên cho nhiệm vụ trong trường Tên và, nếu bạn muốn, hãy cho nó một Mô tả . Sau khi hoàn tất, nhấp vào Tiếp theo .
Mẹo CHUYÊN NGHIỆP: Nếu vấn đề xảy ra với máy tính của bạn hoặc máy tính xách tay / máy tính xách tay, bạn nên thử sử dụng phần mềm Reimage Plus có thể quét các kho lưu trữ và thay thế các tệp bị hỏng và bị thiếu. Điều này làm việc trong hầu hết các trường hợp, nơi vấn đề được bắt nguồn do một tham nhũng hệ thống. Bạn có thể tải xuống Reimage Plus bằng cách nhấp vào đâyNếu bạn muốn tắt máy tính của mình tại thời điểm bạn sẽ chỉ định chỉ một lần này, hãy chọn Một lần . Mặt khác, nếu bạn muốn máy tính của bạn tắt vào thời gian cụ thể hàng ngày hoặc hàng tuần hoặc hàng tháng, hãy chọn Hàng ngày, Hàng tuần hoặc Hàng tháng, tương ứng. Nhấp vào Tiếp theo khi bạn đã hoàn tất.
Chỉ định ngày và thời gian mà bạn muốn tắt máy tính của mình và, nếu có, hãy chỉ định số ngày bạn muốn tắt theo lịch để lặp lại sau đó, sau đó bấm vào Tiếp theo .
Chọn Start a program và nhấn Next .
Gõ shutdown vào trường Program / script và –s –f –t 0 vào trường Add arguments (optional) và sau đó kích Next .
Để tạo nhiệm vụ, hãy xem lại, xác nhận rằng mọi thứ đều theo thứ tự và sau đó nhấp vào Kết thúc .
Khi bạn nhấp vào Kết thúc, tác vụ sẽ được tạo, sau đó bạn có thể xem và chỉnh sửa nó trong Thư viện lập lịch tác vụ của bạn. Khi tác vụ đã được tạo, máy tính của bạn sẽ tắt thành công vào thời gian (và (các) ngày) bạn đã chỉ định.
Mẹo CHUYÊN NGHIỆP: Nếu vấn đề xảy ra với máy tính của bạn hoặc máy tính xách tay / máy tính xách tay, bạn nên thử sử dụng phần mềm Reimage Plus có thể quét các kho lưu trữ và thay thế các tệp bị hỏng và bị thiếu. Điều này làm việc trong hầu hết các trường hợp, nơi vấn đề được bắt nguồn do một tham nhũng hệ thống. Bạn có thể tải xuống Reimage Plus bằng cách nhấp vào đây