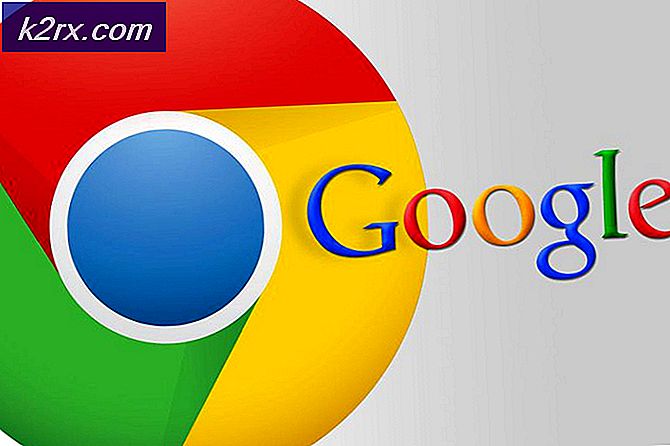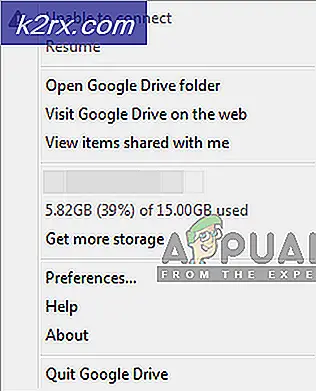OneDrive không được cấp phép cho Lỗi người dùng này
OneDrive không được cấp phép cho Lỗi người dùng này được kích hoạt khi Ứng dụng Office nhận thấy người dùng không được phép sử dụng OneDrive. Thông thường, lỗi này xuất hiện khi có các bản cài đặt Office trùng lặp hoặc khác nhau tại chỗ.
Vấn đề này đã được báo cáo rất nhiều lần kể từ khi phát hành sản phẩm Office 365 và bản thân nhân viên hỗ trợ của Microsoft coi đây là ưu tiên hàng đầu để giải quyết. Tuy nhiên, có một số phương pháp mà bạn có thể thử tự thực hiện để khắc phục sự cố cho tốt. Trong bài viết này, trước tiên chúng ta sẽ xem xét các nguyên nhân cốt lõi và sau đó chuyển sang các giải pháp để khắc phục nó.
Nguyên nhân nào gây ra Lỗi 'OneDrive không được cấp phép cho người dùng này'?
Sự cố này chỉ giới hạn ở những người dùng đang truy cập OneDrive bằng đăng ký Office 365 hiện có nhưng nó cũng có thể xảy ra với các sự kiện chia sẻ tài khoản khác. Dưới đây là một số nguyên nhân chính mà chúng tôi đã tìm ra:
Trước khi chúng tôi bắt đầu với các bản sửa lỗi, hãy đảm bảo rằng bạn có tất cả giấy phép và mật khẩu trong tay. Ngoài ra, địa chỉ email và mật khẩu của người dùng gặp phải thông báo lỗi sẽ cần thiết.
Microsoft nói gì về Cấp phép trong Ứng dụng? (Cho các nhà phát triển)
Nếu bạn là nhà phát triển và sử dụng cấp phép tự động, bạn nên đọc Tài liệu chính thức của Microsoft để hiểu hoàn toàn sự cố. Theo tài liệu chính thức của Microsoft, nó nói như sau:
Nếu OneDrive của người dùng không được cấp phép nhưng người dùng có giấy phép sử dụng OneDrive, yêu cầu này sẽ tự động cung cấp ổ đĩa của người dùng, khi sử dụng xác thực được ủy quyền.
Điểm quan trọng cần lưu ý ở đây là từ khóa xác thực ủy quyền. Về cơ bản, điều này có nghĩa là API của Office 365 sẽ chỉ cung cấp Drive khi tác nhân trong ngữ cảnh là người dùng. Nói cách khác, điều này có nghĩa là ứng dụng sẽ sử dụng tài trợ OAUTH ngầm hoặc là ủy quyền_mã nếu bạn muốn cấp phép tự động. Nếu bạn đang sử dụng xác thực ứng dụng, việc cấp phép tự động sẽ không xảy ra.
Giải pháp 1: Bắt đầu lại Giấy phép
Bước cơ bản nhất trong việc khắc phục thông báo lỗi là khởi động lại giấy phép cho người dùng. Tại đây, chúng tôi sẽ đăng nhập vào Office 365 bằng mật khẩu quản trị viên và sau đó thu hồi giấy phép cho người dùng. Sau một thời gian, chúng tôi sẽ khởi động lại quy trình và kiểm tra xem sự cố đã được giải quyết chưa.
Điều này làm là khởi động lại hoàn toàn mô-đun cung cấp và nếu có sự cố xảy ra trong quá trình cung cấp, chúng sẽ được khắc phục.
- Đăng nhập vào hệ thống bằng thông tin đăng nhập của quản trị viên.
- Khi bạn ở trong menu chính, hãy điều hướng đến Người dùng và sau đó chọn Người dùng đang hoạt động.
- Tại đây, người dùng gặp lỗi sẽ được liệt kê. Chọn người dùng và sau đó nhấp vào Biên tập trong tiêu đề của Giấy phép sản phẩm
- Hiện nay, tẩy giấy phép từ người dùng và khởi động lại hoàn toàn hệ thống của bạn.
- Sau khi đợi khoảng 20 phút, hãy đăng nhập lại và sau đó cấp lại giấy phép.
- Bây giờ, hãy kiểm tra máy tính của người dùng xem sự cố đã được giải quyết chưa.
Giải pháp 2: Cấp quyền cho quản trị viên SharePoint
Một nguyên nhân có thể khác khiến bạn gặp phải thông báo lỗi là do người dùng không được cấp quyền cụ thể để cung cấp OneDrive. Anh ta có thể được cấp các quyền khác nhưng nếu thiếu quyền này, bạn sẽ gặp vô số vấn đề trong đó có thông báo lỗi. Tại đây, chúng ta sẽ điều hướng trong bảng điều khiển của quản trị viên và cấp quyền theo cách thủ công và xem điều này có hoạt động hay không.
- Đăng nhập Bảng điều khiển dành cho quản trị viên SharePoint và sau đó nhấp vào Thông tin người dùng.
- Bây giờ, hãy nhấp vào Mọi người và sau đó chọn Quản lý quyền của người dùng.
- Hiện nay, thêm vào những người dùng mà bạn đang cố gắng cấp quyền truy cập Trang web của tôi. Thông thường, cài đặt này được đặt thành 'Mọi người ngoại trừ người dùng bên ngoài' theo mặc định.
- Để thêm người dùng, hãy cuộn xuống Quyền và bên cạnh tùy chọn Tạo trang cá nhân, kiểm tra tùy chọn.
- Nhấn OK để lưu các thay đổi và thoát. Giờ đây, người dùng bị ảnh hưởng có thể dễ dàng điều hướng đến trang OneDrive và tạo trang như mong muốn.
Ghi chú: Nếu bạn đang nhận được Đang cài đặt trong Trình khởi chạy ứng dụng, hãy để quá trình này tồn tại lâu nhất là một ngày. Thông thường, điều này được kết thúc khá nhanh chóng và người dùng có thể thực hiện tất cả các phần mà họ muốn.
Giải pháp 3: Cài đặt lại ứng dụng
Trước khi liên hệ với bộ phận hỗ trợ của Microsoft, chúng tôi sẽ thử cài đặt lại ứng dụng. Có nhiều trường hợp trong đó bản thân ứng dụng là một cài đặt bị hỏng vì quá trình này không chạy đúng cách. Vấn đề bạn đang gặp phải có thể chỉ là một lỗi trong ứng dụng hoặc API của nó. Trong giải pháp này, chúng tôi sẽ điều hướng đến trình quản lý ứng dụng trong Windows và gỡ cài đặt hoàn toàn các ứng dụng liên quan đến Office 365. Sau đó, chúng tôi sẽ cài đặt lại tất cả chúng hoàn toàn bằng cách tải xuống một bản sao mới.
- Nhấn Windows + R, nhập “appwiz.cpl”Trong hộp thoại và nhấn Enter.
- Khi ở trong trình quản lý ứng dụng, hãy tìm kiếm tất cả các ứng dụng Office 365.
- Nhấp chuột phải vào từng cái một và chọn Gỡ cài đặt.
- Sau khi bạn đã gỡ cài đặt tất cả một trong số chúng, hãy khởi động lại máy tính của bạn hoàn toàn. Bây giờ hãy kiểm tra xem sự cố đã được giải quyết chưa.
Giải pháp 4: Liên hệ với bộ phận Hỗ trợ của Microsoft
Nếu bạn vẫn không thể khắc phục được thông báo lỗi 'OneDrive không được cấp phép cho Người dùng này', bạn có thể liên hệ với các quan chức của Microsoft và thông báo sự cố cho họ. Vì bạn là thành viên đăng ký của Office 365, bạn được Microsoft tự động nhận hỗ trợ.
Bạn có thể điều hướng đến bộ phận hỗ trợ chính thức của Microsoft và giải thích vấn đề tại đó. Đảm bảo bao gồm các thông tin sau:
Đảm bảo rằng bạn không thêm bất kỳ mật khẩu cá nhân nào vào bất kỳ biểu mẫu trực tuyến nào (bao gồm cả Microsoft). Chỉ cần địa chỉ email sẽ làm được.
Ghi chú: Appuals khuyên độc giả của nó để đảm bảo rằng họ đang gửi một vé trên trang web chính thức của Microsoft. Các bước được liệt kê ở đây chỉ dành cho mục đích thông tin.
Phần thưởng: Thêm người dùng theo cách thủ công bằng PowerShell
Giải pháp này dành cho người dùng cao cấp. Nếu bạn vẫn không thể cấp quyền truy cập của người dùng vào OneDrive, bạn có thể xóa chúng như chúng tôi đã làm trong Giải pháp 1 và sau đó thử thêm lại chúng theo cách thủ công bằng phương pháp được liệt kê bên dưới.
Bạn có thể truy cập PowerShell bằng cách nhấp chuột phải vào nút Windows hoặc nhấn Windows + R, nhập ‘quyền hạn'Trong hộp thoại và nhấn Enter.
Đây là đoạn mã:
[System.Reflection.Assembly] :: LoadWithPartialName ("Microsoft.SharePoint.Client") | Out-Null [System.Reflection.Assembly] :: LoadWithPartialName ("Microsoft.SharePoint.Client.Runtime") | Out-Null [System.Reflection.Assembly] :: LoadWithPartialName ("Microsoft.SharePoint.Client.UserProfiles") | Out-Null $ ctx = New-Object Microsoft.SharePoint.Client.ClientContext ("https://COMPANYNAME-admin.sharepoint.com") $ web = $ ctx.Web $ ctx.Credentials = New-Object Microsoft.SharePoint. Client.SharePointOnlineCredentials ($ cred.UserName, $ cred.Password) $ ctx.Load ($ web) $ ctx.ExecuteQuery () $ loader = [Microsoft.SharePoint.Client.UserProfiles.ProfileLoader] :: GetProfileLoader ($ ctx) $ ctx.ExecuteQuery () $ loader.CreatePersonalSiteEnqueueBulk ($ username) $ loader.Context.ExecuteQuery ()Đây, $ credit nghĩa là lấy thông tin xác thực và $ tên người dùng là UPN của người dùng.
Ghi chú: Đảm bảo rằng bạn đã sao lưu hệ thống của mình trước đó để bạn luôn có thể hoàn nguyên nếu có sự cố. Ngoài ra, hãy đảm bảo rằng các lệnh được chạy bởi quyền truy cập quản trị viên của Office 365 và nhập thông tin đúng cách vì sẽ không có lời nhắc nào được đưa ra trước khi việc cấp giấy phép và cung cấp OneDrive bắt đầu. Bạn cũng có thể thử tắt OneDrive và sau đó bật OneDrive trên máy tính của mình.