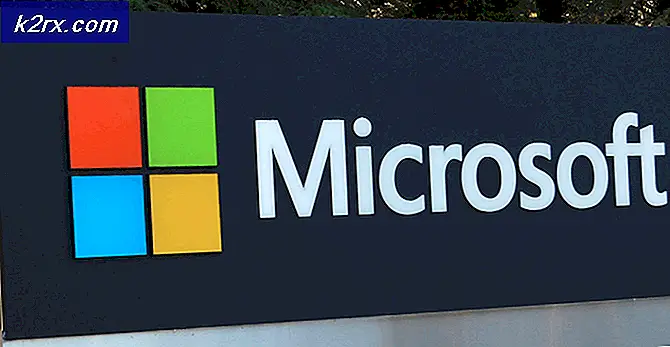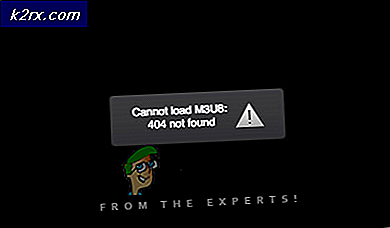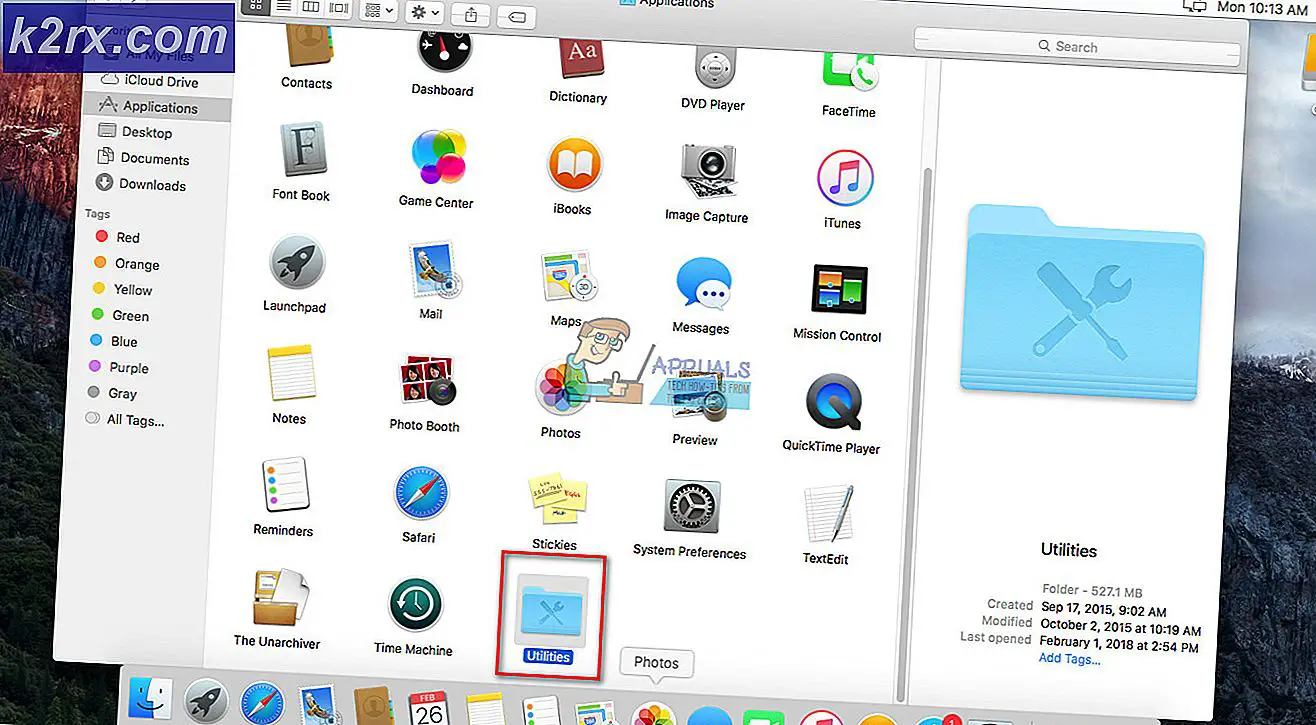Đảo màu trên Windows 10 bằng Bộ lọc màu và Ứng dụng phóng đại
Đôi khi đảo màu trên Windows có thể hữu ích để giảm căng thẳng cho mắt. Màu đảo ngược cũng có thể giúp những người bị mù màu hoặc có vấn đề về thị lực trên một số trang web khó nhìn. Có sẵn các cài đặt để sử dụng màu đảo ngược trên Windows 10. Một số người dùng cũng sẽ gặp khó khăn với màu đảo ngược hoặc độ tương phản cao do bật nhầm, vì vậy họ cần biết cách tắt màu đảo ngược hoặc độ tương phản cao trên Windows 10. Trong bài viết này, bạn sẽ học cách đảo ngược màu sắc bằng cách sử dụng các phương pháp khác nhau và cách vô hiệu hóa chúng trở lại bình thường.
Đảo màu Windows thông qua Bộ lọc màu
Windows có một tính năng gọi là Bộ lọc màu, nơi người dùng có thể thay đổi màu sắc của hệ thống thành đảo ngược, thang độ xám hoặc bất kỳ tùy chọn khả dụng nào khác. Đây là phương pháp mặc định để sử dụng các màu đảo ngược trên màn hình của bạn. Bạn có thể bật và tắt màu đảo ngược trên Windows trong vòng vài giây như hình dưới đây:
- Giữ các cửa sổ phím và nhấn Tôi để mở cài đặt Windows. Bấm vào Dễ dàng tiếp cận trong phần cài đặt.
- Lựa chọn Màu sắc và độ tương phản cao tùy chọn từ danh sách. Bật chuyển đổi phía dưới cái Áp dụng bộ lọc màu Lựa chọn.
- Bây giờ hãy nhấp vào nút Chọn một bộ lọc menu và chọn Đảo ngược tùy chọn trong danh sách.
- Bạn sẽ nhận được các màu đảo ngược cho Windows 10. Để vô hiệu hóa nó trở lại, chỉ chuyển đổi tắt công tắc Bộ lọc màu.
Đảo màu Windows sau khi mở ứng dụng kính lúp
Kính lúp là một công cụ được sử dụng để phóng to một phần của màn hình để người dùng có thể nhìn thấy hình ảnh và chữ tốt hơn. Nó đi kèm với các cài đặt bổ sung mà người dùng có thể sử dụng vì các lý do khác nhau. Một trong những cài đặt là thay đổi màu sắc màn hình thành đảo ngược trong khi ứng dụng Kính lúp đang chạy. Tính năng này được thêm vào khi người dùng không thể đọc hoặc nhìn thấy nội dung nào đó do vấn đề về màu sắc. Làm theo các bước dưới đây để dễ dàng đảo ngược màu sắc trên Windows bằng cách sử dụng ứng dụng Kính lúp:
- Giữ các cửa sổ phím và nhấn S để mở chức năng tìm kiếm. Kiểu Kính lúp và hãy nhấn Đi vào. Bạn cũng có thể chỉ cần giữ các cửa sổ phím và nhấn + nút mở Kính lúp.
- Sau khi mở Kính lúp, giữ Ctrl + Alt phím và nhấn Tôi để đảo ngược màu sắc trong Windows 10.
Ghi chú: Bạn cũng có thể vô hiệu hóa đảo ngược màu trong Kính lúp bằng cách nhấn lại các phím tương tự. - Nếu bạn đóng Kính lúp, hiệu ứng màu đảo ngược cũng sẽ đóng lại. Tuy nhiên, Kính lúp sẽ ghi nhớ các cài đặt được sử dụng gần đây nhất và nếu bạn mở lại Kính lúp, nó sẽ hiển thị các màu đảo ngược.
Tùy chọn: Sử dụng Tính năng tương phản cao trên Windows 10
Độ tương phản cao cũng rất tốt để giảm mỏi mắt và nhạy cảm với ánh sáng. Nếu các màu đảo ngược không hoạt động, bạn có thể thử độ tương phản cao và xem điều đó có hữu ích hay không. Tùy chọn này có thể được bật trong cài đặt tương tự như màu đảo ngược. Nó cũng có chế độ xem trước để kiểm tra mẫu nào cho độ tương phản cao mà bạn muốn. Làm theo các bước dưới đây để bật hoặc tắt tính năng tương phản cao trong Windows 10:
- Giữ các cửa sổ phím và nhấn Tôi để mở cài đặt Windows. Bấm vào Dễ dàng tiếp cận Lựa chọn.
- Lựa chọn Màu sắc và độ tương phản cao tùy chọn từ phía bên trái. Bây giờ hãy nhấp vào chọn một chủ đề menu và chọn Độ tương phản cao Lựa chọn. Khi bạn thích bất kỳ độ tương phản cao nào, hãy chọn nó và nhấp vào Ứng dụng nút phía dưới.
- Bây giờ mọi thứ trên màn hình sẽ có độ tương phản cao. Đến vô hiệu hóa Độ tương phản cao, chỉ cần chọn không ai một lần nữa và nhấp vào Ứng dụng cái nút.