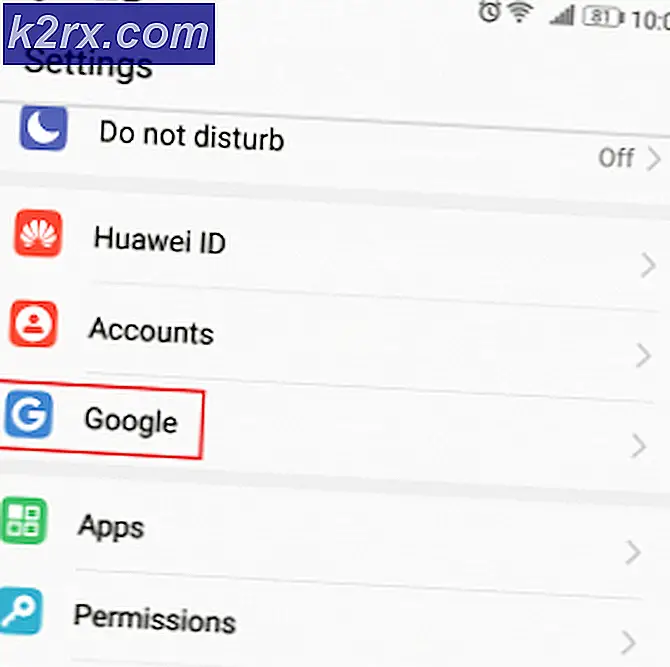Cách kiểm tra DPI chuột máy tính của bạn
Chuột thường có thông số kỹ thuật về DPI (Dots per Second) được in trên nhãn của chúng, chỉ số này được sử dụng để đo độ nhạy của chuột. Đối với một số người tiêu dùng, DPI càng cao thì họ sẽ có được trải nghiệm tốt hơn khi sử dụng.
DPI chủ yếu có nghĩa là con chuột có thể phát hiện và đọc bao nhiêu điểm (hoặc pixel ảo) khi nó đang được sử dụng. Đây là một trong những tiêu chuẩn được sử dụng để đo lường và tiếp thị chuột ra công chúng. Nó có thể được so sánh với RPM của một chiếc ô tô. Một chiếc ô tô đang chạy ở tốc độ 4000 RPM có nghĩa là động cơ của nó sẽ nhanh hơn so với một chiếc ô tô hiện đang ở tốc độ 2000 RPM.
Sự khác biệt giữa DPI và CPI là gì?
CPI đề cập đến Số lượng mỗi Inch và nó liên quan đến số lượng pixel ảo mà cảm biến chuột có thể nhận với cảm biến trên bo mạch. Nhiều người nhầm lẫn giữa cả hai số liệu nhưng họ về cơ bản có nghĩa giống nhau. Nó chỉ là một vấn đề của sở thích. Một số nhà sản xuất có thể chọn đo con chuột của họ bằng DPI trong khi một số nhà sản xuất có thể sử dụng CPI.
Làm cách nào để Kiểm tra DPI / CPI của Chuột?
Không có ứng dụng hoặc cài đặt cụ thể nào trong hệ điều hành Windows cho phép bạn xem con số chính xác về DPI hoặc CPI của chuột. Chỉ số này thường được chỉ định trong tài liệu hoặc thông số kỹ thuật của kiểu chuột của bạn. Về cơ bản, có hai cách để bạn có thể đo lường DPI / CPI của chuột.
Phương pháp 1: Kiểm tra thông số kỹ thuật
Phương pháp chính xác nhất để kiểm tra CPI / DPI của chuột là tra cứu thông số kỹ thuật của chuột và xem số liệu do chính nhà sản xuất ghi lại. DPI / CPI cần đo lường chính xác có thể do bạn tính toán (như trong phương pháp thứ hai) nhưng nó sẽ không chính xác theo bất kỳ cách nào.
Vì vậy, hãy điều hướng đến trang web của nhà sản xuất và tra cứu mẫu chuột của bạn. Khi trang sản phẩm được mở, bạn cần tìm phần nơi lưu trữ tất cả thông tin. Như trong hình trên, CPI cho Bloody J95 là 5000 (có thể điều chỉnh). Nó có thể sẽ ở phía trước thẻ sự phân giải.
Phương pháp 2: Đo lường DPI / CPI
Nếu bạn không thể tìm thấy thông số kỹ thuật trực tuyến của mẫu chuột của mình, bạn có thể thử đo DPI / CPI theo cách thủ công. Phương pháp này sẽ không chính xác nên bạn sẽ phải lấy số trung bình. Hơn nữa, chúng tôi cũng sẽ vô hiệu hóa một cài đặt cụ thể trong Hệ điều hành Windows điều khiển CPI / DPI của chuột để chúng tôi có thể có được kết quả chính xác. Bạn sẽ cần một thước kẻ, một tờ giấy trắng và bút đánh dấu.
- Nhấn Windows + S, nhập “cài đặt chuột”Trong hộp thoại và mở ứng dụng.
- Bây giờ bấm vào Cài đặt chuột bổ sung hiển thị ở phía trên bên trái của màn hình.
- Bây giờ chọn Tùy chọn con trỏ và Bỏ chọn sự lựa chọn Nâng cao độ chính xác của con trỏ.
- Bây giờ lấy một tờ giấy ra và đo khoảng 2-3 inch và đánh dấu nó một cách chính xác với một thị trường. Điều hướng đến trang web DPI Analyzer và di chuột đến
- Hiện nay địa điểm chuột tại điểm bắt đầu và đưa nó về điểm bắt đầu trên giấy.
- Bây giờ trên một đường thẳng, đưa chuột từ điểm bắt đầu đến điểm kết thúc. Sau khi bạn hoàn thành, lưu ý DPI như được hiển thị bởi trang web.
- Bây giờ bạn cần phải nói lại quá trình 5 hoặc 6 lần và ghi lại các kết quả đọc. Sau khi bạn làm xong, hãy lấy điểm trung bình của chúng. Ví dụ: nếu bạn lặp lại quá trình này trong 6 lần, hãy cộng tất cả các giá trị và chia chúng cho 6. Đây sẽ là DPI của con chuột của bạn.
Giống như chúng tôi đã đề cập trước đó, phương pháp này có thể không cho kết quả chính xác nên tốt hơn là bạn nên tìm kiếm thông số kỹ thuật của nhà sản xuất.
DPI hiện tại của chuột có thể điều chỉnh DPI của tôi là bao nhiêu?
Nếu bạn có một con chuột cao cấp cho phép bạn thay đổi cài đặt DPI, bạn có thể tìm thấy DPI hiện tại bằng phần mềm của nó. Các công ty như Bloody hoặc Razer có phần mềm chuyên dụng cho phép người dùng kiểm soát DPI của chuột và màn hình của họ trong thời gian thực.
Như bạn có thể thấy ở hình trên, DPI được đặt ở mức tối đa mà bạn có thể thay đổi dễ dàng bằng cách sử dụng các tùy chọn CPI.