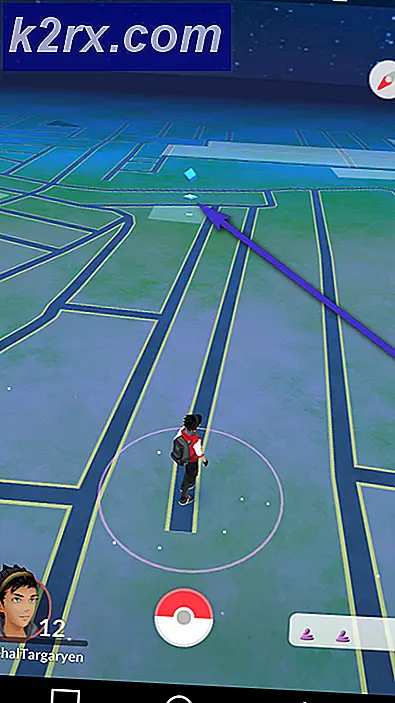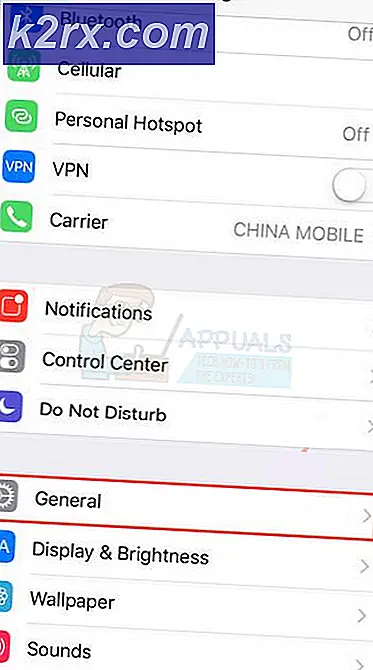Làm thế nào để sửa lỗi Dragon Ball FighterZ 'UE4-RED Fatal Error' trên Windows?
Một số người dùng Windows đang gặp phải lỗi ‘Lỗi nghiêm trọng UE4-RED‘Mỗi khi họ cố gắng khởi chạy Dragon Ball FighterZ qua Steam. Sự cố này được báo cáo là xảy ra trên mọi phiên bản Windows gần đây bao gồm Windows 7, Windows 8.1 và Windows 10.
Sau khi điều tra vấn đề cụ thể này, nó chỉ ra rằng có một số thủ phạm tiềm năng khác nhau có thể góp phần vào sự xuất hiện của lỗi này. Dưới đây là danh sách các tình huống có thể gây ra sự cố này:
Bây giờ bạn đã biết mọi tình huống tiềm ẩn có thể chịu trách nhiệm cho sự xuất hiện của ‘Lỗi nghiêm trọng UE4-RED‘Với Dragon Ball FigherZ, đây là danh sách các phương pháp được xác nhận mà những người dùng bị ảnh hưởng khác đã sử dụng thành công để giải quyết vấn đề này và chạy trò chơi bình thường:
Phương pháp 1: Xóa thư mục% localappdata% DbFighterZ
Theo phần lớn người dùng bị ảnh hưởng, lỗi khởi động cụ thể này là một triệu chứng của một số loại lỗi bắt nguồn từ các tệp tạm thời của trò chơi.
Chúng tôi đã tìm thấy rất nhiều người dùng bị ảnh hưởng xác nhận rằng họ đã khắc phục được lỗi ‘Lỗi nghiêm trọng UE4-RED‘Sau khi họ điều hướng thủ công đến vị trí của DbFigtherZ localappdata và xóa nội dung của nó, buộc trò chơi bắt đầu sạch.
Ghi chú: Hãy nhớ rằng ngay cả khi phương pháp này hoạt động trong trường hợp của bạn, một số người dùng đang báo cáo rằng bản sửa lỗi này chỉ tồn tại trong thời gian ngắn. Bạn có thể cần lặp lại các hướng dẫn bên dưới vào một ngày sau đó nếu 'Lỗi nghiêm trọng UE4-RED‘Bắt đầu xuất hiện trở lại sau một số lần khởi động lại PC.
Nếu bạn chưa thử bản sửa lỗi này, hãy làm theo hướng dẫn bên dưới để truy cập % localappdata% thư mục và xóa nội dung của thư mục DBFighterz:
- nhấn Phím Windows + R để mở ra một Chạy hộp thoại. Khi bạn ở bên trong hộp văn bản, hãy nhập ‘% Localappdata%’ và hãy nhấn Đi vào để mở ra Dữ liệu ứng dụng cục bộ (Thư mục cục bộ trên Windows 10).
Ghi chú: Hãy nhớ rằng trừ khi bạn đã sửa đổi cài đặt mặc định của cài đặt Windows của mình, thư mục này (Địa phương) được ẩn theo mặc định. Bạn chỉ có thể tiếp cận nó theo cách thủ công với điều kiện là bạn truy cập vào menu ruy-băng của Chương trình quản lý dữ liệu và bạn kích hoạt Các mặt hàng ẩn.
- Khi bạn ở trong thư mục Dữ liệu ứng dụng cục bộ, hãy nhấp đúp vào DBFigherZ thư mục.
- Bên trong thư mục DBFigherZ, nhấn Ctrl + A để chọn mọi thứ bên trong, sau đó nhấp chuột phải vào một mục đã chọn và nhấp vào Xóa bỏ từ menu ngữ cảnh để loại bỏ mọi tệp tạm thời thuộc Dragon Ball FighterZ.
Ghi chú: Việc xóa các tệp này sẽ không có tác động đáng kể đến quá trình khởi động trò chơi vì chúng không hề thiết yếu đối với Dragon Ball FighterZ.
Nếu sự cố này vẫn không được giải quyết, hãy chuyển xuống bản sửa lỗi tiềm năng tiếp theo bên dưới.
Phương pháp 2: Kiểm tra tính toàn vẹn của Dragon Ball FighterZ trong Steam
Hóa ra, bạn cũng có thể thấy vấn đề cụ thể này trong các tình huống mà UE4-RED Tử vong lỗi do một số loại lỗi đang ảnh hưởng đến quá trình cài đặt cục bộ của Dragon Ball FigherZ.
Trong trường hợp bạn đang khởi chạy trò chơi thông qua Steam, bạn có thể khắc phục sự cố này bằng cách buộc Steam kiểm tra tính toàn vẹn của thư mục trò chơi và thay thế mọi dữ liệu bị hỏng bằng một dữ liệu tương đương mới lành mạnh. Một số người dùng bị ảnh hưởng đã xác nhận rằng phương pháp này cuối cùng đã cho phép họ khắc phục sự cố.
Nếu tình huống này có vẻ như nó có thể áp dụng trong trường hợp của bạn và bạn đang khởi chạy trò chơi thông qua Steam, hãy làm theo hướng dẫn bên dưới để bắt đầu quét toàn vẹn bản cài đặt cục bộ của Dragon Ball FigherZ:
- Nhấp chuột phải vào hơi nước phím tắt và nhấp vào Chạy như quản trị viên từ menu ngữ cảnh vừa xuất hiện.
- Khi bạn đã mở thành công Steam với quyền truy cập quản trị, hãy nhấp vào tab Thư viện từ menu ngang ở trên cùng, sau đó nhấp chuột phải vào Dragon Ball FigherZ và chọn Tính chất từ menu ngữ cảnh.
- Khi bạn đã ở bên trong Tính chất menu của Dragon Ball FigherZ, nhấp vào Tập tin có sẵn từ menu dọc ở bên trái, sau đó chuyển sang tab bên phải và nhấp vàoXác minh tính toàn vẹn của tệp trò chơi…
- Chờ cho đến khi tất cả các tệp trò chơi được kiểm tra. Nếu phát hiện có vấn đề, hoạt động sẽ được tiến hành bằng cách thay thế các phiên bản bị hỏng bằng các phiên bản tương đương lành mạnh.
- Sau khi thao tác hoàn tất, hãy khởi động lại máy tính của bạn và xem sự cố có được khắc phục ở lần khởi động máy tính tiếp theo hay không.
Trong trường hợp sự cố vẫn không được khắc phục ngay cả khi đã kiểm tra tính toàn vẹn qua Steam hoặc bạn không khởi chạy trò chơi qua Steam, hãy chuyển xuống phần sửa lỗi tiềm năng tiếp theo bên dưới.
Phương pháp 3: Cài đặt lại gói Visual C ++ 2015 Redist
Nếu không có phương pháp nào ở trên hiệu quả trong trường hợp của bạn, bạn nên bắt đầu xem xét thực tế rằng bạn có thể đang đối phó với một số loại tham nhũng đang ảnh hưởng đến một số phụ thuộc cục bộ cần thiết để khởi chạy Dragon Ball FigherZ.
Hóa ra, một số người dùng đã cố gắng sửa lỗi ‘Lỗi nghiêm trọng UE4-RED‘Về cơ bản cài đặt lại Microsoft Visual C ++ 2015 Redist. gói trên máy tính của họ. Điều này có vẻ hiệu quả trong các trường hợp bạn có các trò chơi tương tự cũng được xây dựng xung quanh gói danh sách lại này và cũng không thành công với lỗi tương tự.
Nếu bạn chưa thử cài đặt lại phần phụ thuộc này, hãy làm theo hướng dẫn bên dưới để gỡ cài đặt Visual C ++ 2015 qua menu Ứng dụng & Tính năng trước khi cài đặt lại từ các kênh chính thức:
- nhấn Phím Windows + R để mở ra một Chạy hộp thoại. Tiếp theo, gõ ‘Appwiz.cpl’ và hãy nhấn Đi vào để mở ra Chương trình và các tính năng thực đơn.
Ghi chú: Lệnh này phổ biến và sẽ hoạt động bất kể nền tảng Windows mà bạn đang sử dụng.
- Khi bạn đã ở bên trong Chương trình và các tính năng , cuộn xuống qua danh sách các chương trình đã cài đặt và xác định vị trí cài đặt cục bộ củaMicrosoft Visual C ++ 2015 Redist. gói hàng. Hãy nhớ rằng nếu bạn đang sử dụng phiên bản Windows 64 bit, bạn nên có 2 bản cài đặt cho Microsoft Visual C ++ 2015 Redist.
gói hàng.Ghi chú: Bạn có thể tìm thấy 2 danh sách dễ dàng hơn bằng cách nhấp vào Nhà xuất bản liệt kê để bạn sắp xếp danh sách theo nhà xuất bản của họ.
Lưu ý 2: Nếu bạn không thể tìm thấy bất kỳ mục nào được giới thiệu ở trên, hãy bỏ qua bước này và chuyển thẳng đến Bước 5 để cài đặt danh sách lại bị thiếu. các gói. - Sau khi bạn quản lý để xác định cả hai danh sách, hãy nhấp chuột phải vào từng danh sách, sau đó nhấp vào Gỡ cài đặt từ menu ngữ cảnh và làm theo lời nhắc trên màn hình để hoàn tất việc gỡ cài đặt cả hai danh sách đỏ. các gói.
- Sau khi hoạt động hoàn tất và cả hai danh sách lại. các gói được gỡ cài đặt, khởi động lại máy tính của bạn và đợi quá trình khởi động tiếp theo hoàn tất.
- Mở trình duyệt bạn chọn và điều hướng đến trang tải xuống Visual C ++ Redistributable cho Visual Studio 2015.
- Khi bạn đã vào bên trong, hãy chọn ngôn ngữ của bạn và nhấp vào Tải xuống cái nút.
- Từ lời nhắc thẩm vấn tiếp theo, hãy chọn cả hai tệp và nhấn Kế tiếp để tải xuống cả trình cài đặt cho phiên bản 32 bit và phiên bản 64 bit.
Ghi chú: Nếu bạn đang tải tệp xuống thông qua Chrome, bạn sẽ cần xác nhận thêm một lời nhắc cấp cho trình duyệt quyền tải xuống nhiều tệp.
- Sau khi thao tác hoàn tất, nhấp đúp vào cả hai trình cài đặt (theo thứ tự nào) và làm theo hướng dẫn trên màn hình để hoàn tất cả hai cài đặt.
- Sau khi quá trình cài đặt hoàn tất, hãy khởi động lại máy tính của bạn và xem sự cố có được khắc phục hay không khi lần khởi động tiếp theo hoàn tất bằng cách khởi chạy lại Dragon Ball FighterZ.
Trong trường hợp bạn vẫn nhìn thấy cùng một ‘Lỗi nghiêm trọng UE4-RED‘Sự cố, hãy chuyển xuống phần sửa chữa tiềm năng tiếp theo bên dưới.
Phương pháp 4: Cập nhật trình điều khiển GPU của bạn
Theo một số người dùng bị ảnh hưởng, bạn cũng có thể thấy ‘Lỗi nghiêm trọng UE4-RED‘Lỗi do trình điều khiển GPU đã lỗi thời nghiêm trọng khiến trò chơi không thể hiển thị trên PC của bạn. Nếu trường hợp này có thể áp dụng được, bạn có thể khắc phục sự cố bằng cách cập nhật trình điều khiển GPU + mô-đun vật lý lên phiên bản mới nhất hiện có.
Nếu bạn vẫn chưa thử cập nhật trình điều khiển cạc đồ họa của mình trong một thời gian, hãy làm theo hướng dẫn ht bên dưới để thay thế trình điều khiển chuyên dụng hiện tại bằng phiên bản mới nhất tương thích với GPU của bạn:
- Mở ra một Chạy hộp thoại bằng cách nhấn Phím Windows + R. Bên trong hộp văn bản, nhập ‘Devmgmt.msc’va đanh Đi vào mở ra Quản lý thiết bị.
Ghi chú: Nếu bạn được nhắc bởi UAC (Kiểm soát tài khoản người dùng), nhấp chuột Đúng để cấp quyền truy cập quản trị viên.
- Khi bạn đã vào trong Quản lý thiết bị, cuộn xuống qua danh sách các thiết bị đã cài đặt, sau đó mở rộng menu thả xuống dành riêng cho Bộ điều hợp hiển thị.
- Khi menu này được sử dụng, hãy nhấp chuột phải vào trình điều khiển GPU mà bạn muốn cập nhật và chọn Cập nhật driver từ menu ngữ cảnh.
Ghi chú: Nếu đang sử dụng máy tính xách tay sử dụng cả GPU chuyên dụng và GPU tích hợp, bạn cần cập nhật tùy chọn chuyên dụng vì GPU đó đang được sử dụng cho các tác vụ đòi hỏi nhiều tài nguyên như kết xuất trò chơi.
- Khi bạn đến màn hình tiếp theo, hãy nhấp vàoTự động tìm kiếm phần mềm trình điều khiển được cập nhật.Tiếp theo, khi quá trình quét đầu tiên hoàn tất, hãy làm theo hướng dẫn trên màn hình để cài đặt trình điều khiển GPU mới nhất tương thích với cạc đồ họa của bạn.
- Nếu một phiên bản trình điều khiển mới được xác định và đã được cài đặt thành công, hãy khởi động lại máy của bạn và đợi quá trình khởi động tiếp theo hoàn tất trước khi khởi chạy lại trò chơi để xem sự cố hiện đã được khắc phục chưa.
Ghi chú: Trong trường hợp Trình Quản Lý Thiết Bị không thể tìm thấy phiên bản mới cho cạc đồ họa của bạn, bạn cũng có thể sử dụng phần mềm độc quyền do nhà sản xuất GPU của bạn phát triển để cài đặt các trình điều khiển bị thiếu. Dưới đây là danh sách các công cụ mà bạn có thể sử dụng để cập nhật trình điều khiển GPU của mình tùy thuộc vào nhà sản xuất GPU của bạn:
Trải nghiệm GeForce - Nvidia
Adrenalin - AMD
Trình điều khiển Intel - Intel
Trong trường hợp bạn đã sử dụng các phiên bản trình điều khiển mới nhất hoặc việc cập nhật lần lặp lại trình điều khiển GPU không tạo ra sự khác biệt trong trường hợp của bạn, hãy chuyển xuống bản sửa lỗi tiềm năng tiếp theo bên dưới.
Phương pháp 5: Ghi đè cài đặt DPI của RED-Win64-Shipping.exe
Theo một số người dùng bị ảnh hưởng, bạn cũng có thể gặp sự cố này do cách hệ điều hành của bạn xử lý HIgh DPI. Do cách xây dựng Dragon Ball FighterZ, bạn có thể cần phải sửa đổi hành vi mặc định của một tệp thực thi nhất định bên trong thư mục trò chơi để đảm bảo rằng trải nghiệm cả Windows và ứng dụng đều tối ưu trên phần cứng hiện tại.
Với điều này đang được nói, một số người dùng bị ảnh hưởng đã xác nhận rằng cuối cùng họ đã sửa được Lỗi nghiêm trọng UE4-REDbằng cách sửa đổi các thuộc tính của RED-Win64-Shipping.exe để ứng dụng ghi đè và thực hiện cuộc gọi DPI cao.
Nếu bạn vẫn chưa thử cách khắc phục này, hãy làm theo hướng dẫn bên dưới để biết hướng dẫn từng bước về ghi đè Cài đặt DPI cho tệp thực thi RED-Win64-Shipping:
- Điều hướng đến vị trí bạn đã cài đặt Dragon Ball FighterZ. Nếu bạn đang khởi chạy trò chơi thông qua steam và bạn không cài đặt trò chơi ở một vị trí tùy chỉnh, bạn sẽ có thể tìm thấy trò chơi đó trong:
C: \ Program Files \ Steam \ steamapps \ common \ DRAGON BALL FighterZ
- Khi bạn đã ở bên trong vị trí chính xác, hãy xác định vị trí RED-Win64-Shipping.exe thực thi bên trong RED / Binaries / Win64.
- Khi bạn xác định vị trí RED-Win64-Shipping.exe,nhấp chuột phải vào nó và chọn Tính chất từ menu ngữ cảnh.
- Bên trong màn hình Thuộc tính, nhấp vào Khả năng tương thích và sau đó nhấp vàoThay đổi cài đặt DPI cao(Dưới Cài đặt).
- Từ màn hình tiếp theo, hãy chọn hộp được liên kết vớiGhi đè hành vi chia tỷ lệ DPI cao(Dưới Ghi đè cuộc gọi DPI cao), sau đó chọn Ứng dụng từ menu thả xuống vừa mới có thể truy cập được.
- Đánh Ứng dụng để lưu các thay đổi, sau đó khởi chạy lại trò chơi và xem sự cố hiện đã được khắc phục chưa.
nếu bạn đã làm theo các hướng dẫn ở trên và vẫn gặp phải cùng một loại sự cố, hãy chuyển xuống phần sửa chữa tiềm năng tiếp theo bên dưới.
Phương pháp 6: Tắt Lớp phủ trong trò chơi
Hóa ra, phiên bản PC của Dragon Ball FigherZ được biết là có xung đột với rất nhiều ứng dụng lớp phủ khác nhau với tên gọi ‘lỗi nghiêm trọng‘Được biết là có thể gây ra bất cứ khi nào trò chơi không thể xử lý một phần mềm giám sát khung hình.
Nếu sự cố này là do xung đột giữa trò chơi và công cụ lớp phủ, bạn có thể khắc phục sự cố bằng cách tắt hoặc gỡ cài đặt công cụ gây ra lỗi bên trong Dragon Ball FigherZ.
Vì có một số công cụ lớp phủ khác nhau có thể gây ra sự cố này, chúng tôi đã tổng hợp một loạt hướng dẫn phụ sẽ hướng dẫn bạn quy trình tắt lớp phủ trong trò chơi cho Nvidia Experience, Discord Overlay và bất kỳ lớp phủ màn hình nào khác đặc tính.
A. Tắt lớp phủ của Discord
- Mở ứng dụng Discord, sau đó tiếp tục và nhấp đúp vào biểu tượng khay hệ thống để hiển thị giao diện Discord chính về phía trước.
- Khi bạn cuối cùng đã vào bên trong Bất hòa ứng dụng, truy cập Thiết lập người dùng (biểu tượng bánh răng) ở phần dưới cùng của cửa sổ.
- Bên trong Thiết lập người dùng trình đơn, nhấp vào Lớp phủ tab từ menu dọc bên trái (bên dưới Cài đặt ứng dụng).
- bên trong Lớp phủ trình đơn, vô hiệu hóa chuyển đổi có tên Bật lớp phủ trong trò chơi.
- Khi bạn đã vô hiệu hóa thành công lớp phủ trong trò chơi từ ứng dụng Discord, hãy tiếp tục và lưu các thay đổi trước khi khởi chạy lại trò chơi và xem liệu sự cố hiện đã được khắc phục chưa.
B. Tắt lớp phủ trải nghiệm Nvidia
- Điều đầu tiên, hãy đóng lời nhắc lỗi trò chơi và sau đó mở Nvidia Experience bằng cách nhấp đúp vào tệp thực thi chính (hoặc phím tắt của nó).
- Khi bạn đã vào bên trong, hãy nhấp vào Hộp số biểu tượng (góc trên bên phải màn hình) gần tên tài khoản của bạn.
- Khi bạn ở trong menu Cài đặt, hãy chuyển đến Chung bằng cách sử dụng phần bên trái, sau đó chuyển sang menu bên trái và tắt nút chuyển được liên kết với TRONG-GAME VƯỢT QUA.
- Sau khi tính năng lớp phủ trong trò chơi bị tắt, hãy lưu các thay đổi và khởi chạy lại Dragon Ball FighterZ để xem sự cố hiện đã được khắc phục chưa.
C. Gỡ cài đặt Chương trình Lớp phủ Màn hình
Nếu bạn đang sử dụng một ứng dụng độc lập để theo dõi khung hình trong trò chơi mỗi giây, thì có thể bạn sẽ không có khả năng tắt lớp phủ vì đây là chức năng chính của ứng dụng. Trong trường hợp này, hãy làm theo hướng dẫn bên dưới để gỡ cài đặt chương trình lớp phủ có vấn đề:
- Mở ra một Chạy hộp thoại bằng cách nhấn Phím Windows + R. Tiếp theo, gõ ‘Appwiz.cpl’ và hãy nhấn Đi vào để mở raChương trình và các tính năngthực đơn.
- Khi bạn đã ở bên trongChương trình và các tính năng , cuộn xuống qua danh sách các chương trình đã cài đặt và tìm phần mềm mới mà bạn định gỡ cài đặt.
- Khi bạn nhìn thấy nó, hãy nhấp chuột phải vào nó và chọn Gỡ cài đặt từ menu ngữ cảnh.
- Tiếp theo, hãy làm theo hướng dẫn trên màn hình để hoàn tất quá trình gỡ cài đặt chương trình lớp phủ, sau đó khởi động lại máy tính của bạn và xem liệu bạn có thể mở Dragon Ball FighterZ bình thường sau khi quá trình khởi động tiếp theo hoàn tất hay không.