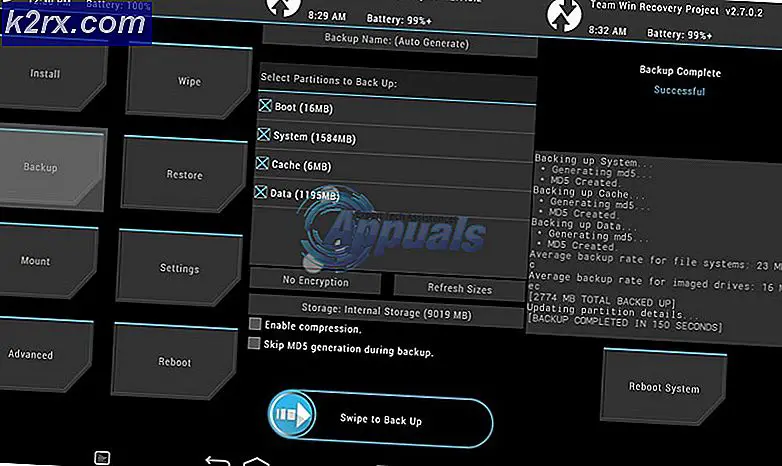Khắc phục: Các biểu tượng trên màn hình không được lưu
Một số người thích sắp xếp lại các biểu tượng trên màn hình trong một sắp xếp quen thuộc hoặc dễ truy cập. Các cài đặt này sẽ được lưu và các biểu tượng sẽ được giữ nguyên theo thứ tự sau mỗi lần khởi động lại hệ thống. Tuy nhiên, trong một số trường hợp, các biểu tượng sẽ được sắp xếp lại về vị trí mặc định của chúng. Điều này rõ ràng là bất tiện cho nhiều người dùng vì họ muốn các biểu tượng trên màn hình ở một vị trí cụ thể.
Lý do đằng sau vấn đề này liên quan đến các vấn đề về quyền. Bất cứ khi nào bạn thay đổi cài đặt của biểu tượng màn hình, các cài đặt này sẽ được lưu. Tuy nhiên, nếu bạn không có quyền thích hợp, khóa đăng ký của bạn sẽ không thể lưu các cài đặt mới này. Vì vậy, chỉ cần sửa vấn đề quyền sẽ rất có thể giải quyết vấn đề này. Vấn đề này cũng có thể do một phần mềm độc hại gây ra. Điều này không phải là rất phổ biến nhưng nó chắc chắn là không thể. Rất nhiều phần mềm độc hại được thiết kế để thay đổi giá trị khóa registry. Vì vậy, nó có thể là một phần mềm độc hại ghi đè khóa đăng ký của bạn và, do đó, ngăn không cho cài đặt của bạn được lưu.
- Nếu các biểu tượng của bạn tự sắp xếp lại ngay cả sau khi làm mới màn hình thì có thể có sự cố với cài đặt của bạn. Đảm bảo cài đặt máy tính để bàn của bạn không có trên các biểu tượng tự động sắp xếp. Để thực hiện việc này, hãy làm theo các bước dưới đây
- Nhấp chuột phải vào một không gian trống trên Desktop của bạn
- Chọn chế độ xem
- Đảm bảo tùy chọn tự động sắp xếp và Căn chỉnh biểu tượng thành tùy chọn lưới không được chọn
- Sau khi hoàn tất, hãy kiểm tra xem các biểu tượng có ở vị trí của chúng hay không.
- Một điều đáng thử là thay đổi vị trí của biểu tượng và sau đó làm mới màn hình nền của bạn. Bạn có thể chỉ cần nhấp chuột phải vào một không gian trống trên Desktop và chọn Refresh. Làm mới màn hình sẽ khóa biểu tượng của bạn đến vị trí của chúng.
- Điều này không hiệu quả đối với nhiều người dùng nhưng một vài người dùng đã giải quyết vấn đề của họ bằng cách chuyển từ uTorrent sang Bittorrent. Vì vậy, nếu bạn đang sử dụng uTorrent thì hãy thử chuyển sang một số khách hàng torrent khác và kiểm tra xem điều đó có giải quyết được vấn đề không.
Phương pháp 1: Thay đổi giá trị khóa đăng ký
Giải pháp này sẽ hoạt động nếu các khóa registry đã bị thay đổi do phần mềm độc hại. Thay đổi thủ công dữ liệu của một số khóa registry (được đề cập bên dưới) và xóa một nhánh khóa registry nhất định sẽ rất có thể giải quyết được vấn đề. Làm theo các bước dưới đây để áp dụng giải pháp này
- Giữ phím Windows và nhấn R
- Nhập regedit và nhấn Enter
- Bây giờ, điều hướng đến vị trí này trong khóa đăng ký HKEY_CLASSES_ROOT \ CLSID \ {42aedc87-2188-41fd-b9a3-0c966feabec1} \ InProcServer32 . Nếu bạn không biết cách điều hướng đến vị trí này thì hãy làm theo các bước được cung cấp bên dưới
- Xác định vị trí và nhấp đúp HKEY_CLASSES_ROOT từ ngăn bên trái
- Xác định vị trí và nhấp đúp vào CLSID từ ngăn bên trái
- Xác định vị trí và nhấp đúp vào {42aedc87-2188-41fd-b9a3-0c966feabec1} từ ngăn bên trái
- Xác định vị trí và chọn InProcServer32 từ ngăn bên trái
- Nhấp đúp vào Mặc định từ ngăn bên phải
- Một cửa sổ mới sẽ mở ra. Loại % SystemRoot% \ system32 \ windows.storage.dll trong phần dữ liệu giá trị và bấm Ok
- Nếu bạn thấy lỗi liên quan đến các vấn đề về quyền hoặc bạn không có quyền thay đổi giá trị của các khóa này thì hãy làm như sau
- Nhấp chuột phải InProcServer32 từ ngăn bên trái và chọn quyền
- Nhấp vào Nâng cao
- Nhấp vào Thay đổi ở phía trước phần Chủ sở hữu
- Nhấp vào Nâng cao
- Nhấp vào Tìm ngay
- Chọn Quản trị viên
- Nhấp vào Ok
- Nhấp lại vào Ok
- Chọn tùy chọn Thay thế chủ sở hữu trên vùng chứa phụ và đối tượng
- Chọn tùy chọn Thay thế tất cả các mục nhập quyền đối tượng con với các mục nhập quyền thừa kế từ đối tượng này
- Nhấp vào Ok
- Bạn nên trở lại quyền cho cửa sổ InProcServer32. Chọn Quản trị viên từ phần nhóm hoặc tên người dùng
- Chọn Tùy chọn cho phép trước Kiểm soát hoàn toàn
- Nhấp vào Ok
- Bây giờ thực hiện các bước 4-5
- Bây giờ, bạn nên điều hướng đến vị trí này HKEY_CLASSES_ROOT \ Wow6432Node \ CLSID \ {42aedc87-2188-41fd-b9a3-0c966feabec1} \ InProcServer32 trong trình chỉnh sửa đăng ký. Làm theo các bước dưới đây để điều hướng đến vị trí này
- Xác định vị trí và nhấp đúp HKEY_CLASSES_ROOT từ ngăn bên trái
- Xác định vị trí và nhấp đúp vào Wow6432Node từ ngăn bên trái
- Xác định vị trí và nhấp đúp vào CLSID từ ngăn bên trái
- Xác định vị trí và nhấp đúp vào {42aedc87-2188-41fd-b9a3-0c966feabec1} từ ngăn bên trái
- Xác định vị trí và chọn InProcServer32 từ ngăn bên trái
- Nhấp đúp vào Mặc định từ ngăn bên phải
- Một cửa sổ mới sẽ mở ra. Loại % SystemRoot% \ system32 \ windows.storage.dll trong phần dữ liệu giá trị và bấm Ok
- Nếu bạn thấy lỗi liên quan đến các vấn đề về quyền hoặc bạn không có quyền thay đổi giá trị của các khóa này thì hãy làm như sau
- Nhấp chuột phải InProcServer32 từ ngăn bên trái và chọn quyền
- Nhấp vào Nâng cao
- Nhấp vào Thay đổi ở phía trước phần Chủ sở hữu
- Nhấp vào Nâng cao
- Nhấp vào Tìm ngay
- Chọn Quản trị viên
- Nhấp vào Ok
- Nhấp lại vào Ok
- Chọn tùy chọn Thay thế chủ sở hữu trên vùng chứa phụ và đối tượng
- Chọn tùy chọn Thay thế tất cả các mục nhập quyền đối tượng con với các mục nhập quyền thừa kế từ đối tượng này
- Nhấp vào Ok
- Bạn nên trở lại quyền cho cửa sổ InProcServer32. Chọn Quản trị viên từ phần nhóm hoặc tên người dùng
- Chọn Tùy chọn cho phép trước Kiểm soát hoàn toàn
- Nhấp vào Ok
- Bây giờ, hãy thực hiện các bước 8-9
- Khi bạn đã hoàn tất, hãy điều hướng đến vị trí này trong trình chỉnh sửa đăng ký HKEY_CURRENT_USER \ Software \ Classes \ CLSID \ {42aedc87-2188-41fd-b9a3-0c966feabec1}. Làm theo các bước dưới đây nếu bạn không chắc chắn cách điều hướng đến vị trí này
- Xác định vị trí và nhấp đúp HKEY_CURRENT_USER từ ngăn bên trái
- Xác định vị trí và nhấp đúp vào Phần mềm từ ngăn bên trái
- Xác định vị trí và nhấp đúp vào Lớp học từ ngăn bên trái
- Xác định vị trí và nhấp đúp vào CLSID từ ngăn bên trái
- Định vị và nhấp chuột phải {42aedc87-2188-41fd-b9a3-0c966feabec1} từ ngăn bên trái
- Chọn xóa và xác nhận bất kỳ lời nhắc bổ sung nào
Đóng trình chỉnh sửa đăng ký sau khi bạn đã xóa khoá đăng ký và bạn nên làm tốt.
Phương pháp 2: Khắc phục quyền khóa đăng ký
Giải pháp này sẽ làm việc cho những người đang gặp vấn đề này vì các vấn đề về quyền. Như đã đề cập ở phần đầu của bài viết này, nguyên nhân có khả năng nhất của vấn đề này là thiếu quyền thích hợp để ngăn các khóa registry của bạn khỏi bị cập nhật. Vì vậy, hãy làm theo các bước dưới đây để khắc phục vấn đề quyền.
- Giữ phím Windows và nhấn R
- Nhập regedit và nhấn Enter
- Bây giờ, điều hướng đến vị trí này trong khóa đăng ký HKEY_CURRENT_USER \ Software \ Microsoft \ Windows \ Shell \ Bags \ 1 \ Desktop . Nếu bạn không biết cách điều hướng đến vị trí này thì hãy làm theo các bước được cung cấp bên dưới
- Xác định vị trí và nhấp đúp HKEY_CURRENT_USER từ ngăn bên trái
- Xác định vị trí và nhấp đúp vào Phần mềm từ ngăn bên trái
- Xác định vị trí và nhấp đúp vào Microsoft từ ngăn bên trái
- Xác định vị trí và chọn Windows từ ngăn bên trái
- Xác định vị trí và chọn Shell từ khung bên trái
- Xác định vị trí và chọn Túi từ ngăn bên trái
- Xác định vị trí và chọn 1 từ ngăn bên trái
- Nhấp chuột phải Desktop từ khung bên trái và chọn quyền
- Nhấp vào Nâng cao
- Xem các mục nhập trong các mục cho phép Chọn bất kỳ mục nhập nào có Từ chối trong cột Loại của nó và nhấp vào Xóa
- Lặp lại bước trước đó cho tất cả các mục Từ chối trong phần mục cho phép
- Bây giờ, hãy đảm bảo tài khoản của bạn có toàn quyền kiểm soát Xác định vị trí tài khoản từ phần mục cho phép. Nếu tài khoản của bạn không có Kiểm soát hoàn toàn được viết trong cột Access, hãy chọn mục nhập tài khoản của bạn và nhấp vào Chỉnh sửa
- Chọn hộp Kiểm soát toàn bộ từ cửa sổ mới mở
- Nhấp vào Ok
- Nhấp vào Ok và sau đó chọn Ok một lần nữa
Sau khi thực hiện, bạn nên được tốt để đi. Thay đổi các thiết lập biểu tượng và nó sẽ giữ lại ngay cả sau khi khởi động lại.
Phương pháp 3: Xóa các túi và thư mục BagMRU
Việc xóa các túi và các thư mục BagMRU từ trình chỉnh sửa đăng ký đã giúp rất nhiều người dùng trong việc giải quyết vấn đề này. Việc xóa các thư mục này sẽ đưa biểu tượng của bạn đến cài đặt mặc định và rất có khả năng sẽ giải quyết được sự cố cho bạn.
Dưới đây là các bước để định vị và xóa các thư mục Bags và BagMRU.
- Giữ phím Windows và nhấn R
- Nhập regedit và nhấn Enter
- Bây giờ, điều hướng đến vị trí này trong khoá đăng ký HKEY_CURRENT_USER \ Software \ Microsoft \ Windows \ Shell . Nếu bạn không biết cách điều hướng đến vị trí này thì hãy làm theo các bước được cung cấp bên dưới
- Xác định vị trí và nhấp đúp HKEY_CURRENT_USER từ ngăn bên trái
- Xác định vị trí và nhấp đúp vào Phần mềm từ ngăn bên trái
- Xác định vị trí và nhấp đúp vào Microsoft từ ngăn bên trái
- Xác định vị trí và chọn Windows từ ngăn bên trái
- Xác định vị trí và nhấp đúp vào Shell từ khung bên trái
- Bạn sẽ có thể thấy nhiều thư mục. Nên có bốn thư mục trong Shell . Bốn thư mục này sẽ là Associations, AttachmentExecute, BagMRU và Bags
- Xác định vị trí và kích chuột phải vào BagMRU . Chọn Xóa và xác nhận bất kỳ lời nhắc bổ sung nào. Nhấp vào có nếu nó hỏi bạn có muốn xóa các khóa phụ hay không.
- Xác định vị trí và nhấp chuột phải Túi . Chọn Xóa và xác nhận bất kỳ lời nhắc bổ sung nào. Nhấp vào có nếu nó hỏi bạn có muốn xóa các khóa phụ hay không.
- Nhấp chuột phải vào thư mục Shell từ khung bên trái
- Chọn Mới rồi chọn Khóa
- Đặt tên cho khóa này là BagMRU và nhấn Enter
- Nhấp chuột phải vào thư mục Shell lần nữa
- Chọn Mới rồi chọn Khóa
- Đặt tên cho khóa này và nhấn Enter
- Đóng trình chỉnh sửa đăng ký
Bạn nên đi ngay bây giờ. Làm mới màn hình của bạn và sắp xếp lại các biểu tượng của bạn. Biểu tượng của bạn nên ở cùng một vị trí ngay bây giờ.
Phương pháp 4: ESET Antivirus
Vấn đề này cũng có thể do ESET Antivirus gây ra. Sự cố xảy ra bất cứ khi nào phần mềm diệt vi-rút loại bỏ phần mềm độc hại / vi rút khỏi hệ thống của bạn. Về cơ bản, lỗi này trong trình diệt vi-rút sẽ làm hỏng cài đặt biểu tượng và thư mục của bạn (đăng ký) sau khi loại bỏ thành công một Trojan. Khi cài đặt bị hỏng, bạn không thể sửa các cài đặt này.
Điều tốt là ESET đã khắc phục sự cố trong bản cập nhật mới nhất của họ. Vì vậy, nếu bạn có antivirus này và bạn đang thấy vấn đề này thì chỉ cần cập nhật chương trình cài đặt lại chương trình chống virus bằng cách tải xuống trình cài đặt mới nhất từ trang web của họ.
Mẹo CHUYÊN NGHIỆP: Nếu vấn đề xảy ra với máy tính của bạn hoặc máy tính xách tay / máy tính xách tay, bạn nên thử sử dụng phần mềm Reimage Plus có thể quét các kho lưu trữ và thay thế các tệp bị hỏng và bị thiếu. Điều này làm việc trong hầu hết các trường hợp, nơi vấn đề được bắt nguồn do một tham nhũng hệ thống. Bạn có thể tải xuống Reimage Plus bằng cách nhấp vào đây