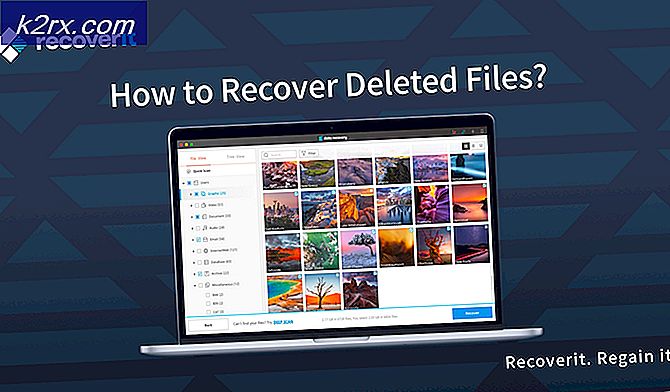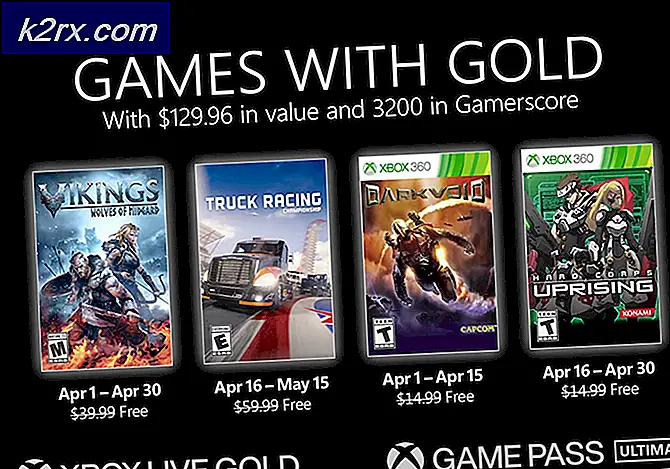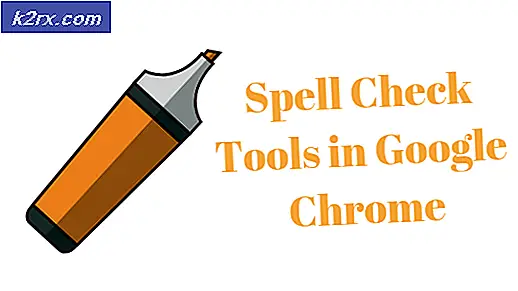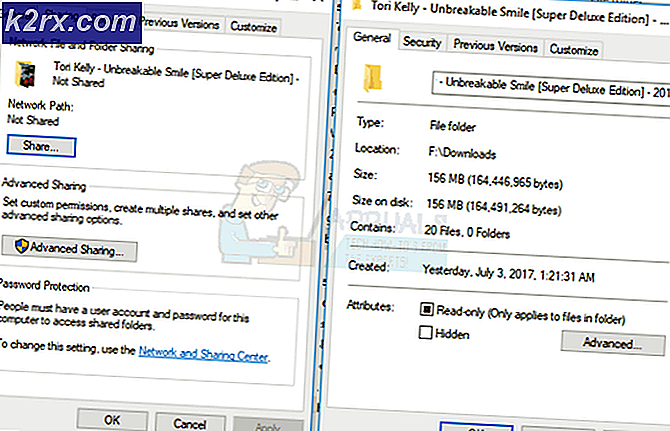Làm thế nào để sửa lỗi không có âm thanh trong Hearthstone?
Hearthstone là một trò chơi Blizzard miễn phí đã bùng nổ trên thị trường sau World of Warcraft. Hearthstone là một trong những trò chơi hàng đầu của Blizzard với hơn 90 triệu người chơi. Các bản vá lỗi được phát hành ngay bây giờ và sau đó cùng với các tính năng mới.
Tuy nhiên, mặc dù là một trong những trò chơi phổ biến nhất, nhưng có một vấn đề rõ ràng đang được báo cáo khá thường xuyên là Hearthstone không phát ra bất kỳ âm thanh nào. Sự cố này có thể xảy ra trong trò chơi hoặc trong khi bắt đầu. Các quan chức của Hearthstone không đưa ra nhiều chỉ đạo về vấn đề này và chỉ đề xuất các kỹ thuật khắc phục sự cố cơ bản. Trong bài viết này, chúng tôi sẽ đi qua tất cả các nguyên nhân tại sao điều này xảy ra và các giải pháp có thể là gì để khắc phục sự cố.
Nguyên nhân gây ra Không có âm thanh trong Hearthstone?
Sau khi nhận được một số báo cáo, chúng tôi đã bắt đầu điều tra và kết luận rằng sự cố xảy ra do một số lý do khác nhau. Một số lý do giải thích tại sao bạn có thể gặp sự cố này nhưng không giới hạn ở:
Trước khi chúng tôi bắt đầu với bất kỳ giải pháp nào, hãy đảm bảo rằng bạn đã đăng nhập với tư cách quản trị viên. Ngoài ra, bạn cũng nên có kết nối internet đang hoạt động. Sao lưu tất cả công việc hiện tại của bạn.
Điều kiện tiên quyết: Kiểm tra âm thanh trên các ứng dụng PC khác
Trước khi chúng tôi chuyển sang giải pháp, bạn nên đảm bảo rằng bạn đang nghe đúng âm thanh trên các ứng dụng PC khác. Nếu bạn hoàn toàn không nghe thấy bất kỳ âm thanh nào từ máy tính của mình, bạn có thể kiểm tra bài viết của chúng tôi về Khắc phục: Windows 10 No Sound. Bài viết này sẽ nhắm mục tiêu toàn bộ máy tính của bạn trong việc sửa âm thanh, vì vậy nếu nguồn gốc của âm thanh là hệ điều hành toàn cầu của bạn, thì hy vọng nó sẽ được khắc phục bằng cách này.
Chỉ tiến hành các giải pháp được liệt kê bên dưới nếu âm thanh hoạt động bình thường trên máy tính của bạn và chỉ hoạt động trong Hearthstone.
Giải pháp 1: Tăng số lượng ứng dụng
Điều đầu tiên chúng ta nên thử là tăng lượng ứng dụng của chính Hearthstone. Có nhiều trường hợp âm lượng của trò chơi bị giảm do vô tình hoặc cố ý. Khi bạn bắt đầu chơi trò chơi, bạn đảm bảo rằng bậc thầy âm lượng được bật nhưng khi bạn chơi, bạn không nghe thấy âm thanh.
Điều này là do ứng dụng và âm lượng chính là hai thứ khác nhau; âm lượng chính có thể hết công suất nhưng nếu âm lượng ứng dụng thấp, bạn sẽ không nghe thấy bất kỳ âm thanh nào.
- Phóng Hearthstone với tư cách là quản trị viên. Ngoài ra, khởi chạy một ứng dụng khác trong nền.
- Khi đã vào trong trò chơi, tab alt vào ứng dụng khác (hoặc nhấn Windows + D) để chuyển đến Màn hình nền.
- Khi ở trong Màn hình, hãy nhấp chuột phải vào âm thanh biểu tượng và nhấp vào Mở Bộ trộn âm lượng.
- Bây giờ, hãy đảm bảo rằng HearthstoneÂm lượng của nó là đầy đủ. Lưu các thay đổi và thoát. Bây giờ hãy quay lại tab alt vào trò chơi và xem liệu sự cố có được giải quyết ổn thỏa hay không.
Giải pháp 2: Kiểm tra các ứng dụng trộn âm thanh của bên thứ ba
Một điều khác cần kiểm tra trước khi chúng tôi chuyển sang các vấn đề kỹ thuật khác là kiểm tra xem có bất kỳ ứng dụng bên thứ ba nào đang chạy trong nền có thể xung đột với hệ thống và do đó gây ra một số vấn đề hay không. Thông thường, các ứng dụng âm thanh của bên thứ ba giúp tăng cường âm thanh của bạn bằng cách cho phép bạn tùy chỉnh nhiều hơn nhưng trong quá trình này, đôi khi nó có thể xung đột với các mô-đun âm thanh, đặc biệt nếu có ứng dụng của bên thứ ba đang chạy (như Hearthstone).
Tại đây, chúng ta sẽ điều hướng đến trình quản lý tác vụ và bạn cũng nên kiểm tra xem có bất kỳ ứng dụng bên thứ ba nào đang chạy trong nền hay không. Các ứng dụng này có thể không hiển thị trực tiếp trong trình quản lý tác vụ, do đó bạn nên kiểm tra khay Máy tính để bàn của mình. Nếu bạn tìm thấy bất kỳ ứng dụng nào như vậy, hãy nhấp chuột phải vào ứng dụng đó và chọn Lối ra. Một số ứng dụng bao gồm Sonic Studio, ‘Nahimic’, v.v.
- Nhấn Windows + R, nhập “taskmgr” vào hộp thoại và nhấn Enter.
- Khi ở trong trình quản lý tác vụ, hãy tìm kiếm mọi ứng dụng âm thanh của bên thứ ba đang chạy. Nếu bạn tìm thấy bất kỳ, hãy nhấp chuột phải vào chúng và chọn Kết thúc nhiệm vụ.
- Sau khi đảm bảo không có ứng dụng của bên thứ ba, hãy khởi chạy Hearthstone và kiểm tra xem sự cố có được giải quyết ổn thỏa hay không.
Giải pháp 3: Sửa chữa Hearthstone
Nếu cả hai phương pháp trên không thành công và bạn vẫn không nghe thấy bất kỳ âm thanh nào trong Hearthstone, thì đó có thể là dấu hiệu báo trước rằng bản thân Hearthstone của bạn bị hỏng hoặc thiếu một số mô-đun gây ra sự cố. Ngoài điều này, bạn thậm chí có thể gặp phải các vấn đề khác ngoại trừ âm thanh khi chơi Hearthstone.
Trong giải pháp này, chúng tôi sẽ mở ứng dụng khách của Blizzard (từ nơi bạn khởi chạy Hearthstone) và sau đó sử dụng Quét và sửa chữa tiện ích để kiểm tra xem tất cả các tệp trò chơi đã hoàn tất chưa. Nếu chúng bị thiếu tệp, công cụ sẽ tự động thay thế chúng khi cần thiết.
- Mở ứng dụng Blizzard. ChọnTrò chơitab và chọn Hearthstone từ cửa sổ trước đó. Bây giờ, hãy nhấp vào Tùy chọn và bấm vào Quét và sửa chữa.
- Khi quá trình quét bắt đầu, bạn sẽ thấy thanh tiến trình ở cuối màn hình hiển thị số liệu thống kê. Đảm bảo rằng bạn để quá trình hoàn tất trước khi khởi động lại máy tính và khởi chạy lại trò chơi.
Giải pháp 4: Đặt lại các tùy chọn trong trò chơi
Giống như tất cả các trò chơi khác, Blizzard cũng cho phép bạn thay đổi cài đặt trong trò chơi theo sở thích của mình. Mỗi người dùng có sở thích của mình và cài đặt âm thanh của họ cũng vậy. Nếu các tùy chọn cho cài đặt âm thanh không được đặt chính xác hoặc bằng cách nào đó chúng bị hỏng / xung đột với hệ thống, bạn sẽ không nghe thấy âm thanh.
May mắn thay, có một tùy chọn trong ứng dụng khách của Blizzard, nơi bạn có thể đặt lại hoàn toàn cài đặt trong trò chơi trong máy tính của mình. Thao tác này sẽ xóa tất cả các tùy chọn đã lưu của bạn nhưng có thể là giải pháp cho vấn đề của chúng tôi. Đây là một cuộc rượt đuổi hoang dã nhưng có thể thực hiện được nếu nó có thể mang lại kết quả.
Ghi chú: Giải pháp này sẽ xóa tất cả các tùy chọn trong trò chơi của bạn. Bạn có thể sao lưu chúng cục bộ trước khi tiếp tục trong trường hợp cần thay thế chúng.
- Khởi chạy ứng dụng Blizzard và nhấp vào biểu tượng ở trên cùng bên trái của màn hình và nhấp vào
- Sau khi cửa sổ Cài đặt được mở, hãy nhấp vào Cài đặt trò chơi. Bây giờ tất cả các cài đặt trò chơi sẽ được liệt kê ở đây. Cuộn xuống và tìm kiếm Hearthstone. Khi cài đặt tải, hãy nhấp vào Đặt lại các tùy chọn trong trò chơi.
- Bấm vào Làm xong sau khi điều này được thực hiện. Đóng ứng dụng Blizzard đúng cách và sau đó kiểm tra xem sự cố đã được giải quyết chưa.
Giải pháp 5: Cài đặt lại Trình điều khiển âm thanh
Nếu tất cả các phương pháp trên không hoạt động, chúng tôi có thể thử cài đặt lại trình điều khiển Âm thanh của bạn và xem chúng có thực hiện được thủ thuật hay không. Trình điều khiển âm thanh là thành phần chính được sử dụng để liên kết phần cứng âm thanh và hệ điều hành. Nếu trình điều khiển có vấn đề và không hoạt động bình thường, bạn sẽ không thể nghe thấy bất kỳ âm thanh nào hoặc gặp sự cố trung gian (như vấn đề đang được thảo luận). Trong giải pháp này, chúng tôi sẽ cài đặt lại trình điều khiển Âm thanh của bạn và kiểm tra xem sự cố có được giải quyết hay không.
Đầu tiên, chúng tôi sẽ đơn giản thử Vô hiệu hóa và Cho phép trình điều khiển âm thanh. Nếu cách này không hiệu quả, chúng tôi sẽ cố gắng cài đặt các trình điều khiển mặc định. Nếu trình điều khiển mặc định cũng không hoạt động, chúng tôi sẽ cập nhật trình điều khiển lên phiên bản mới nhất và xem liệu điều này có khắc phục được sự cố hay không.
- Nhấn Windows + R, nhập “devmgmt.msc”Trong hộp thoại và nhấn Enter.
- Khi ở trong trình quản lý thiết bị, hãy mở rộng danh mục Đầu vào và đầu ra âm thanh, nhấp chuột phải trên thiết bị âm thanh của bạn và chọn Tắt thiết bị.
- Bây giờ, hãy đợi một vài giây trước khi Cho phép thiết bị một lần nữa. Bây giờ hãy kiểm tra xem sự cố đã được giải quyết chưa.
Nếu chỉ bật / tắt thiết bị âm thanh không hoạt động, chúng tôi sẽ tiếp tục và cài đặt trình điều khiển âm thanh mặc định.
- Nhấp chuột phải vào phần cứng âm thanh và chọn Gỡ cài đặt thiết bị.
- Bây giờ hãy nhấp chuột phải vào bất kỳ đâu trên màn hình và chọn Quét các thay đổi phần cứng. Máy tính sẽ không quét tìm bất kỳ phần cứng nào chưa được cài đặt và sẽ tìm thấy mô-đun âm thanh. Nó sẽ tự động cài đặt các trình điều khiển mặc định.
Bây giờ, hãy kiểm tra xem bạn có thể nghe đúng âm thanh của Hearthstone hay không. Nếu bạn vẫn không thể, hãy nhấp chuột phải vào phần cứng âm thanh và chọn Cập nhật driver. Sau đó, bạn có thể nhắc cập nhật tự động. Bạn cũng có thể điều hướng đến trang web của nhà sản xuất và tải xuống trình điều khiển âm thanh mới nhất và cài đặt chúng cho phù hợp trong máy tính của bạn.
Giải pháp 6: Cập nhật Windows lên bản dựng mới nhất
Một điều khác cần thử là kiểm tra xem bạn đã cài đặt phiên bản Windows cập nhật trên máy tính của mình hay chưa. Microsoft phát hành các bản cập nhật để nhắm mục tiêu những thay đổi mới trong hệ điều hành và hỗ trợ các tính năng bổ sung. Có một số bản cập nhật về bản chất là 'quan trọng' và phải được cài đặt càng sớm càng tốt. Nếu bất kỳ bản cập nhật "quan trọng" nào chưa được cài đặt, bạn sẽ gặp sự cố.
- Nhấn Windows + S để khởi chạy thanh tìm kiếm, viết Cập nhật trong hộp thoại và mở cài đặt Cập nhật.
- Khi ở trong cài đặt cập nhật, hãy nhấp vào Kiểm tra cập nhật. Máy tính bây giờ sẽ kết nối với máy chủ của Microsoft và xem có bản cập nhật nào không. Nếu có bất kỳ cập nhật nào đã được đánh dấu, hãy thực hiện chúng ngay lập tức.