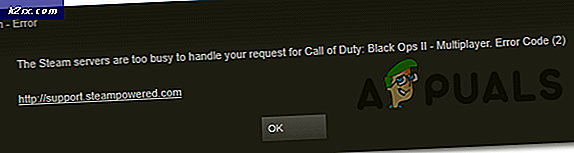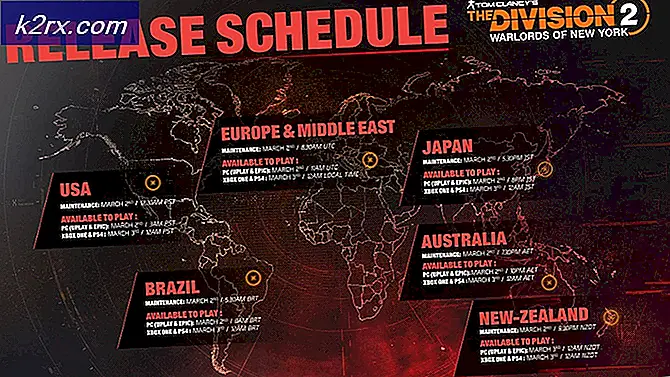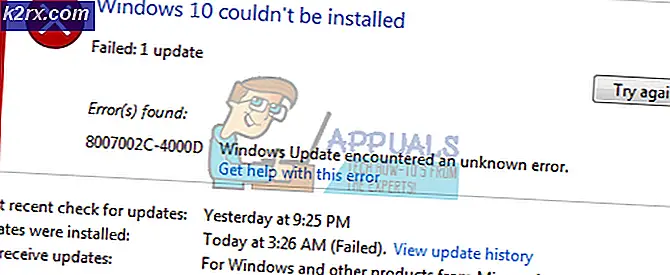Cách khắc phục USB hoặc Flash Drive không hiển thị tệp và thư mục
Đôi khi ổ đĩa bút bị lỗi khi bạn sao chép dữ liệu vào chúng. Một hành vi sai trái tương đối phổ biến xảy ra là dữ liệu bạn đã làm việc và khá chắc chắn đã được sao chép vào ổ đĩa, bị thiếu. Điều này có thể đưa bạn vào trạng thái hoảng sợ nếu bạn không sao lưu giờ làm việc của bạn.
Trong bài viết này, chúng tôi sẽ giải thích cho bạn lý do tại sao mất dữ liệu đột ngột này xảy ra trong ổ đĩa bút của bạn. Chúng tôi cũng sẽ cung cấp các phương pháp từng bước về cách giải quyết vấn đề này bất cứ khi nào nó xảy ra.
Lý do tại sao bạn không thể nhìn thấy các tập tin và thư mục trong ổ đĩa bút của bạn
Có nhiều lý do có thể dẫn đến sự biến mất của các tệp và thư mục của bạn. Dưới đây là một số lý do chính đã biết.
Ổ bút của bạn có thể bị hỏng
Thật không may, điều này xảy ra tương đối thường xuyên. Trong các trường hợp khác, ổ đĩa thường không thể truy cập được. Nếu ổ đĩa bút bị hỏng, nhưng phần mềm vẫn ổn, nó sẽ hiển thị trên máy tính của bạn và thậm chí hiển thị cho bạn dung lượng lưu trữ được sử dụng và không gian trống. Sao chép vào ổ đĩa bút này sẽ hoạt động ổn định và hiển thị các tệp của bạn khi bạn mở ổ đĩa bút. Tuy nhiên, khi bạn rút phích cắm của mình và cắm lại, các tệp và thư mục không còn khả dụng nữa. Điều này là do ổ đĩa sẽ lưu các tệp và thư mục của bạn miễn là có dòng điện / điện áp qua USB. Tuy nhiên nó sẽ không giữ dữ liệu được sao chép khi dòng điện / điện áp USB bị mất. Nó bây giờ bắt đầu hoạt động như một bộ nhớ RAM thay vì một ROM. Điều này có nghĩa là bạn sẽ cần một ổ đĩa bút mới.
Bạn không sao chép các tệp và thư mục vào ổ đĩa bút đó
Việc này thật thẳng thắn. Có lẽ bạn đã vô tình sao chép dữ liệu của bạn vào một ổ đĩa tương tự. Nó xảy ra với tôi khá thường xuyên.
Các tệp và thư mục của bạn đã bị xóa
Đây là điều tồi tệ nhất có thể xảy ra. Các tệp và thư mục của bạn đã vô tình bị xóa hoặc chúng đã bị xóa do vi-rút / phần mềm độc hại. Có một số loại vi-rút tự nhúng vào tệp của bạn và khi bạn cố gắng mở tệp đó, vi-rút sẽ xóa sạch ổ đĩa của bạn. Nếu bạn thấy một tệp bí ẩn kết thúc bằng phần mở rộng .exe (loại ứng dụng) hoặc .lnk (loại liên kết hoặc lối tắt), có khả năng tốt là nó có vi-rút nhúng; đặc biệt là nếu nó chứa tên và biểu tượng của các tập tin hoặc thư mục của bạn. Không mở tệp này trước khi quét. Nhiều phần mềm chia sẻ và phần mềm miễn phí cũng có thể độc hại.
Các tệp của bạn bị ẩn
Các tệp và thư mục ẩn không thể truy cập được đối với người dùng trừ khi bạn biết đường dẫn chính xác của họ. Bất cứ khi nào bạn thay đổi tùy chọn của một thư mục hoặc tập tin để ẩn, nó sẽ vô hình từ cửa sổ thám hiểm. Ngoài ra, nếu bạn lưu tệp hoặc thư mục dưới dạng 'Tệp hoặc Thư mục Hệ thống được Bảo vệ', thì thư mục hoặc tệp này sẽ tự động bị ẩn khỏi chế độ xem trong cửa sổ trình khám phá.
Vi rút / phần mềm độc hại tấn công
Như chúng tôi đã nói trước đây, vi-rút có thể thay đổi hoặc xóa tệp của bạn. Một loại virus rất phổ biến khác là virus ẩn các thư mục của bạn hoặc đặt chúng thành 'Tệp và Thư mục Hệ thống Được Bảo vệ'. Các liên kết và tệp ứng dụng của vi-rút có thể được hiển thị để bạn có thể nhấp vào và lây lan vi rút sang các ổ đĩa bút khác. Tệp autorun.inf có thể tự động khởi chạy vi-rút nếu thuộc tính tự động chạy cho ổ USB của bạn được bật.
Nếu bạn chắc chắn rằng ổ đĩa bút của bạn không phải là thiệt hại và bạn chắc chắn rằng những tập tin và thư mục tồn tại, các phương pháp dưới đây chắc chắn sẽ giải quyết vấn đề của bạn. Những phương pháp này được áp dụng cho sự biến mất dữ liệu xảy ra từ các cuộc tấn công vi rút / phần mềm độc hại hoặc các tệp ẩn.
Phương pháp 1: Sử dụng AutorunExterminator
Tệp Autorun.inf có thể đang khởi chạy vi rút ẩn tệp của bạn. Làm theo các bước sau để làm sạch và tiết lộ các tệp của bạn.
- Tải xuống AutorunExterminator tại đây
- Giải nén nó và nhấp đúp vào AutorunExterminator.exe để chạy nó
- Cắm ổ đĩa bút của bạn. AutorunExterminator sẽ xóa tất cả các tập tin .inf trong ổ đĩa bút của bạn.
- Nhấn phím khởi động + R
- Trong cửa sổ 'run', gõ cmd vào ô và nhấn enter
- Giả sử bạn ổ đĩa bút là ổ E: nhập dòng này vào cửa sổ lệnh
attrib -h -r -s / s /de:\*.*
NB: Thay thế e: bằng ký tự ổ đĩa của ổ đĩa bút.
Mẹo CHUYÊN NGHIỆP: Nếu vấn đề xảy ra với máy tính của bạn hoặc máy tính xách tay / máy tính xách tay, bạn nên thử sử dụng phần mềm Reimage Plus có thể quét các kho lưu trữ và thay thế các tệp bị hỏng và bị thiếu. Điều này làm việc trong hầu hết các trường hợp, nơi vấn đề được bắt nguồn do một tham nhũng hệ thống. Bạn có thể tải xuống Reimage Plus bằng cách nhấp vào đây- Tải xuống phần mềm độc hại chống MalwareBytes tại đây
- Cài đặt và cập nhật nó
- Chạy 'quét toàn bộ' (quét nhanh là mặc định)
- Mở ổ bút của bạn . Các tệp và thư mục của bạn sẽ hiển thị.
Cách 2: Sử dụng Winrar
Winrar là một trình lưu trữ sẽ hiển thị tất cả các tệp và thư mục của bạn bất kể chúng có bị ẩn hay không. Nếu bạn không thể nhìn thấy chúng trên winrar, họ có lẽ không có trong ổ đĩa bút của bạn,
- Tải xuống trình lưu trữ winrar từ đây
- Cài đặt winrar archiver
- Mở trình lưu trữ winrar và điều hướng đến ổ đĩa bút của bạn . Bạn sẽ có thể xem các tệp và thư mục của mình.
Phương pháp 3: Bỏ ẩn các thư mục của bạn
Hãy thử tùy chọn này để có giải pháp nhanh. Điều này sẽ làm cho các thư mục và tệp ẩn hiển thị và sau đó bạn có thể xóa thuộc tính ẩn của chúng
- Mở trình điều khiển bút của bạn trong cửa sổ trình khám phá mới
- Ở trên cùng bên trái, nhấp vào sắp xếp rồi nhấp vào tùy chọn thư mục và tìm kiếm
- Trên cửa sổ tùy chọn thư mục xuất hiện, chuyển đến tab xem .
- Điều hướng đến các tệp và thư mục ẩn. Nhấp đúp vào nó
- Chọn nút radio 'Hiển thị các tệp, thư mục và ổ đĩa' . Điều này sẽ hiển thị các tệp và thư mục của bạn.
- Nhấp chuột phải vào tệp hoặc thư mục của bạn và chuyển đến tùy chọn
- Bỏ chọn hộp kiểm 'Ẩn' và áp dụng thay đổi
- Giờ đây, bạn có thể hoàn nguyên các tùy chọn thư mục để giữ các thư mục và tệp ẩn khác bị ẩn.
Cách khác
- Chuyển đến bảng điều khiển và xem bảng điều khiển bằng các biểu tượng nhỏ
- Nhấp vào các tùy chọn thư mục và sau đó làm theo hướng dẫn ở trên từ # 3 đến # 5
- Đi và mở ổ đĩa bút của bạn và làm theo hướng dẫn # 6 đến # 8 ở trên.
Phương pháp 4: Xem thư mục và tệp hệ thống bị ẩn
Nếu phương pháp 2 không hiển thị các thư mục và tệp của bạn, thì chúng có thể được lưu dưới dạng tệp và thư mục hệ thống ẩn. Để tiết lộ chúng:
- Mở trình điều khiển bút của bạn trong cửa sổ trình khám phá mới
- Ở trên cùng bên trái, nhấp vào sắp xếp rồi nhấp vào tùy chọn thư mục và tìm kiếm
- Trên cửa sổ tùy chọn thư mục xuất hiện, chuyển đến tab xem .
- Điều hướng để ẩn các tệp hệ thống được bảo vệ (được khuyến nghị).
- Bỏ chọn hộp kiểm 'ẩn các tệp hệ thống được bảo vệ' và áp dụng các thay đổi. Điều này sẽ hiển thị các tệp và thư mục của bạn.
Cách khác
- Chuyển đến bảng điều khiển và xem bảng điều khiển bằng các biểu tượng nhỏ
- Nhấp vào tùy chọn thư mục và sau đó làm theo các hướng dẫn ở trên từ # 3
Phương pháp 5: Sử dụng SmadAV
Đây là công cụ nhanh nhất và tốt nhất mà bạn có thể trực tuyến để giải quyết vấn đề của mình. Nó cũng sẽ giải quyết các sự kiện khác trong tương lai. Có những công cụ tương tự, nhưng tôi thích cái này hơn.
- Tải xuống SmadAV từ đây
- Cài đặt SmadAV
- Chạy SmadAV
- Rút ổ cắm bút ra khỏi USB rồi cắm lại
- SmadAV sẽ tự động quét ổ đĩa bút của bạn và yêu cầu bạn khắc phục các sự cố đã tìm thấy. Chạy toàn bộ quét trên SmadAV để có biện pháp tốt.
- Nhấp vào sửa tất cả
- Mở ổ bút của bạn . Các tệp và thư mục của bạn sẽ hiển thị
Phương pháp 6: Nhập đường dẫn thư mục của bạn
Nếu bạn biết tên của tập tin hoặc thư mục của bạn, điều này sẽ dễ dàng.
- Mở ổ bút của bạn
- Nhấp vào Trên thanh địa chỉ đường dẫn tệp ở trên cùng. Điều này sẽ làm nổi bật đường dẫn. Bấm phím Kết thúc để đi đến cuối đường dẫn tập tin.
- Nhập dấu chéo ngược \ theo sau là tên tệp hoặc thư mục của bạn và nhấn enter. Thao tác này sẽ mở một thư mục hoặc một tệp có tên này.
- Để mở một tệp cụ thể, hãy nhập dấu chấm (.) Sau tên. Thao tác này sẽ hiển thị tất cả tên tệp có tên này và phần mở rộng của chúng. Nhấp hoặc hoàn thành tiện ích mở rộng và nhấn enter để khởi chạy / mở tệp của bạn.
Lưu ý: Không mở các loại mở rộng .exe hoặc .lnk. Chúng có thể là virus.
- Lưu nội dung của thư mục của bạn vào một thư mục mới hoặc lưu tệp của bạn vào một vị trí mới.
Luôn cập nhật chương trình chống vi-rút và SmadAV của bạn. Những tiện ích này sẽ chỉ phát hiện các virus đã biết. Cơ sở dữ liệu của họ được cập nhật thường xuyên với các thuật toán virus mới và cách chống lại chúng. Bạn có thể muốn tắt tự động chạy cho tất cả các cổng USB của mình để tránh vi rút tự động chạy.
Mẹo CHUYÊN NGHIỆP: Nếu vấn đề xảy ra với máy tính của bạn hoặc máy tính xách tay / máy tính xách tay, bạn nên thử sử dụng phần mềm Reimage Plus có thể quét các kho lưu trữ và thay thế các tệp bị hỏng và bị thiếu. Điều này làm việc trong hầu hết các trường hợp, nơi vấn đề được bắt nguồn do một tham nhũng hệ thống. Bạn có thể tải xuống Reimage Plus bằng cách nhấp vào đây