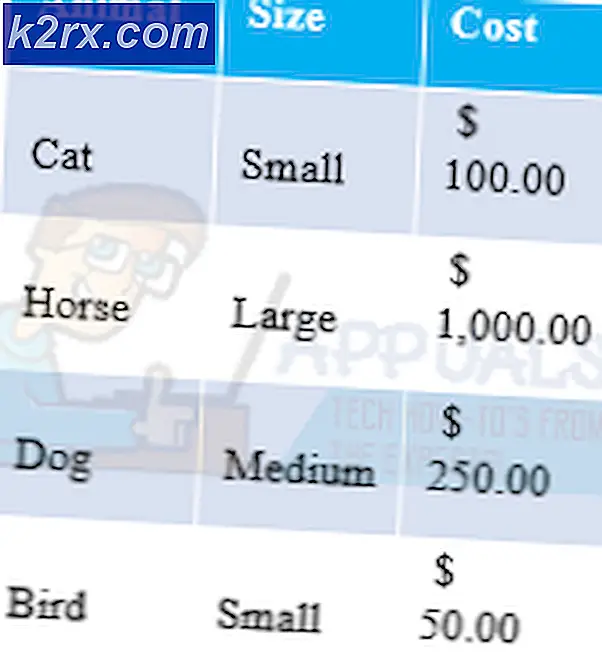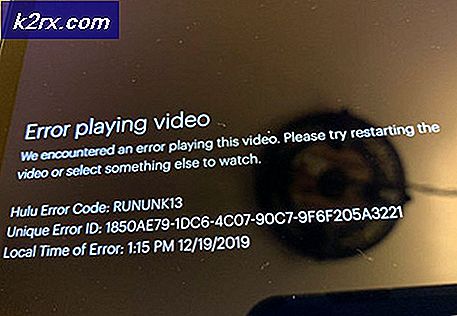Khắc phục: Trình điều khiển Gigabit Ethernet Broadcom dừng hoạt động trong Windows 10
Một số người dùng đã báo cáo sự cố với Bộ điều hợp mạng Broadcom NetLink Gigabit Ethernet . Khi nó quay ra, bất cứ khi nào vấn đề này xảy ra, kết nối mạng LAN sẽ có hiệu quả ngừng hoạt động, trong giây lát, làm gián đoạn kết nối mạng. Trong khi kết nối mạng bị gián đoạn, kết nối này sẽ hiển thị dưới dạng kết nối với quyền truy cập Bị giới hạn .
Vấn đề này dường như chủ yếu xảy ra với người dùng gần đây đã thực hiện nâng cấp từ phiên bản Windows cũ lên Windows 10. Hầu hết người dùng bị ảnh hưởng bởi sự cố này đã báo cáo rằng sự cố có thể được khắc phục bằng cách khởi động lại máy tính. Tuy nhiên, sửa chữa này chỉ là tạm thời, vì cùng một vấn đề có thể trở lại trong vài phút sau lần khởi động tiếp theo.
Nếu bạn đang gặp khó khăn với lỗi này, các phương pháp bên dưới rất có thể sẽ giúp bạn giải quyết vấn đề và khôi phục kết nối internet của bạn. Các bản sửa lỗi bên dưới được xác nhận là đang hoạt động bởi những người dùng tự thấy mình trong tình huống tương tự. Vui lòng thực hiện theo các phương pháp bên dưới theo thứ tự cho đến khi bạn tìm thấy bản sửa lỗi quản lý để khắc phục sự cố của mình.
Phương pháp 1: Cài đặt trình điều khiển bộ điều hợp Ethernet đã cập nhật theo cách thủ công
Khi nó quay ra, quá trình nâng cấp lên Windows 10 không mượt mà như quảng cáo. Có vẻ như trình hướng dẫn nâng cấp không cài đặt được trình điều khiển bộ điều hợp ethernet thích hợp cho NIC mà bạn đang sử dụng - do đó có sự cố kết nối internet.
Tuy nhiên, một số người dùng đang sử dụng trình điều khiển bộ điều hợp Gigabit Ethernet Broadcom đã quản lý để khắc phục sự cố này bằng cách cài đặt trình điều khiển thích hợp. Dưới đây là hướng dẫn nhanh về cách thực hiện việc này:
- Tải xuống bộ điều hợp mạng Broadcom mới nhất từ liên kết chính thức này ( ở đây ) và giải nén nó ở đâu đó có thể truy cập được.
- Nhấn phím Windows + R để mở hộp Run. Sau đó, gõ ncpa.cpl và nhấn Enter để mở cửa sổ Network Connections .
- Trong cửa sổ Network Connections, nhấn chuột phải vào Local Area Connection (Ethernet) và kích Properties .
- Tiếp theo, vào tab Networking và kích nút Configure, sau đó vào tab Drivers .
- Trong cửa sổ tiếp theo, vào thẻ Driver và nhấp vào Update Driver .
- Nhấp vào Duyệt Máy tính của tôi để tìm phần mềm trình điều khiển, sau đó nhấp vào Hãy để tôi chọn từ danh sách các trình điều khiển có sẵn trên máy tính của tôi.
- Tiếp theo, nhấp vào nút Have Disk, định vị tệp trình điều khiển đã tải xuống (tệp kết thúc bằng .inf) qua nút Duyệt qua và nhấn OK.
- Sau đó, bạn sẽ thấy một danh sách các trình điều khiển dài. Từ danh sách đó, chọn Broadcom Netlink (TM) Gigabit Ethernet và nhấn nút Next .
- Khi trình điều khiển đã được cài đặt thành công, khởi động lại máy tính của bạn và xem kết nối internet của bạn đang hoạt động đúng lúc khởi động lại tiếp theo.
Nếu phương pháp này không được quản lý để giúp bạn giải quyết sự gián đoạn liên tục của kết nối mạng, hãy chuyển sang Phương pháp 2 .
Mẹo CHUYÊN NGHIỆP: Nếu vấn đề xảy ra với máy tính của bạn hoặc máy tính xách tay / máy tính xách tay, bạn nên thử sử dụng phần mềm Reimage Plus có thể quét các kho lưu trữ và thay thế các tệp bị hỏng và bị thiếu. Điều này làm việc trong hầu hết các trường hợp, nơi vấn đề được bắt nguồn do một tham nhũng hệ thống. Bạn có thể tải xuống Reimage Plus bằng cách nhấp vào đâyCách 2: Sử dụng NIC chuyên dụng
Hãy nhớ rằng bạn có thể gặp phải vấn đề này nếu bộ điều khiển internet trên máy của bạn không tương thích với Windows 10. Nếu bạn đã đốt cháy tất cả các phương pháp trên mà không có kết quả, hy vọng duy nhất của bạn là thử một NIC chuyên dụng (card giao tiếp mạng) và xem liệu nó có khả năng xử lý kết nối mạng của bạn hay không.
Nếu bạn không có một NIC chuyên dụng nằm xung quanh trong nhà, bạn có thể đặt hàng trực tuyến. Cái này ( ở đây ) chỉ có giá khoảng 12 đô la và tương thích với tất cả các phiên bản Windows gần đây (kể cả Windows 10).
Chỉ cần nhớ rằng trước khi bạn cài đặt card giao diện mạng chuyên dụng, bạn sẽ cần phải nhập các thiết lập BIOS của bạn và vô hiệu hóa bộ điều khiển Broadcom Netlink Gigabit Ethernet trên bo mạch. Trên hầu hết các bo mạch chủ, bạn sẽ có thể vô hiệu hóa thẻ giao diện mạng tích hợp trong Thiết bị tích hợp (hoặc tên tương tự).
Khi NIC trên bo mạch bị vô hiệu hóa, hãy cài đặt card giao diện mạng chuyên dụng mới trong khe PCIe miễn phí, kết nối cáp mạng LAN của bạn và khởi động lại máy tính của bạn một lần nữa. Tại màn hình khởi động ban đầu, nó sẽ xuất hiện như bạn không có internet, nhưng đừng lo lắng. Sau khi Windows 10 tải lên đầy đủ hệ điều hành sẽ tìm thấy nó và cài đặt trình điều khiển cho nó. Sau một thời gian, bạn sẽ có kết nối mạng hoạt động.
Mẹo CHUYÊN NGHIỆP: Nếu vấn đề xảy ra với máy tính của bạn hoặc máy tính xách tay / máy tính xách tay, bạn nên thử sử dụng phần mềm Reimage Plus có thể quét các kho lưu trữ và thay thế các tệp bị hỏng và bị thiếu. Điều này làm việc trong hầu hết các trường hợp, nơi vấn đề được bắt nguồn do một tham nhũng hệ thống. Bạn có thể tải xuống Reimage Plus bằng cách nhấp vào đây