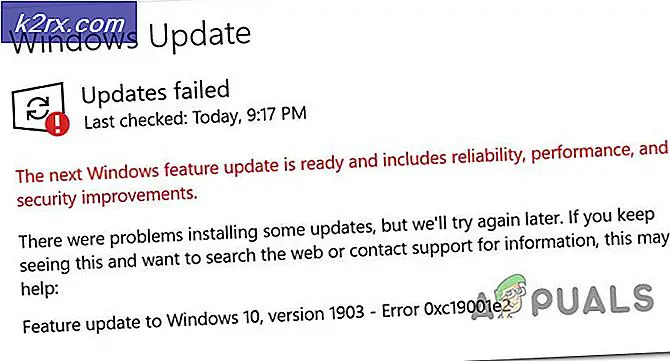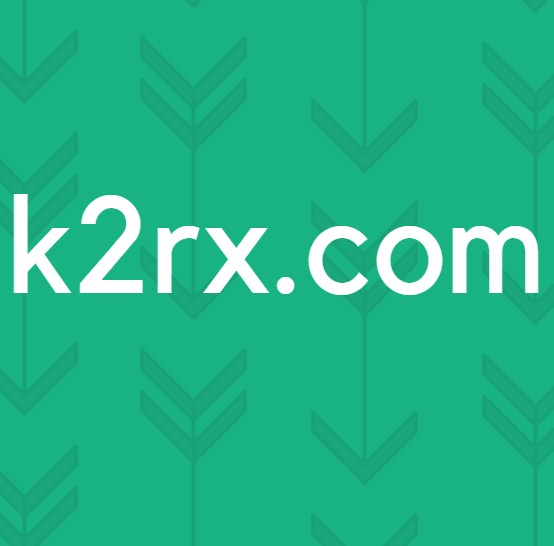Khắc phục: Power Surge trên Cổng USB
Thông báo lỗi Power Surge trên Cổng Hub hoặc Thiết bị USB đã vượt quá giới hạn công suất của cổng trung tâm của nó thường được hiển thị khi bạn cắm thiết bị vào cổng USB của máy tính. Nó cũng có thể xảy ra khi bạn đã cắm vào một thiết bị và nó ngừng hoạt động đột ngột và hiển thị thông báo này.
Trong những trường hợp bình thường, các thiết bị USB chỉ được phép vẽ tối đa 500 milliamps trên mỗi kết nối từ hệ thống máy tính hoặc từ một cổng USB. Nếu thiết bị thu được nhiều điện hơn mức này, thông báo lỗi sẽ hiển thị cho bạn tình trạng hiện tại và kết nối bị ngắt. Việc rút ngắn sức mạnh bằng thiết bị USB này được hệ điều hành phát hiện và các hành động được thực hiện tương ứng.
Vậy điều này có nghĩa là thiết bị của bạn bị lỗi? Hoặc có sự cố với cổng USB trên máy tính của bạn không? Câu trả lời có thể là cả hai. Chúng tôi sẽ giải quyết từng bước một và xem liệu chúng tôi có thể khắc phục sự cố một cách thành công vấn đề này không.
Giải pháp 1: Chạy trình khắc phục sự cố phần cứng
Trình gỡ rối phần cứng là một tiện ích có trong hệ điều hành Windows. Nó phát hiện vấn đề với phần cứng hiện tại của bạn và cố gắng giải quyết nó sau khi làm theo một loạt các bước. Chúng tôi có thể thử chạy trình khắc phục sự cố phần cứng và kiểm tra xem điều này có thực hiện được không.
- Nhấn Windows + R, nhập điều khiển trong hộp thoại và nhấn Enter.
- Bây giờ ở phía trên bên phải của màn hình, bấm vào View By và chọn các biểu tượng lớn từ danh sách các tùy chọn có sẵn.
- Bây giờ chọn tùy chọn Khắc phục sự cố từ bảng điều khiển.
- Bây giờ ở phía bên trái của cửa sổ, chọn Xem tất cả tùy chọn để liệt kê tất cả các gói gỡ rối có sẵn trên máy tính của bạn.
- Bây giờ chọn Hardware and Devices từ danh sách các tùy chọn có sẵn và nhấp vào nó.
- Bây giờ hãy chọn Tiếp theo trong cửa sổ mới bật lên trước mặt bạn.
- Bây giờ Windows sẽ bắt đầu tìm kiếm các vấn đề phần cứng và sửa chúng nếu nó tìm thấy bất kỳ vấn đề nào. Quá trình này có thể mất chút thời gian vì tất cả phần cứng của bạn đang được kiểm tra. Hãy kiên nhẫn và để quá trình hoàn tất thành công.
- Windows có thể nhắc bạn khởi động lại PC để khắc phục sự cố. Đừng trì hoãn yêu cầu, lưu công việc của bạn và nhấn Apply this Fix .
Giải pháp 2: Cài đặt lại trình điều khiển USB
Một giải pháp khác hoạt động cho phần lớn người dùng đã cài đặt lại trình điều khiển trung tâm USB hoặc USB. Việc cài đặt lại các trình điều khiển sẽ làm mới giao diện thông qua đó phần cứng và phần mềm giao tiếp với hệ điều hành. Trước tiên, chúng tôi sẽ gỡ cài đặt các trình điều khiển cho đến khi bạn thấy thiết bị của mình bị ngắt kết nối. Sau đó, chúng tôi sẽ quét các thay đổi phần cứng và các trình điều khiển mặc định sẽ được cài đặt tự động.
- Nhấn Windows + R, gõ devmgmt. msc trong hộp thoại và nhấn Enter.
- Khi ở trong trình quản lý thiết bị, hãy mở danh mục của bộ điều khiển Universal Serial Bus . Bây giờ chọn hub hoặc các bộ điều khiển USB, kích chuột phải vào nó và chọn Uninstall device .
- Nhấp chuột phải vào bất kỳ khoảng trống nào và chọn Quét các thay đổi phần cứng . Các trình điều khiển USB sẽ tự động được cài đặt trên máy tính của bạn.
Nếu các phương thức trên chỉ hoạt động trong một khoảng thời gian ngắn và các thông báo lỗi trở lại, bạn cần kiểm tra xem có sự cố với phần cứng bạn đang kết nối với máy tính của mình không.
Giải pháp 3: Kiểm tra phần cứng cá nhân
Nếu cả hai phương pháp trên đều không hoạt động, bạn cần phải kiểm tra xem có ngắn mạch trong bất kỳ thiết bị nào được kết nối không. Có thể chuột hoặc máy ảnh bạn đang cắm đang gặp sự cố với kết nối nội bộ hoặc không phù hợp với ổ USB của bạn.
Để làm điều này, bạn cần phải cài đặt lại các trình điều khiển như được giải thích trong Giải pháp 2 . Một khi bạn đã cài đặt lại tất cả các trình điều khiển cần thiết, cắm vào tất cả các thiết bị một và xem thiết bị nào gây ra thông báo lỗi để bật.
Nếu bạn xác định một thiết bị, hãy thử cắm nó vào backport của máy tính của bạn. Các backport thường có nhiều năng lượng hơn và cung cấp nhiều năng lượng hơn cho thiết bị. Nếu cách này không hiệu quả, bạn nên thử cắm nó vào một máy tính khác. Nếu hành vi là như nhau, nó có thể có nghĩa là có một số vấn đề với chính phần cứng.
Hãy thử kiểm tra phần cứng hoặc nếu bạn có bảo hành, hãy yêu cầu nó bằng cửa hàng địa phương của bạn.
Giải pháp 4: Kiểm tra nguồn điện và kết nối USB
Nếu không có bất kỳ vấn đề với thiết bị, nó có thể có nghĩa là vấn đề nằm với nguồn điện hoặc kết nối USB hoặc kết nối USB gốc. Nếu bạn có một nguồn cung cấp năng lượng dự phòng, hãy thử cắm nó vào hệ thống của bạn và xem điều này có thực hiện được không.
Đôi khi nếu bạn đang sử dụng một máy tính được xây dựng hoàn chỉnh, điều quan trọng là bạn có ít nhất 600 watt nguồn điện. Nếu bạn đang sử dụng nguồn cung cấp thấp hơn, có thể đó là dấu hiệu cho thấy bạn phải nâng cấp nguồn điện của mình.
Hơn nữa, bạn cũng nên kiểm tra kết nối USB và xem liệu chúng có được hàn đúng cách bên trong PC hay không. Nếu không, chúng có thể là lý do cho thông báo lỗi. Sau khi kiểm tra kỹ lưỡng, nếu bạn không thể xác định nguyên nhân, hãy kiểm tra lại thiết bị cho bất kỳ sự cố nào. Nó cũng có thể là cổng bạn đang sử dụng là chiên và không thể được sử dụng.
Lời khuyên:
- Nếu bạn đang sử dụng chuột hoặc bàn phím cũ, hãy kiểm tra xem có lỗi nào không.
- Nếu bạn có phiên bản BIOS cũ hơn, bạn nên nâng cấp lên phiên bản mới nhất.
- Bạn cũng có thể sử dụng USB Extension để kết nối với thiết bị thay vì cắm trực tiếp vào cổng.
- Bạn cũng có thể bỏ chọn tùy chọn Cho phép máy tính tắt thiết bị này để tiết kiệm tùy chọn nguồn từ các thuộc tính của kết nối USB.
- Nếu bạn đang sử dụng một máy tính tùy chỉnh, có thể có một số mô đun không được cắm đúng hoặc có một số mạch ngắn trong bo mạch chủ. Hãy chắc chắn rằng bạn đang kiểm tra kỹ lưỡng.
- Nếu máy tính của bạn hoạt động hoàn hảo và bị làm phiền với thông báo lỗi, bạn có thể tắt cài đặt tin nhắn thông báo .
Chú thích:
Tất cả các giải pháp này thường sẽ hoạt động nếu bạn gặp sự cố nhỏ hoặc một số cấu hình không chính xác . Nếu có một số vấn đề nghiêm trọng, họ sẽ phải được giải quyết bởi một kỹ thuật viên.
Mẹo CHUYÊN NGHIỆP: Nếu vấn đề xảy ra với máy tính của bạn hoặc máy tính xách tay / máy tính xách tay, bạn nên thử sử dụng phần mềm Reimage Plus có thể quét các kho lưu trữ và thay thế các tệp bị hỏng và bị thiếu. Điều này làm việc trong hầu hết các trường hợp, nơi vấn đề được bắt nguồn do một tham nhũng hệ thống. Bạn có thể tải xuống Reimage Plus bằng cách nhấp vào đây