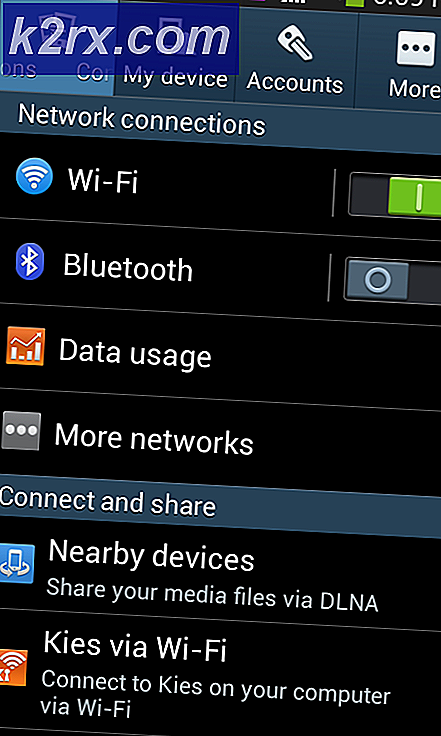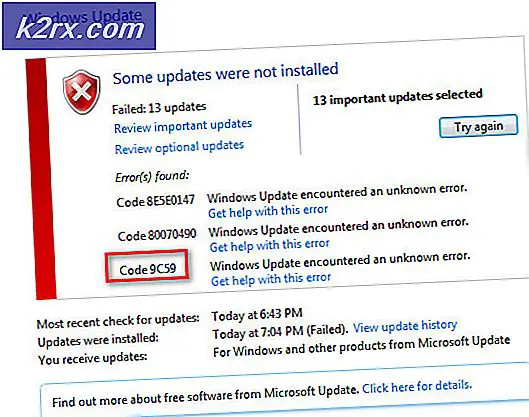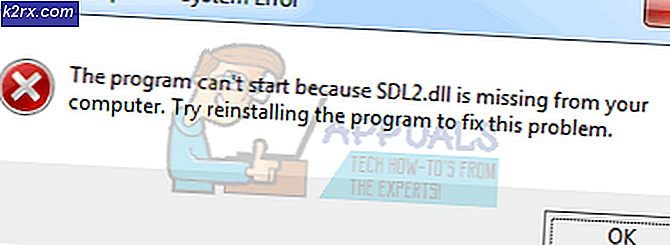Làm thế nào để Kiểm tra xem một Tệp hoặc Chương trình là 32-Bit hay 64-Bit trên Windows 10?
Việc cài đặt các chương trình trên Windows ngày càng dễ dàng hơn trong những năm qua (đặc biệt là với sự ra mắt của Windows 10). Nhưng với một số chương trình, điều quan trọng vẫn là bạn phải cài đặt đúng loại nhị phân của phiên bản chương trình. Tùy thuộc vào kiến trúc Windows của bạn (32-bit hoặc 64-bit), bạn sẽ muốn cài đặt các phiên bản ứng dụng hoàn toàn tương thích với kiểu nhị phân mặc định mà phiên bản Windows của bạn được xây dựng.
Nếu bạn có phiên bản Windows 64 bit, bạn nên luôn tìm cách cài đặt các ứng dụng loại nhị phân 64 bit vì chúng sẽ hoạt động tốt hơn trên máy tính của bạn. Tuy nhiên, các ứng dụng 64-bit sẽ không hoạt động bình thường trên các phiên bản Windows 32-bit.
Do đó, người dùng Windows đang tìm cách khám phá kiểu kiến trúc Windows của họ và tìm hiểu xem ứng dụng họ đã cài đặt là 64-bit hay 32-bit.
Nếu bạn là một trong số họ, bài viết này sẽ xóa nhầm lẫn. Bắt đầu bằng cách làm theo hướng dẫn bên dưới để khám phá kiến trúc hệ điều hành của bạn. Sau khi bạn phát hiện ra điều đó, hãy làm theo bất kỳ phương pháp nào bên dưới sẽ cho phép bạn khám phá xem tệp hoặc chương trình là 32-bit hay 64-bit.
Bắt đầu nào!
Làm thế nào để Tìm ra Kiến trúc Windows của bạn?
Trước khi bạn bắt đầu thử nghiệm các cách khác nhau để khám phá kiểu nhị phân của chương trình, điều quan trọng là phải bắt đầu bằng cách kiểm tra kỹ kiến trúc cài đặt Windows của bạn. Điều này sẽ cho phép bạn đảm bảo rằng bạn luôn cài đặt phiên bản nhị phân tốt nhất của các ứng dụng có sẵn trên máy tính của bạn.
Ghi chú: Nếu bạn đã chắc chắn về kiến trúc cửa sổ của mình, hãy chuyển thẳng xuống phần ‘Cách kiểm tra xem Chương trình hoặc Tệp là 32-bit hay 64-bit' phần.
Có nhiều cách sẽ cho phép bạn tìm hiểu xem bạn có cài đặt Windows 32 bit hay 64 bit hay không. Nhưng để giữ cho mọi thứ đơn giản, chúng tôi sẽ chỉ giới thiệu hai cách tiếp cận khác nhau - tìm kiến trúc Windows của chúng tôi thông qua GUI hoặc qua CMD.
Vui lòng làm theo bất kỳ hướng dẫn nào mà bạn cảm thấy thoải mái hơn:
1. Tìm hiểu Kiến trúc WIndows qua Menu Windows
- Mở File Explorer, nhấp chuột phải vào PC này và lựa chọn Tính chất từ menu ngữ cảnh mới xuất hiện.
- Khi bạn ở bên trong màn hình Thuộc tính thông tin cơ bản, hãy nhìn vào menu bên phải của màn hình và kiểm tra Loại hệ thống (Dưới Hệ thống).
Nếu nó hiển thị Hệ điều hành 64 bit, đó là kiến trúc Windows của bạn.
Ghi chú: Nếu bạn có bộ xử lý dựa trên x64, bạn không nên cài đặt phiên bản Windows 32 bit vì cuối cùng bạn sẽ giới hạn hiệu suất của máy tính.
2. Tìm hiểu Kiến trúc Windows qua CMD
- nhấn Phím Windows + R để mở ra một Chạy hộp thoại. Tiếp theo, gõ ‘Cmd’ bên trong hộp văn bản và nhấn Ctrl + Shift + Enter để mở lời nhắc CMD nâng cao. Khi bạn được nhắc bởi Kiểm soát tài khoản người dùng, nhấp chuột Đúng để cấp đặc quyền quản trị.
- Khi bạn đã ở trong Command Prompt nâng cao, hãy nhập lệnh sau và nhấn Enter để hiển thị kiến trúc hệ điều hành hiện tại của bạn:
wmic OS lấy OSArchitecture
- Nhìn vào dòng dưới OSArchitecture: 64-bit hoặc 32-bit - Đó là kiến trúc Windows hiện tại của bạn.
Cách kiểm tra xem Chương trình hoặc Tệp là 32-bit hay 64-bit
Sau khi bạn chắc chắn mình có kiến trúc hệ điều hành nào, bạn có thể sử dụng một trong các phương pháp bên dưới để khám phá kiến trúc chương trình của các chương trình hoặc tệp mà bạn muốn kiểm tra.
Có một số phương pháp cho phép bạn thực hiện việc này, nhưng tùy thuộc vào tệp bạn cần phân tích, một số phương pháp có thể áp dụng hơn phương pháp kia.
Trong trường hợp bạn đang tìm cách xác định kiểu nhị phân của một chương trình đã được cài đặt thông thường, hãy làm theo Phương pháp 1 và Phương pháp 2. Tuy nhiên, nếu bạn chỉ muốn phân tích một tệp duy nhất hoặc bạn muốn hiển thị Mục tiêu Máy của một tệp thực thi di động, hãy làm theo Phương pháp 3 hoặc là Phương pháp 4.
Phương pháp 1: Kiểm tra kiến trúc chương trình bằng Trình quản lý tác vụ
Nếu bạn đang muốn kiểm tra một chương trình đã được cài đặt trên máy tính của mình, thì cách hiệu quả nhất để làm điều đó là thông qua Trình quản lý tác vụ. Nó sạch sẽ và hiệu quả, cho phép bạn xem danh sách mọi ứng dụng đã cài đặt theo nền tảng (32-bit hoặc 64-bit)
Dưới đây là hướng dẫn nhanh về cách định cấu hình Trình quản lý tác vụ để hiển thị xem nó được xây dựng cho 32 bit hay 64 bit:
- nhấn Ctrl + Shift + Esc mở ra Quản lý công việc.
- Nếu bạn thấy giao diện Task Manager đơn giản, hãy nhấp vào Thêm chi tiết để xem phiên bản đầy đủ.
- Khi bạn thấy phiên bản đầy đủ của Trình quản lý tác vụ, hãy chọn Chi tiết tab từ menu ngang ở trên cùng.
- Khi bạn ở trong Chi tiếttrình đơn, nhấp chuột phải vào Tên cột và nhấp vào Chọn cột từ menu ngữ cảnh mới xuất hiện.
- Bên trong Chọn cột cửa sổ, cuộn xuống qua danh sách các cột tiềm năng và chọn hộp được liên kết với Nền tảngvà bấm vào Đồng ý để lưu các thay đổi.
- Khi bạn đến thời điểm này, bạn sẽ thấy cột Nền tảng, hiển thị chính xác tệp thực thi nào là 32-bit và tệp nào là 64-bit.
Trong trường hợp bạn muốn kiểm tra kiểu nhị phân của chương trình mà không cần mở chương trình để nó hiển thị trong Trình quản lý tác vụ, hãy làm theo một trong hai phương pháp tiếp theo bên dưới.
Phương pháp 2: Kiểm tra tệp chương trình (nếu có)
Nếu chương trình bạn đang cố gắng kiểm tra được cài đặt theo cách thông thường ở vị trí mặc định, bạn cũng có thể tìm ra kiểu nhị phân của nó bằng cách kiểm tra xem nó đã được cài đặt vào thư mục nào trong số hai thư mục Tệp chương trình.
Nếu Chương trình được cài đặt bên trong File chương trình thư mục, rõ ràng là 64-bit. Nhưng nếu các tệp và tệp thực thi chính nằm trong Tệp chương trình (x86) thư mục, nó là 32-bit.
Dưới đây là hướng dẫn nhanh về cách kiểm tra điều này theo cách thủ công qua File Explorer:
- Mở File Explorer và mở ổ đĩa hệ điều hành của bạn (phổ biến nhất là C :).
- Bên trong thư mục gốc của ổ đĩa hệ điều hành, bạn sẽ thấy hai thư mục mặc định khác nhau để cài đặt chương trình:
File chương trình và Tệp chương trình (x86)
- Mở từng thư mục riêng lẻ và xem thư mục nào chứa chương trình bạn đang kiểm tra. Trong trường hợp chương trình được cài đặt trong File chương trình, kiểu nhị phân là 64-bit. Nếu bạn tìm thấy chương trình trong Tệp chương trình (x86), chương trình rõ ràng được xây dựng cho kiến trúc 32-bit.
Phương pháp 3: Kiểm tra tệp thực thi qua Notepad ++
Trong trường hợp bạn muốn kiểm tra loại nhị phân của một chương trình chưa được cài đặt hoặc không được nhà xuất bản ký, cách dễ nhất để phát hiện ra loại nhị phân của nó bằng cách mở tệp thực thi bằng trình soạn thảo văn bản của bên thứ ba như NotePad ++.
Hóa ra, bạn có thể dễ dàng khám phá loại nhị phân của bất kỳ tệp thực thi nào bằng cách mở tệp đó qua Notepad. Dưới đây là hướng dẫn nhanh về những việc bạn cần làm:
- Trong trường hợp bạn chưa cài đặt NotePad ++ hoặc phần mềm tương đương trên máy tính của mình, hãy cài đặt Notepad ++ từ liên kết này đây. Sau đó, hãy làm theo hướng dẫn trên màn hình để cài đặt nó trên máy tính của bạn và khởi động lại máy tính của bạn sau khi quá trình cài đặt hoàn tất.
- Ở lần khởi động máy tính tiếp theo, nhấp chuột phải vào tệp thực thi (hoặc biểu tượng lối tắt) và chọn Chỉnh sửa bằng Notepad ++ từ menu ngữ cảnh mới xuất hiện.
- Sau khi bạn quản lý để mở tệp bằng Notepad ++, hãy nhấn Ctrl + F để mở ra Tìm thấy cửa sổ.
- Bên trong Tìm thấy cửa sổ, chọn Tìm thấy từ trên cùng, sau đó nhập ‘PE’ Dưới Tìm cái gì và hãy nhấn Tìm tiếp theo cái nút.
- Khi kết quả tìm kiếm được tạo, hãy nhìn vào chữ cái sau PE. Nếu bạn thấy lá thư L, nó có nghĩa là chương trình là 32-bit. Trong trường hợp bạn nhìn thấy lá thư D, nó có nghĩa là chương trình là 64-bit.
Phương pháp 4: Phân tích tệp bằng VirusTotal
Nếu bạn chỉ muốn phân tích một tệp - không phải một chương trình đã được cài đặt và sử dụng quy trình nền - thì cách dễ nhất để phát hiện ra đó là loại nhị phân là tải tệp lên VirusTotal.
Chắc chắn, công dụng chính của quá trình này là để xác định xem tệp có bị nhiễm hay không, nhưng nó có thể được sử dụng tốt để phát hiện ra Thông tin cơ bản của tiêu đề PE. Yêu cầu duy nhất là máy tính của bạn có kết nối Internet.
Dưới đây là cách khám phá loại tệp nhị phân của tệp bằng VirusTotal:
- Truy cập liên kết này (đây) và nhấp vào Tập tin, sau đó bấm vào Chọn tập tin và chọn tệp mà bạn muốn phân tích.
- Khi quá trình phân tích hoàn tất, hãy nhấp vào Chi tiết , cuộn xuống Thông tin cơ bản về tiêu đề PE và kiểm tra mục nhập được liên kết với Máy mục tiêu. Điều này sẽ cho bạn biết nếu tệp là 32-bit hay 64-bit.