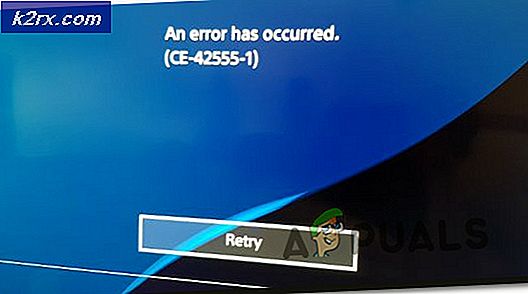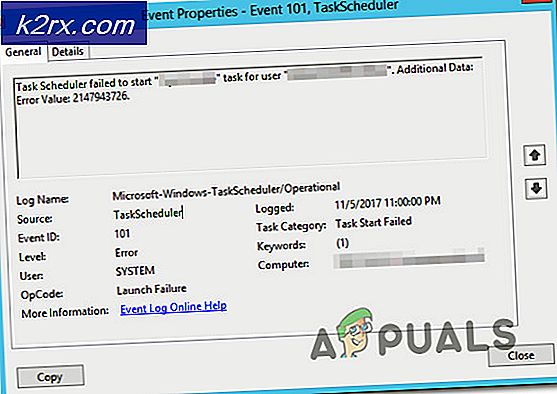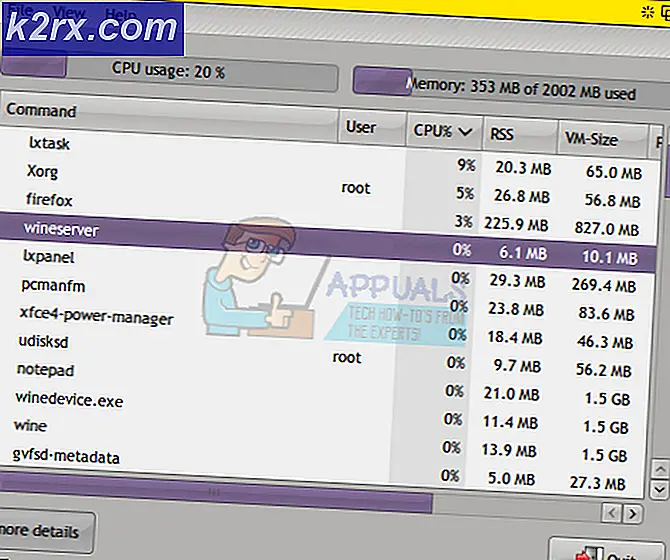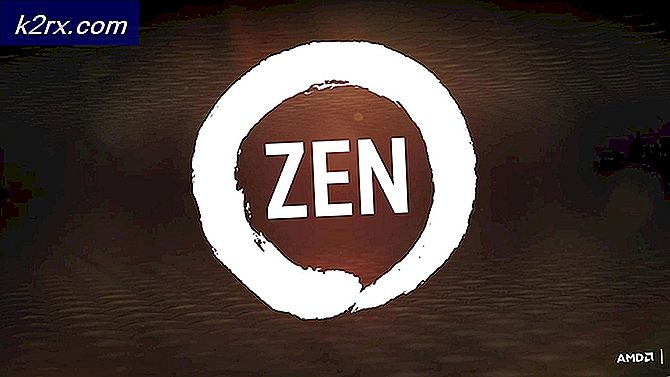Khắc phục: Mạng cầu nối VMware không hoạt động
Một số người dùng VMware Workstation Player và VMware Workstation Pro đang báo cáo rằng họ đang gặp sự cố mạng bắc cầu với tất cả các máy khách của họ. Điều xảy ra là không ai trong số các máy ảo khách của họ có thể liên hệ với máy chủ và máy chủ không thể liên hệ với máy khách. Sự cố này được báo cáo là xảy ra trên Windows 7, Windows 8 và Windows 10.
Điều gì đang gây ra sự cố với VMware Bridged Network?
Chúng tôi đã điều tra vấn đề cụ thể này bằng cách xem xét các báo cáo người dùng khác nhau và các chiến lược sửa chữa thường được sử dụng để khắc phục sự cố này. Dựa trên những gì chúng tôi thu thập được, có một số tình huống phổ biến được biết là dẫn đến vấn đề này:
Phương pháp 1: Khởi động lại Vmnetbridge.sys thông qua quản trị viên CMD
VMnetbridge.sys (Điều khiển cầu nối VMware) cũng có thể gây ra sự cố cụ thể này trong trường hợp tệp được khởi động không chính xác hoặc bị trục trặc trước khi có thể tạo điều kiện giao tiếp giữa máy chủ và máy tính khách.
Nếu tình huống này có thể áp dụng, rất có thể bạn sẽ giải quyết được vấn đề bằng cách khởi động lại bmnetbridge dịch vụ thông qua Command Prompt nâng cao. Một số người dùng bị ảnh hưởng đã báo cáo rằng quy trình này cho phép họ khắc phục sự cố, vì máy chủ và máy khách bắt đầu giao tiếp vào lần tiếp theo khi cửa sổ VMware được khởi chạy.
Dưới đây là hướng dẫn nhanh về cách khởi động lại vmnetbriddge.sys thông qua CMD quản trị viên:
- Đảm bảo VMware Workstation được đóng cùng với bất kỳ máy khách nào đã mở.
- nhấn Phím Windows + R để mở hộp thoại Chạy. Sau đó, gõ "Cmd" và hãy nhấn Ctrl + Shift + Enter để mở Command Prompt nâng cao. Khi bạn nhìn thấy UAC (Kiểm soát tài khoản người dùng) xác nhận nhắc nhở, bấm vào Đúng để cấp đặc quyền quản trị.
- Bên trong Command Prompt nâng cao, nhập các lệnh sau theo thứ tự và nhấn Enter sau mỗi lệnh để khởi động lại dịch vụ VMnetbridge:
net stop vmnetbridge net start vmnetbridge
- Khi VMNetService đã được khởi động lại, hãy đóng dấu nhắc lệnh nâng cao, mở lại máy trạm VMware và gắn kết máy ảo mà trước đây chúng tôi gặp phải sự cố.
Nếu sự cố vẫn chưa được giải quyết và bạn vẫn gặp phải sự cố Mạng Cầu nối tương tự, hãy chuyển sang phương pháp tiếp theo bên dưới.
Phương pháp 2: Sử dụng một mạng ảo cụ thể (VMnet0)
Một số người dùng bị ảnh hưởng đã báo cáo rằng đối với họ, sự cố đã được giải quyết hoàn toàn sau khi họ định cấu hình máy trạm WMware của mình để sử dụng một mạng ảo cụ thể (VMnet0). Hóa ra, nếu bạn để kết nối Mạng thành Cầu nối, có khả năng chương trình sẽ sử dụng kết nối sai.
Trong phần lớn các trường hợp, VMnet0 là mạng ảo chính xác cần được sử dụng trong trường hợp này. Dưới đây là hướng dẫn ngắn về cách lập trình VMware để sử dụng mạng ảo tùy chỉnh (VMnet0):
- Mở VMWare Workstation, nhấp chuột phải vào máy ảo mà bạn đang gặp sự cố (từ menu bên trái) và chọn Cài đặt.
- Bên trong Máy ảo cài đặt, chọn Phần cứng chuyển hướng. Sau đó, chọn Bộ điều hợp mạng từ danh sách thiết bị.
- Với Bộ điều hợp mạng được chọn, hãy chuyển sang bên phải và nhấp vào nút chuyển đổi được liên kết với Tùy chỉnh: Mạng ảo cụ thể.
- Sau đó, sử dụng menu thả xuống bên dưới để chọn VMnet0 từ danh sách các mạng ảo cụ thể.
- Nhấp chuột Đồng ý để lưu cấu hình, sau đó khởi chạy lại máy ảo và xem liệu bây giờ bạn có thể kết nối Internet với máy ảo của mình hay không.
Nếu sự cố vẫn chưa được giải quyết và bạn vẫn gặp sự cố với cầu nối mạng trong VMware Workstation, hãy chuyển sang phương pháp tiếp theo bên dưới.
Phương pháp 3: Bỏ qua tất cả các bộ điều hợp ngoài card mạng vật lý
Nếu bạn đang sử dụng Workstation Pro và không gặp phải sự cố kết nối mạng bên trong các máy ảo của mình khi sử dụng kết nối bắc cầu, bạn sẽ có thể giải quyết sự cố bằng cách sử dụng VMWare Virtual Network Editor để bỏ chọn tất cả các bộ điều hợp mạng không cần thiết cho kết nối mạng.
Một số người dùng bị ảnh hưởng đã báo cáo rằng máy chủ và máy khách bắt đầu chia sẻ kết nối internet ngay sau khi tiến hành sửa đổi này.
Quan trọng: Phương pháp này sẽ chỉ áp dụng được nếu bạn đang sử dụng VMware Workstation Pro. Không thể lặp lại các bước dưới đây trên VMware Workstation Player!
Dưới đây là hướng dẫn nhanh về cách thực hiện việc này:
- Mở VMware Workstation PRO và sử dụng thanh ruy-băng ở trên cùng để đi tới Chỉnh sửa> Trình chỉnh sửa mạng ảo.
Ghi chú: Bạn cũng có thể đóng hoàn toàn VMware Workstation và sử dụng chức năng tìm kiếm cửa sổ (nhấn phím Windows) để tìm kiếmVMWare Virtual Network Editor.
- Bên trong Trình chỉnh sửa mạng ảo, nhấn vào Thay đổi cài đặt ở cuối màn hình.
- Vì sự cố rất có thể xảy ra do bộ điều hợp cầu nối bị nhầm lẫn, hãy làm rõ hơn mọi thứ bằng cách chọn Vmnet0 từ danh sách các mạng ảo và thay đổi Cầu tùy chọn từ Tự động vào bộ điều hợp mạng mà bạn hiện đang sử dụng (trong trường hợp này là bộ điều hợp mạng không dây).
- Khởi động lại máy ảo VMWare Workstation của bạn và xem sự cố đã được giải quyết chưa.
Nếu bạn vẫn gặp phải sự cố tương tự hoặc phương pháp này không áp dụng được cho trường hợp cụ thể của bạn, hãy chuyển xuống phương pháp tiếp theo bên dưới.
Phương pháp 4: Loại bỏ tất cả các bộ điều hợp mạng máy chủ không cần thiết
Nếu bạn đang sử dụng VMware Workstation Player (phiên bản miễn phí) và phương pháp trên không áp dụng được thì đây là cách bạn có thể thực hiện từ phiên bản miễn phí. Trong phần lớn trường hợp, lỗi xảy ra do phần mềm có nhiều bộ điều hợp mạng máy chủ để lựa chọn khi phải chọn một bộ điều hợp cho kết nối mạng bắc cầu.
Thông thường, phần mềm kết thúc bằng việc chọn bộ điều hợp mạng không thể tạo điều kiện kết nối với Internet, điều này dẫn đến việc tạo ra vấn đề được thảo luận trong bài viết này. Nếu tình huống này có thể áp dụng được, bạn có thể giải quyết vấn đề khá dễ dàng bằng cách đảm bảo rằng các bộ điều hợp máy chủ không cần thiết cho quy trình này được xóa khỏi Cài đặt bắc cầu tự động thực đơn.
Dưới đây là hướng dẫn nhanh về cách thực hiện việc này:
- Điều đầu tiên, chúng ta cần bắt đầu bằng cách khám phá bộ điều hợp mạng nào đang được sử dụng cho kết nối Internet hiện tại của chúng ta. Bước đầu tiên này rất cần thiết vì nó sẽ giúp chúng tôi phát hiện ra bộ điều hợp mạng máy chủ nào cần được loại bỏ sau này.
- nhấn Phím Windows + R để mở hộp thoại Chạy. Sau đó, gõ “Ncpa.cpl” và hãy nhấn Đi vào để mở ra Kết nối mạng thực đơn.
- Bên trong Kết nối mạng , xem mạng nào hiện đang được sử dụng. Bạn có thể phát hiện điều này bằng cách xem mục nhập nào có biểu tượng tín hiệu màu xanh lá cây. Khi bạn phát hiện ra kết nối mạng đang hoạt động, hãy xem bộ điều hợp mạng nào đang được sử dụng cho nó. Bạn có thể thấy điều này trực tiếp dưới tên của mạng - trong trường hợp của chúng tôi, làQualcomm Atheros AR9285.
- Bây giờ bạn đã biết bộ điều hợp mạng máy chủ nên được sử dụng, hãy mở VMware Workstation, nhấp chuột phải vào máy ảo mà bạn đang gặp sự cố và chọn Cài đặt.
- Bên trong Máy ảo Cài đặt màn hình, chọn Phần cứng tab, sau đó chọn Bộ điều hợp mạng từ danh sách dưới đây.
- Với Bộ điều hợp mạng thiết bị đã chọn, di chuyển sang phần bên phải của màn hình và kiểm tra nút chuyển đổi được liên kết với Bắc cầu (Dưới Kết nối mạng). Sau đó, nhấp vào Định cấu hình bộ điều hợp cái nút.
- bên trong Cài đặt bắc cầu tự động , bỏ chọn mọi thứ ngoại trừ bộ điều hợp mạng máy chủ mà bạn đã phát hiện ở bước 3.
- Nhấp chuột Đồng ý để lưu cấu hình, sau đó khởi chạy máy ảo và xem liệu bạn có kết nối mạng bắc cầu đang hoạt động hay không.
Nếu bạn vẫn gặp phải sự cố tương tự, hãy chuyển sang phương pháp tiếp theo bên dưới.
Phương pháp 5: Xóa ứng dụng khách VPN khỏi máy chủ
Hóa ra, sự cố cụ thể này cũng có thể xảy ra nếu bạn đang tích cực sử dụng kết nối VPN để bảo vệ tính ẩn danh của mình trên web. Một số người dùng bị ảnh hưởng đã báo cáo rằng kết nối bắc cầu bắt đầu hoạt động như mong đợi ngay sau khi họ gỡ cài đặt ứng dụng khách VPN của mình.
Ghi chú: Nếu bạn quan tâm đến việc sử dụng một ứng dụng khách VPN, bạn có thể thử các nhà cung cấp khác nhau cho đến khi bạn phát hiện ra một tùy chọn không xung đột với VMware Workstation. Trong hầu hết các trường hợp, máy khách VPN được báo cáo là xung đột với máy trạm VMware là VPN truy cập từ xa điểm cuối, nhưng có thể có những người khác.
Dưới đây là hướng dẫn nhanh về cách gỡ cài đặt ứng dụng khách VPN của bạn để giải quyết sự cố mạng bắc cầu:
- nhấn Phím Windows + R để mở hộp thoại Chạy. Sau đó, gõ “Appwiz.cpl” và hãy nhấn Đi vào để mở ra Lập trình một Tính năng màn.
- Bên trong Chương trình và các tính năng màn hình, cuộn xuống qua danh sách các ứng dụng và tìm ứng dụng khách VPN mà bạn hiện đang sử dụng.
- Nhấp chuột phải vào ứng dụng VPN của bạn và chọn Gỡ cài đặt. Sau đó, làm theo lời nhắc trên màn hình để hoàn tất quá trình gỡ cài đặt.
- Sau khi gỡ cài đặt ứng dụng khách VPN, hãy khởi động lại máy tính của bạn và xem sự cố kết nối bắc cầu có được giải quyết hay không bằng cách khởi chạy cùng một máy ảo mà trước đó đã gây ra sự cố cho bạn.
Phương pháp 6: Tắt tất cả các mục mạng VirtualBox khỏi Kết nối mạng
Nếu trước đây bạn đang sử dụng Virtual box, hãy nhớ rằng bạn có thể gặp phải sự cố nếu chuyển sang VMware (chế độ bắc cầu). Hóa ra, / các bộ điều hợp bị bỏ lại bởi hộp ảo có thể gây ra sự cố với kết nối bắc cầu bên trong VMware.
Nếu tình huống này có thể áp dụng cho tình huống hiện tại của bạn và bạn muốn sử dụng VMware, có ba cách sau:
- Gỡ cài đặt VirtualBox cùng với bộ điều hợp đã được phần mềm sử dụng.
- Bắt đầu sử dụng NAT với VMWare
- Tắt mọi mục nhập mạng thuộc VirtualBox từ menu Kết nối mạng
Vì hướng dẫn này nhằm giúp bạn sử dụng kết nối bắc cầu với VMware Workstation, chúng tôi sẽ tập trung vào tùy chọn thứ ba vì đây là tùy chọn ít xâm phạm nhất. Dưới đây là hướng dẫn nhanh về cách tắt tất cả các mục nhập mạng VirtualBox để giải quyết tính năng mã hóa trên VMware:
- nhấn Phím Windows + R để mở ra một Chạy hộp thoại. Sau đó, gõ “Ncpa.cpl” và hãy nhấn Đi vào để đưa ra Kết nối mạng chuyển hướng.
- Bên trong Kết nối mạng chuyển hướng, nhấp chuột phải> Tắt trên mọi bộ điều hợp mạng thuộc VirtualBox. Bạn có thể có một hoặc bạn có thể có một số bộ điều hợp khác nhau, tùy thuộc vào mức độ bạn đã sử dụng VirtualBoxTính năng của.
Ghi chú: Nếu bạn được nhắc bởi UAC (Kiểm soát tài khoản người dùng), nhấp chuột Đúng để cấp các quyền cần thiết để tắt bộ điều hợp ảo. - Khi mọi bộ điều hợp VirtualBox đã bị vô hiệu hóa, hãy mở VMware, khởi chạy máy ảo mà trước đó đã gây ra sự cố cho bạn và xem liệu các tính năng bắc cầu có không hoạt động hay không.
Nếu bạn vẫn gặp phải sự cố tương tự, hãy chuyển xuống phương pháp tiếp theo bên dưới
Phương pháp 7: Khôi phục cài đặt Virtual Network Editor về mặc định
Hóa ra, có một bản dựng Windows 10 cụ thể phá vỡ tính năng kết nối bắc cầu trên VMware Workstation. Hóa ra, nếu bạn cập nhật lên Windows 10 được xây dựng 1703 trở lên trong khi cài đặt WMware, tính năng bắc cầu mạng sẽ không sử dụng được trừ khi thực hiện thao tác thủ công.
Điều này xảy ra bởi vì bản cập nhật này xóa một vài khóa (VMnetDHCP và VMware NAT Service), dẫn đến việc phá vỡ hiệu quả tính năng bắc cầu bên trong VMWare Workstation. Nhưng hóa ra, bạn có thể khắc phục thiệt hại rất dễ dàng bằng cách buộc VMware tạo lại hai khóa đăng ký bằng cách khôi phục cài đặt của Virtual Network Editor về mặc định.
Ghi chú: Các bước dưới đây chỉ áp dụng cho người dùng Vmware Workstation PRO và không thể sao chép trên VMware Player.
Dưới đây là hướng dẫn nhanh về cách thực hiện việc này:
- Mở File Explorer và điều hướng đến vị trí sau:
C: \ Program Files (x86) \ VMware \ VMware Workstation \ vmnetcfg.exe
- Khi bạn đến đó, hãy nhấp chuột phải vào vmnetcfg.exe và lựa chọn Chạy như quản trị viên.
- Sau khi bạn quản lý để mở Trình chỉnh sửa mạng ảo với các đặc quyền quản trị, hãy nhấp vào Phục hồi mặc định, và sau đó nhấp vào Ứng dụng để lưu các thay đổi.
- Khởi động lại máy trạm VMware và xem chế độ cầu nối có hoạt động như dự kiến hay không.
Nếu phương pháp này không thể áp dụng được hoặc bạn vẫn gặp phải sự cố cụ thể này, hãy chuyển xuống phương pháp tiếp theo bên dưới.
Phương pháp 8: Cho phép máy ảo VMware khỏi tường lửa của AVG (nếu có)
Hóa ra, vấn đề cụ thể này cũng có thể xảy ra nếu bạn đang sử dụng bảo mật của bên thứ 3 (bao gồm cả tường lửa) bảo vệ quá mức với các kết nối mạng mà nó quản lý. Một số người dùng bị ảnh hưởng đã báo cáo rằng họ đã giải quyết được sự cố sau khi phát hiện ra rằng tường lửa AVG (hoặc một giải pháp bảo mật tương tự) chịu trách nhiệm cho sự cố chế độ bắc cầu của họ trong VMware.
Cập nhật: Có vẻ như sự cố này cũng có thể do tường lửa của Bitdefender gây ra. Vì BitDefender không bao gồm tùy chọn cho phép các mạng ảo thông qua tường lửa của họ, nên cách duy nhất, trong trường hợp này, là tắt hoàn toàn tường lửa.
Nếu tình huống này có thể áp dụng cho tình huống hiện tại của bạn và bạn đang sử dụng AVG Internet Security, bạn có thể giải quyết vấn đề nhanh chóng bằng cách sửa đổi cài đặt nâng cao của AVG để cho phép tất cả các máy ảo và lưu lượng truy cập. Đây là cách thực hiện việc này:
- Mở Avast Internet security và truy cập Cài đặt> Chế độ chuyên gia> Cài đặt nâng cao.
- Bên trong menu Cài đặt nâng cao, hãy đảm bảo rằng hộp được liên kết với Cho phép mọi lưu lượng truy cập từ / đến các máy ảo được hỗ trợ bởi tường lửa Là đã kiểm tra.
- Nhấp chuột Ứng dụng để lưu cấu hình hiện tại.
- Khởi động lại VMware và xem sự cố đã được giải quyết chưa.
Ghi chú: nếu bạn đang sử dụng một bộ bảo mật khác và bạn nghĩ rằng phương pháp này có thể áp dụng được, hãy tìm kiếm trực tuyến các bước cụ thể về cách cho phép các mạng ảo của bạn theo tường lửa mà bạn đang sử dụng.h