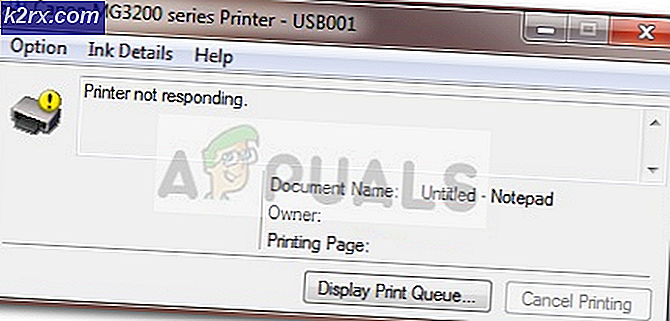Lỗi 0X000007D1 khi in
Người dùng gặp lỗi máy in 0X000007D1 do thư mục Spool bị hỏng. Hơn nữa, cài đặt trình điều khiển / phần mềm của máy in bị hỏng cũng có thể dẫn đến lỗi.
Người dùng gặp phải sự cố máy in (thường là sau khi cập nhật Windows) khi anh ta cố gắng in tài liệu nhưng gặp phải thông báo lỗi 0X000007D1. Vấn đề không chỉ giới hạn ở một nhà sản xuất máy in cụ thể. Thông thường, loại thông báo sau được hiển thị:
Không thể hoàn thành thao tác (Lỗi 0x000007d1)
Trình điều khiển được chỉ định không hợp lệ
Trước khi tiếp tục với các giải pháp để khắc phục lỗi 0X000007D1, hãy khởi động lại hệ thống của bạn và xóa mọi hàng đợi lệnh in để kiểm tra xem nó có giải quyết được sự cố hay không. Ngoài ra, hãy tạo một điểm khôi phục hệ thống (đề phòng). Hơn nữa, một số người dùng đã có thể in thành công thông qua Microsoft Edge và sau đó máy in bắt đầu in bình thường (cho đến khi hệ thống khởi động lại), vì vậy, hãy kiểm tra xem giải pháp đó có cho phép bạn sử dụng máy in hay không (cho đến khi sự cố được giải quyết).
Giải pháp 1: Cập nhật Windows của hệ thống của bạn lên bản dựng mới nhất
Microsoft bổ sung các tính năng mới cho HĐH Windows (để đáp ứng các tiến bộ công nghệ mới nhất) và vá các lỗi được báo cáo (như lỗi gây ra sự cố máy in) thông qua kênh cập nhật Windows. Nếu trường hợp đó xảy ra với bạn, thì việc cập nhật Windows của hệ thống lên phiên bản mới nhất có thể giải quyết được sự cố.
- Cập nhật thủ công Windows của hệ thống của bạn lên phiên bản mới nhất. Hơn nữa, hãy kiểm tra xem không có bản cập nhật nào bị ẩn và không có bản cập nhật tùy chọn nào đang chờ cài đặt. Nếu bất kỳ bản cập nhật nào không thành công, hãy tải xuống trình cài đặt ngoại tuyến từ trang web Danh mục Windows và sử dụng nó để cài đặt bản cập nhật đó. Ngoài ra, hãy đảm bảo BIOS của hệ thống của bạn được cập nhật lên phiên bản mới nhất.
- Sau khi cập nhật Windows của hệ thống, hãy kiểm tra xem sự cố máy in đã được giải quyết chưa.
Giải pháp 2: Xóa khóa đăng ký PostSPUpgrade
Nếu sự cố vẫn còn, thì việc sử dụng Registry Editor để xóa khóa PostSPUpgrade có thể giải quyết được sự cố.
Cảnh báo: Tiến hành với rủi ro của riêng bạn và hết sức thận trọng vì việc chỉnh sửa sổ đăng ký của hệ thống đòi hỏi một trình độ chuyên môn nhất định và nếu không được thực hiện đúng cách, bạn có thể gây ra thiệt hại vĩnh viễn cho hệ thống và dữ liệu của mình.
- Tạo bản sao lưu sổ đăng ký hệ thống của bạn.
- Nhấn phím Windows và trong thanh Tìm kiếm của Windows, nhập Trình chỉnh sửa sổ đăng ký. Sau đó nhấp chuột phải vào kết quả của Registry Editor và chọn Run as Administrator.
- Sau đó điều hướng đến phần sau (đường dẫn có thể không có sẵn cho tất cả người dùng):
Máy tính \ HKEY_LOCAL_MACHINE \ SYSTEM \ CurrentControlSet \ Control \ Print \ PostSPUpgrade
- Bây giờ, trong ngăn bên trái, xóa bỏ các PostSPUpgrade chìa khóa và lối ra người biên tập.
- Sau đó, khởi chạy Command Prompt nâng cao và hành hình sau đây:
net stop spooler net start spooler
- Hiện nay khởi động lại PC của bạn và kiểm tra xem máy in có hoạt động tốt không.
Giải pháp 3: Thay thế thư mục Spool của hệ thống có vấn đề
Bạn có thể gặp phải lỗi này nếu thư mục cuộn (lưu thông tin và nội dung của máy in của bạn) bị hỏng. Trong bối cảnh này, sao chép thư mục cuộn từ một hệ thống đang làm việc khác (hoặc cài đặt Windows cũ của bạn) có thể giải quyết được sự cố.
- Nhấp chuột phải vào nút Windows và chọn Run.
- Sau đó điều hướng theo sau:
\ Windows.old \ System32 \
- Hiện nay sao chép các Spool thư mục và điều hướng vào thư mục sau:
\ Windows \ System32 \
- Sau đó, dán thư mục Spool (bấm Có, nếu nhận được lời nhắc UAC) và khởi động lại PC của bạn.
- Sau khi khởi động lại, hãy kiểm tra xem máy in có hoạt động tốt không.
- Nếu không, hãy kiểm tra xem cài đặt lại trình điều khiển / phần mềm máy in giải quyết vấn đề.
Nếu bạn không có thư mục Windows.old, thì bạn có thể thử thư mục Spool từ một PC khác từ cùng một môi trường (nhưng đừng quên tạo bản sao lưu của thư mục spool trong hệ thống của bạn).
Giải pháp 4: Hoàn nguyên về phiên bản Windows 10 cũ hơn
Microsoft có lịch sử phát hành các bản cập nhật Windows có lỗi và vấn đề hiện tại được báo cáo là do một trong các bản cập nhật tính năng gây ra. Nếu trường hợp đó xảy ra với bạn, thì việc hoàn nguyên về phiên bản Windows 10 cũ hơn có thể giải quyết được vấn đề.
- Đánh vào các cửa sổ chìa khóa và mở Cài đặt.
- Bây giờ chọn Cập nhật & Bảo mật và sau đó trong ngăn bên trái của cửa sổ, chọn Khôi phục.
- Sau đó, trong ngăn bên phải của cửa sổ, hãy nhấp vào nút Bắt đầu (trong Quay lại phiên bản trước của Windows 10) rồi làm theo lời nhắc để hoàn nguyên về phiên bản cũ hơn.
- Bây giờ hãy kiểm tra xem máy in có hoạt động tốt hay không. Nếu vậy, bạn có thể phải chặn bản cập nhật có vấn đề từ khi cài đặt cho đến khi sự cố máy in được giải quyết.
Giải pháp 5: Thực hiện nâng cấp tại chỗ
Nếu sự cố vẫn còn, thì việc thực hiện nâng cấp tại chỗ có thể giải quyết được sự cố máy in. Nhưng hãy nhớ rằng khi bạn được yêu cầu trong quá trình nâng cấp, hãy đảm bảo chọn Giữ tệp và ứng dụng.
- Khởi chạy trình duyệt web và điều hướng đến trang tải xuống của Windows 10.
- Bây giờ, trong bản cập nhật Windows mới nhất (hiện tại là Bản cập nhật Windows 10 tháng 10 năm 2020), hãy nhấp vào Cập nhật ngay và sau đó để quá trình tải xuống hoàn tất.
- Sau đó, nhấp chuột phải vào tệp đã tải xuống (Windows10Upgrade) và chọn Chạy với tư cách Quản trị viên.
- Bây giờ, hãy làm theo lời nhắc để hoàn tất quy trình của trợ lý nâng cấp và sau đó kiểm tra xem sự cố máy in đã được giải quyết chưa.
- Nếu không, hãy mở trang tải xuống của Windows 10 (bước 1) và trong Tạo phương tiện cài đặt Windows 10, hãy nhấp vào Tải xuống công cụ ngay bây giờ.
- Bây giờ hãy để quá trình tải xuống hoàn tất và sau đó nhấp chuột phải vào tệp MediaCreationTool và chọn Chạy như quản trị viên.
- Sau đó, chấp nhận thỏa thuận cấp phép và chọn Nâng cấp PC này ngay (trên cửa sổ What You Want to Do).
- Bây giờ hãy làm theo lời nhắc và hoàn tất quá trình nâng cấp.
- Sau đó kiểm tra xem máy in có hoạt động tốt không.
- Nếu sự cố vẫn tiếp diễn, hãy khởi chạy MediaCreationTool nộp hồ sơ với tư cách quản trị viên (bước 6) và chọn Tạo phương tiện cài đặt cho một PC khác (trên cửa sổ What You Want to Do).
- Bây giờ hãy nhấp vào Kế tiếp và tại cửa sổ chọn phương tiện, hãy chọn ISO tập tin.
- Sau đó, hãy để quá trình tải xuống hoàn tất và sau đó giải nén tệp ISO đã tải xuống.
- Bây giờ hãy mở thư mục đã giải nén và sau đó nhấp chuột phải vào Setup.exe.
- Sau đó chọn Chạy như quản trị viên và làm theo lời nhắc để hoàn tất quá trình nâng cấp.
- Sau khi thực hiện nâng cấp tại chỗ, hãy kiểm tra xem sự cố máy in đã được giải quyết chưa.
- Nếu không, hãy tạo một USB có khả năng khởi động từ tệp ISO và sử dụng nó để nâng cấp hệ thống để kiểm tra xem điều đó có giải quyết được sự cố hay không (tốt hơn là hãy thử nó sau khi thử giải pháp tiếp theo).
Bạn có thể gặp phải lỗi máy in hiện tại nếu cài đặt trình điều khiển máy in hoặc ứng dụng của nó (nếu có) bị hỏng. Trong bối cảnh này, cài đặt lại trình điều khiển máy in hoặc ứng dụng của nó có thể giải quyết được sự cố.
- Tắt hệ thống của bạn và ngắt kết nối tất cả máy in / máy quét khỏi hệ thống. Sau đó bật nguồn hệ thống.
- Sau đó, nhấn phím Windows và nhập Máy in & Máy quét. Sau đó, chọn Máy in & Máy quét.
- Bây giờ, hãy mở rộng bất kỳ máy in / máy quét và nhấp vào Gỡ bỏ thiết bị cái nút.
- Sau đó xác nhận để xóa máy in và lặp lại tương tự để xóa tất cả máy in / máy quét (bao gồm cả các máy in mềm như PDF Printer hoặc XPS Document Writer).
- Bây giờ khởi chạy menu Truy cập nhanh bằng cách nhấp chuột phải vào phím Windows và sau đó chọn Ứng dụng & Tính năng.
- Sau đó gỡ cài đặt tất cả các ứng dụng máy in (từ Microsoft Store hoặc ứng dụng máy tính để bàn).
- Bây giờ khởi động lại PC của bạn và sau đó nhấp chuột phải vào nút Windows.
- Bây giờ, trong menu Truy cập nhanh, hãy chọn Quản lý thiết bị, và mở rộng máy in.
- Sau đó, nhấp chuột phải vào bất kỳ máy in nào của bạn và chọn Gỡ cài đặt.
- Hiện nay, đánh dấu tùy chọn của Xóa phần mềm trình điều khiển cho thiết bị này và sau đó nhấp vào Gỡ cài đặt.
- Sau đó, lặp lại tương tự để xóa tất cả các máy in và khởi động lại PC của bạn.
- Khi khởi động lại, hãy xóa bất kỳ sản phẩm bảo mật nào (bạn tự chịu rủi ro khi tiến hành xóa sản phẩm bảo mật có thể khiến hệ thống / dữ liệu của bạn gặp phải các mối đe dọa).
- Sau đó, thực hiện nâng cấp tại chỗ như đã thảo luận trong giải pháp 5 bằng cách sử dụng USB có thể khởi động (nếu có thể).
- Sau khi thực hiện nâng cấp tại chỗ, hãy nhấn phím Windows và nhập Quản lý in.
- Sau đó, mở rộng (trong ngăn bên trái) Bộ lọc tùy chỉnh và chọn Tất cả máy in.
- Bây giờ, trong ngăn bên phải, nhấp chuột phải vào máy in và chọn Xóa bỏ.
- Sau đó lặp lại tương tự để xóa tất cả các máy in từ Quản lý In.
- Bây giờ, trong ngăn bên trái, chọn Tất cả trình điều khiển (trong Bộ lọc tùy chỉnh) và trong ngăn bên phải, nhấp chuột phải vào bất kỳ trình điều khiển nào.
- Sau đó, chọn Xóa và lặp lại tương tự với loại bỏ tất cả các trình điều khiển máy in.
- Bây giờ hãy khởi động lại hệ thống của bạn và khi khởi động lại, hãy lặp lại các bước từ 14 đến 20 để xóa bất kỳ máy in hoặc trình điều khiển nào (nếu chúng xuất hiện lại) khỏi Quản lý in.
- Sau đó, tắt nguồn hệ thống của bạn và gắn máy in với hệ thống của bạn.
- Bây giờ bật nguồn hệ thống của bạn và kiểm tra xem máy in đã được cài đặt tự động chưa, nếu có thì hãy kiểm tra xem nó có đang in tốt hay không.
- Nếu không, hãy kiểm tra xem việc sử dụng đĩa (đi kèm với máy in) để cài đặt trình điều khiển / phần mềm máy in có giải quyết được sự cố hay không.
- Nếu không, hãy tải xuống phần mềm / trình điều khiển mới nhất từ trang web OEM và cài đặt nó với đặc quyền quản trị và hy vọng sự cố máy in đã được giải quyết.
Nếu sự cố vẫn còn, hãy kiểm tra xem có sử dụng bất kỳ ứng dụng làm sạch hệ thống giải quyết vấn đề. Nếu điều đó không thực hiện được thủ thuật, hãy kiểm tra xem việc sử dụng Trợ lý ảo của Microsoft có giải quyết được sự cố máy in của bạn hay không. Nếu không, hãy kiểm tra xem thực hiện khôi phục hệ thống giải quyết vấn đề. Nếu bạn không muốn sử dụng khôi phục hệ thống hoặc đó không phải là một tùy chọn, thì hãy sử dụng một hệ điều hành khác (nếu có thể) như iPhone hoặc Android để sử dụng máy in của bạn (cho đến khi sự cố được giải quyết) hoặc thực hiện cài đặt sạch Windows hoặc đặt lại nó.