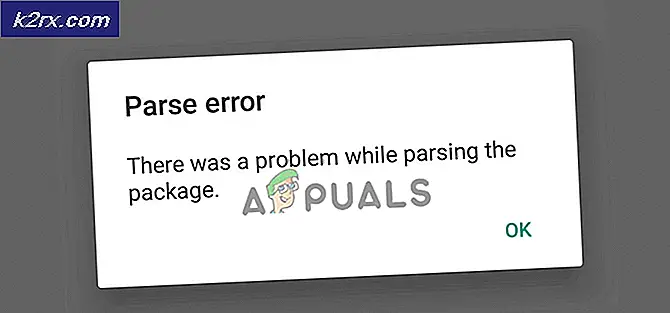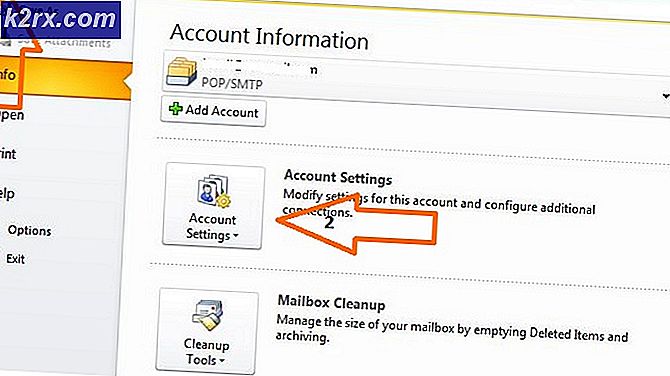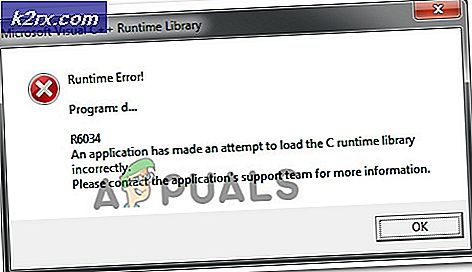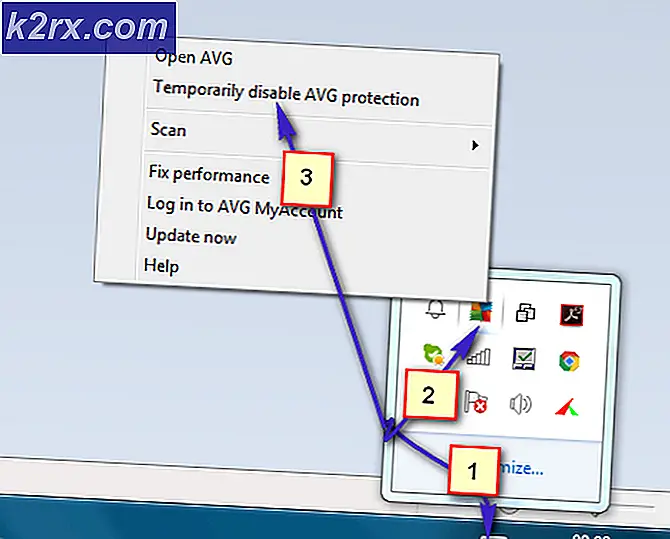Khắc phục: Lỗi hệ thống tệp (-805305975)
Người dùng có thể gặp phải Lỗi hệ thống tệp 805305975 chủ yếu khi mở một tệp không phân biệt định dạng tệp. Lỗi này chủ yếu xảy ra do sự cố phần mềm của hệ điều hành so với lỗi phần cứng của ổ cứng nơi lưu tệp. Thông thường, người dùng gặp phải lỗi hệ thống tệp hiện tại khi cố gắng xem hình ảnh. Trong một số trường hợp hiếm hoi, lỗi có thể xảy ra với các loại tệp khác như video và tệp nhạc.
Để khắc phục lỗi hệ thống tệp trong Windows 10, hãy làm theo các giải pháp được đề cập bên dưới.
Giải pháp 1: Cập nhật Windows lên phiên bản mới nhất
Windows liên tục được cập nhật để phục vụ cho công nghệ và sự phát triển mới. Ngoài ra, các lỗi đã biết cũng được vá để tạo ra trải nghiệm người dùng tốt hơn. Tuy nhiên, nếu bạn đang sử dụng phiên bản Windows lỗi thời, thì đó có thể là nguyên nhân gốc rễ của lỗi hệ thống tệp hiện tại. Tại đây, cập nhật Windows lên phiên bản mới nhất có thể giải quyết vấn đề.
- Cập nhật Windows của hệ thống của bạn lên phiên bản mới nhất và khởi động lại hệ thống của bạn.
- Hiện nay mở các tệp bạn đang gặp sự cố để kiểm tra xem chúng có rõ lỗi không
Giải pháp 2: Khởi động sạch Hệ thống của bạn
Tất cả các quy trình / ứng dụng Windows cùng tồn tại với các quy trình / ứng dụng khác trên máy của bạn. Họ chia sẻ tài nguyên và quyền truy cập vào một số mô-đun hệ thống. Có một số trường hợp một số ứng dụng xung đột với quy trình hệ thống hiện tại gây ra các vấn đề kỳ lạ bao gồm lỗi Hệ thống tệp. Đây hầu hết là các ứng dụng của bên thứ ba.
Để loại trừ rằng không có ứng dụng bên thứ ba nào xung đột với Hệ thống tệp, chúng tôi sẽ sử dụng tính năng khởi động sạch.
- Khởi động sạch hệ thống của bạn. Hiện nay mở các tệp bạn đang gặp sự cố và kiểm tra nếu các tệp này đang mở tốt.
- Nếu vậy, hãy tìm và vô hiệu hóa / gỡ cài đặt các ứng dụng đang tạo ra vấn đề. Một trong những ứng dụng như vậy là Máy quét âm bản Epson.
Giải pháp 3: Đặt lại ứng dụng Ảnh
Mỗi người dùng PC sử dụng các giả định, cài đặt trước và cài đặt khác nhau cho các ứng dụng khác nhau. Nhưng đôi khi các cài đặt trước / tùy chọn này không đi tốt với hoạt động tổng thể của ứng dụng và hệ thống nếu chúng xung đột với nhau. Chúng tôi đã gặp các trường hợp Ảnh xung đột với một số mô-đun hệ thống, do đó gây ra lỗi này. Tại đây, việc đặt lại ứng dụng ảnh có thể giải quyết được sự cố.
- Nhấp chuột phải trên Cửa sổ và sau đó trong menu được hiển thị, nhấp vào Cài đặt.
- Bây giờ, hãy nhấp vào Ứng dụngtừ menu Cài đặt chính.
- Bấm vào Ảnh của Microsoft và sau đó nhấp vào Tùy chọn nâng cao.
- Sau đó, cuộn xuống cuối và nhấp vào đó Cài lại.
- Bây giờ hãy nhấp vào nút Đặt lại để xác nhận để đặt lại ứng dụng.
- Khởi động lại hệ thống của bạn và mở các tệp bạn đang gặp sự cố để kiểm tra xem chúng có rõ lỗi hay không.
Giải pháp 4: Đặt lại Windows về Cài đặt gốc
Nếu tất cả các giải pháp trên không giúp được bạn, thì vấn đề có thể do chính các mô-đun hệ thống Windows gây ra. Để loại trừ điều đó, hãy thực hiện quét SFC và sau đó quét DISM. Nếu cách này không giải quyết được thì việc đặt lại hệ thống của bạn cũng có thể hữu ích.
Giải pháp 5: Kiểm tra lỗi ổ cứng của bạn
Nếu việc đặt lại Windows không thể giải quyết được vấn đề, thì có vẻ như vấn đề là do chính ổ cứng của bạn. Có rất nhiều trường hợp ổ cứng bị bad sector hoặc có thể bắt đầu bị lỗi theo thời gian. Thậm chí có thể có thiệt hại vật lý nếu ổ cứng bị rơi. Đảm bảo kiểm tra xem đĩa cứng của bạn có bắt đầu bị lỗi hay không chỉ để chắc chắn.
Nếu vấn đề thực sự là do ổ cứng, bạn có thể sửa các bad sector hoặc thử thay thế chúng hoàn toàn.
Giải pháp 6: Gỡ cài đặt và cài đặt lại ứng dụng Ảnh
Nếu không có phương pháp nào được hiển thị ở trên khắc phục được sự cố của bạn, bạn có thể thử xóa ứng dụng Windows Photo khỏi Windows của mình, sau đó thử cài đặt lại ứng dụng này bằng cách sử dụng các dòng lệnh Windows PowerShell. Làm theo các bước sau: -
- Nhấp vào menu bắt đầu rồi tìm kiếm “Windows PowerShell”.
- Bây giờ bấm vào "chạy như quản trị viên".
- Khi PowerShell đã mở, hãy nhập lệnh sau: -
Get-appxpackage Microsoft.Windows.Photos | remove-appxpackage
- Chờ PowerShell gỡ cài đặt ứng dụng Ảnh. Khi nó được xử lý, hãy nhập lệnh sau: -
Get-AppxPackage -allusers Microsoft.Windows.Photos | Foreach {Add-AppxPackage -DisableDevelopmentMode -Register “$ ($ _. InstallLocation) \ AppXManifest.xml” - Khởi động lại máy tính của bạn và kiểm tra xem sự cố vẫn tiếp diễn.