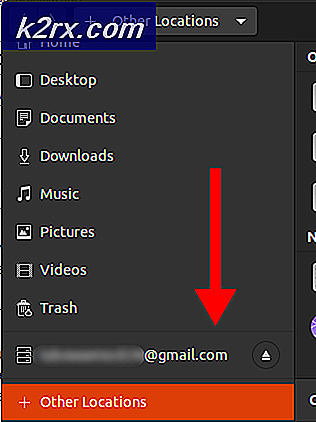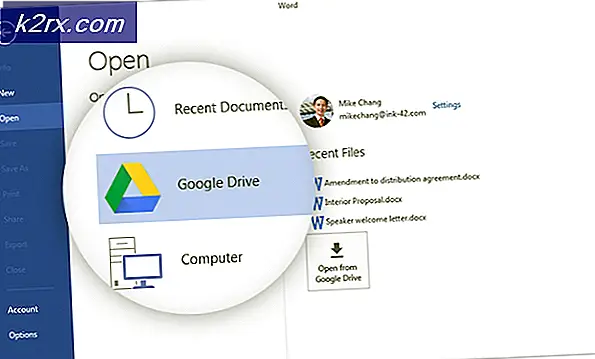Cách sửa lỗi Windows Update 9C59
Một số người dùng Windows đang gặp phải mã lỗi 9c59bất cứ khi nào họ cố gắng cài đặt một bản cập nhật cụ thể hoặc khi cố gắng cài đặt hoặc cập nhật Internet Explorer 11. Sự cố cụ thể này được xác nhận là xảy ra trên Windows 7, Windows 8.1 và Windows 10.
Sau khi điều tra vấn đề cụ thể này kỹ lưỡng, hóa ra là có một số trường hợp khác nhau sẽ gây ra mã lỗi này. Dưới đây là danh sách các thủ phạm tiềm ẩn có thể chịu trách nhiệm cho sự xuất hiện của mã lỗi này:
Bây giờ bạn đã quen thuộc với mọi thủ phạm tiềm ẩn có thể chịu trách nhiệm cho sự xuất hiện của mã lỗi 9c59,đây là danh sách các phương pháp mà những người dùng bị ảnh hưởng khác đã sử dụng thành công để khắc phục sự cố:
Phương pháp 1: Chạy quét SFC và DISM
Theo một số người dùng bị ảnh hưởng, sự cố này cũng có thể xuất hiện do một số loại lỗi tệp hệ thống dẫn đến ảnh hưởng đến cập nhật hệ điều hành Window thành phần. Nếu bạn gặp mã lỗi 9c59 với mỗi bản cập nhật mới mà bạn đang cố cài đặt, bạn nên dành thời gian để chạy một số tiện ích tích hợp có khả năng khắc phục các nguyên nhân phổ biến nhất gây hỏng tệp hệ thống.
Bạn có thể sử dụng SFC (Trình kiểm tra tệp hệ thống) và DISM (Phục vụ và Quản lý Hình ảnh Triển khai) để xác định hiệu quả các tệp bị hỏng đang gây ra sự cố và nhanh chóng thay thế chúng bằng các tệp tương đương lành mạnh.
Hãy nhớ rằng mặc dù 2 tiện ích này có chung một điểm tương đồng cốt lõi, nhưng cách chúng thực hiện để sửa các trường hợp bị hỏng này về cơ bản là khác nhau. SFC sử dụng kho lưu trữ được lưu trữ cục bộ để thay thế các bản sao bị hỏng bằng các bản tương đương lành mạnh trong khi DISM sử dụng một thành phần phụ của Windows Update để tải xuống các tệp ‘sạch’.
Nếu bạn quyết tâm thử phương pháp này, hãy bắt đầu bằng khởi chạy quét SFC và chờ xem liệu quá trình quét có quản lý để xác định và khắc phục bất kỳ trường hợp bị hỏng nào có thể gây ra mã lỗi 9c59.
Ghi chú: Khi bạn khởi chạy thao tác này, KHÔNG đóng cửa sổ CMD nâng cao hoặc khởi động lại / tắt máy tính của bạn cho đến khi thao tác hoàn tất.
Sau khi quá trình quét SFC hoàn tất, hãy khởi động lại máy tính của bạn và đợi quá trình khởi động tiếp theo hoàn tất.
Sau khi máy tính của bạn khởi động lại, bắt đầu quét DISMvà đợi cho đến khi quá trình quét đầu tiên hoàn tất. Nếu tiện ích quản lý để tìm ra sự cố bị hỏng tiềm ẩn và có khả năng sửa chữa nó, hãy làm theo lời nhắc trên màn hình để thay thế các tệp bị hỏng bằng các tệp tương đương lành mạnh.
Ghi chú: Trước khi bạn khởi chạy thao tác này, điều quan trọng là phải đảm bảo rằng bạn có kết nối Internet ổn định.
Khi quá trình quét DISM hoàn tất thành công, hãy khởi động lại máy tính của bạn một lần nữa và xem sự cố có được khắc phục ở lần khởi động máy tính tiếp theo hay không.
Nếu sự cố tương tự vẫn xảy ra, hãy chuyển xuống phần sửa chữa tiềm năng tiếp theo bên dưới.
Phương pháp 2: Cài đặt IE 11 bằng trình cài đặt Ngoại tuyến (CHỈ dành cho Windows 7)
Nếu bạn cuối cùng nhìn thấy mã lỗi 9c59khi cố gắng cài đặt hoặc cập nhật IE 11 bằng thành phần Windows Update trên Windows 7, rõ ràng là Windows Update đang gặp phải một số vấn đề khi được giao nhiệm vụ thực hiện việc này.
Trong trường hợp bạn không có tâm trạng để khắc phục sự cố này cho đến khi bạn cố gắng tìm ra thủ phạm, một bản sửa lỗi nhanh có thể cho phép bạn cập nhật IE 11 mà không gặp quá nhiều khó khăn là sử dụng Trình cài đặt ngoại tuyến. Một số người dùng bị ảnh hưởng đã xác nhận rằng cuối cùng họ đã tránh được sự xuất hiện của lỗi này bằng cách tải xuống trình cài đặt ngoại tuyến của Internet Explorer 11.
Nếu bạn chưa thử cách khắc phục tiềm năng này, hãy làm theo hướng dẫn bên dưới:
- Mở trình duyệt mặc định của bạn và điều hướng đến trang tải xuống của Internet Explorer 11.
- Khi bạn đã ở đúng trang, hãy cuộn xuống danh sách các mục tải xuống và nhấp vào siêu liên kết được liên kết với ngôn ngữ và phiên bản Windows của bạn.
- Sau khi tải xuống thành công, nhấp đúp vào nó, nhấp vào Đúng tại UAC (Kiểm soát tài khoản người dùng), và sau đó làm theo hướng dẫn trên màn hình để hoàn tất cài đặt Internet Explorer 11 trong máy tính Windows 7 của bạn.
- Nếu thao tác hoàn tất thành công và bạn có thể cài đặt gói IE 11 mà không có sự xuất hiện giống nhau mã lỗi 9c59, khởi động lại PC của bạn theo cách thông thường và cố gắng khởi chạy trình duyệt khi lần khởi động tiếp theo hoàn tất.
Nếu phương pháp này không cho phép bạn vượt qua 9c59mã lỗi, hãy chuyển xuống phần sửa chữa tiềm năng tiếp theo bên dưới.
Phương pháp 3: Giải quyết xung đột với Kasperky AV (nếu có)
Nếu bạn đang sử dụng Kaspersky làm giải pháp chống vi-rút đang hoạt động của mình và bạn nhận được mã lỗi 9c59 trong khi cố gắng cài đặt hoặc cập nhật phiên bản Internet Explorer 11, rất có thể bạn đang gặp phải một thủ phạm khá phổ biến là do thành phần tác nhân mạng trên Kasperky.
Một số người dùng bị ảnh hưởng gặp phải trường hợp tương tự đã tìm cách khắc phục sự cố này bằng cách loại bỏ phần mềm chống vi-rút của bên thứ 3 có vấn đề theo cách thông thường và sau đó chạy lệnh CMD để xóa hiệu quả mọi dấu vết của cài đặt IE cũ trước khi thử cài đặt lại từ đầu.
Nếu bạn đang tìm kiếm hướng dẫn từng bước về cách thực hiện việc này, hãy làm theo các bước bên dưới:
- nhấn Phím Windows + R để mở ra một Chạy hộp thoại. Bên trong hộp văn bản, nhập ‘Appwiz.cpl’ và hãy nhấn Đi vào để mở ra Chương trình và các tính năng thực đơn.
- Khi bạn đã ở bên trong Chương trình và các tính năng , cuộn xuống qua danh sách các ứng dụng đã cài đặt và xác định vị trí cài đặt cục bộ của Kasperski. Khi bạn nhìn thấy nó, hãy nhấp chuột phải vào nó và chọn Gỡ cài đặt từ menu ngữ cảnh vừa xuất hiện.
- Bên trong màn hình gỡ cài đặt, hãy làm theo lời nhắc trên màn hình để hoàn tất quá trình cài đặt bộ bảo mật của bên thứ 3 này, sau đó đóng Ứng dụng & Tính năng nếu bạn không được yêu cầu khởi động lại trước.
- Tiếp theo, nhấn Phím Windows + R để mở ra một Chạy hộp thoại. Bên trong hộp văn bản, nhập 'Cmd', sau đó nhấn Ctrl + Shift + Enter để mở Command Prompt nâng cao.
Ghi chú: Khi bạn được nhắc bởi UAC (Kiểm soát tài khoản người dùng), nhấp chuột Đúng để cấp quyền truy cập quản trị viên.
- Bên trong dấu nhắc CMD nâng cao, sao chép và dán lệnh sau và nhấn Enter để gỡ cài đặt hiệu quả phiên bản IE 11 hiện tại cùng với mọi tệp còn lại:
FORFILES / P% WINDIR% \ servicing \ Packages / M Microsoft-Windows-InternetExplorer- * 11. *. Mum / c "cmd / c echo Gỡ cài đặt gói @fname && start / w pkgmgr / up: @fname / norestart"
- Chờ cho đến khi lệnh được xử lý thành công, sau đó khởi động lại máy tính của bạn và đợi quá trình khởi động tiếp theo hoàn tất.
- Sau khi máy tính của bạn khởi động lại, hãy lặp lại quá trình cài đặt IE (thông qua Windows Update hoặc bằng cách sử dụng trình cài đặt ngoại tuyến) và xem sự cố hiện đã được khắc phục chưa.
Nếu sự cố tương tự vẫn xảy ra sau khi làm theo các hướng dẫn ở trên hoặc phương pháp này không thể áp dụng được, hãy chuyển xuống phần sửa chữa tiềm năng tiếp theo bên dưới.
Phương pháp 4: Loại bỏ các rào cản phổ biến nhất (Chỉ dành cho Windows 7 PRO)
Nếu bạn đang gặp phải sự cố này trên Windows 7 PRO, có thể bạn đang gặp phải sự cố này do một số loại xung đột được chia sẻ giữa Internet Explorer 9 và thư mục Mạng chứa dữ liệu chỉ đọc từ chối sửa đổi theo các phụ thuộc cần bởi IE 11.
Một số người dùng gặp trường hợp tương tự đã báo cáo rằng họ chỉ có thể khắc phục sự cố sau khi gỡ cài đặt hoàn toàn cài đặt IE 9 và tạo tệp .bat có khả năng xả mọi phần dữ liệu tạm thời có thể gây ra sự cố khi cố cài đặt IE11 .
Để giúp bạn giải quyết vấn đề dễ dàng hơn, chúng tôi đã tổng hợp hướng dẫn từng bước cho toàn bộ vấn đề:
- nhấn Phím Windows + R để mở ra một Chạy hộp thoại. Tiếp theo, gõ ‘Appwiz.cpl‘Bên trong hộp văn bản và nhấn Đi vào để mở ra Chương trình và các tính năng thực đơn.
- Bên trong Chương trình và các tính năng menu, sử dụng menu bên trái để nhấp vào Xem các bản cập nhật đã cài đặt.
- Bên trong màn hình Bản cập nhật đã cài đặt, cuộn xuống qua danh sách các bản cập nhật đã cài đặt và tìm Windows Internet Explorer 9. Khi bạn nhìn thấy nó, hãy nhấp chuột phải và nhấp vào Gỡ cài đặt từ menu ngữ cảnh.
- Bên trong màn hình gỡ cài đặt, hãy làm theo hướng dẫn trên màn hình để hoàn tất quá trình gỡ cài đặt.
Ghi chú: ĐỪNG khởi động lại máy tính của bạn trước khi hoàn tất thao tác. - nhấn Phím Windows + R để mở ra một cái khác Chạy hộp thoại. Bên trong hộp văn bản, nhập 'sổ tay' và hãy nhấn Ctrl + Shift + Enter để mở Sổ tay ứng dụng có quyền truy cập quản trị viên.
Ghi chú: Khi được nhắc bởi UAC (Kiểm soát tài khoản người dùng) nhắc nhở, bấm vào Đúng để cấp quyền truy cập quản trị viên.
- Khi bạn đã ở bên trong Notepad, hãy dán các lệnh sau vào hộp trống:
net stop bits net stop wuauserv Ipconfig / flushdns cd "ProgramData \ Microsoft \ Network \ Downloader" del qmgr0.dat del qmgr1.dat net start bits net start wuauser
- Tiếp theo, nhấp vào Tập tin từ menu ruy-băng ở trên cùng, sau đó nhấp vào Lưu thành từ menu ngữ cảnh vừa xuất hiện.
- Bên trong Lưu thành cửa sổ, thiết lập một vị trí mà bạn dự định lưu tệp mới được tạo .con dơi tệp, sau đó thay đổi Lưu thành kiểu đến Tất cả các tệp. Tiếp theo, sử dụng Tên tệp để đặt tên cho tệp mới tạo theo cách bạn muốn, chỉ cần đảm bảo kết thúc tên bằng phần mở rộng ‘.con dơi‘(Không có dấu ngoặc kép).
- Đánh Tiết kiệm để tạo tệp .bat, sau đó điều hướng đến vị trí bạn đã lưu trước đó. Khi bạn đến đó, hãy nhấp chuột phải vào nó và chọn Chạy như quản trị viên. Tiếp theo, nhấp vào Đúng tại UAC (Lời nhắc tài khoản người dùng) và đợi cho đến khi mọi lệnh được xử lý thành công.
- Cuối cùng, tải xuống và cài đặt lại IE 11 bằng các kênh như trước và xem sự cố có còn xảy ra hay không.
Nếu sự cố tương tự vẫn xảy ra, hãy chuyển xuống phần sửa chữa tiềm năng tiếp theo bên dưới.
Phương pháp 5: Sửa chữa cài đặt / cài đặt sạch
Trong trường hợp không có bản sửa lỗi tiềm năng nào ở trên hiệu quả với bạn, bạn nên nghiêm túc bắt đầu xem xét thực tế rằng bạn có thể đang đối phó với một số loại lỗi hệ thống đang ảnh hưởng nghiêm trọng đến Windows Update - Điều này thậm chí có khả năng xảy ra nếu bạn gặp phải 9c59mã lỗi với mọi Windows Update đang chờ xử lý mà bạn đang cố gắng cài đặt.
Nếu bạn thấy mình trong trường hợp này, các con đường sửa chữa duy nhất có sẵn cho bạn là sửa chữa cài đặt và cài đặt sạch sẽ.
Nhưng hãy nhớ rằng trong trường hợp bạn quyết định sửa chữa cài đặt (sửa chữa tại chỗ), bạn sẽ cần chèn (hoặc plugin) một phương tiện cài đặt tương thích. Đây nên là cách tiếp cận nếu bạn có thông tin nhạy cảm trên ổ C mà bạn muốn giữ lại.
Mặt khác, nếu bạn đang tìm kiếm một cách nhanh chóng và dễ dàng để làm mới mọi thành phần Windows có thể chịu trách nhiệm cho sự xuất hiện của vấn đề này, cài đặt sạch là lựa chọn tốt nhất vì bạn sẽ có thể bắt đầu nó trực tiếp từ Menu GUI của Windows (không cần có phương tiện cài đặt tương thích).