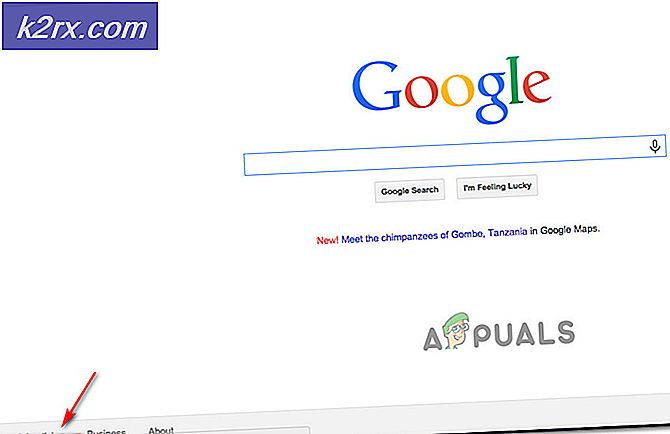Cách thêm đĩa ảo vào Hyper-V 2019
Trong quá trình cấu hình ban đầu cho máy ảo của bạn, chúng tôi cũng đang tạo một đĩa ảo và gán nó cho máy ảo. Có thể xảy ra trường hợp máy ảo sắp hết tài nguyên hoặc chúng ta cần đĩa ảo thứ hai để lưu trữ một số dữ liệu. Trọng tâm của bài viết này là việc tạo đĩa ảo thứ hai. Trước khi bắt đầu với quy trình, trước tiên chúng ta sẽ tạo một kịch bản.
Tình huống: Chúng tôi đang chạy Windows Server 2019 trên máy ảo có một đĩa 40 GB. Phần mềm mà chúng tôi vừa cài đặt trên phân vùng hệ thống yêu cầu một vị trí lưu trữ riêng biệt cho tệp cấu hình sao lưu và nó không phải là một phần mạng, chúng tôi cần thêm một đĩa bổ sung vào máy ảo. Để làm như vậy, chúng tôi sẽ tạo một đĩa ảo mới và chuẩn bị để sử dụng. Quy trình này bao gồm ba bước quan trọng:
1. Tạo một đĩa ảo
Ở bước đầu tiên, chúng ta sẽ tạo một đĩa ảo với tổng dung lượng là 50 GB. Vui lòng làm theo hướng dẫn.
- Đăng nhập trong Windows Server 2019 hoặc Hyper-V 2019 Core Server
- Ấn chuột trái trên Menu Windows và nhập Trình quản lý Hyper-V
- Mở Trình quản lý Hyper-V
- Lựa chọn người giám sát của bạn
- Ở bên trái cửa sổ, bên dưới Hoạt động nhấp chuột Mới và sau đó chọn Ổ đĩa cứng…
- Dưới Trước khi bạn bắt đầu nhấp chuột Kế tiếp
- Dưới Chọn định dạng đĩa, lựa chọn VHDX và sau đó nhấp vào Kế tiếp. Như bạn có thể thấy, có ba loại đĩa khác nhau bao gồm VHD, VHDX và VHD Set. Sự khác biệt chính giữa các đĩa này là ở kích thước tối đa của đĩa và khả năng phục hồi của chúng trong trường hợp các sự cố có thể xảy ra do mất điện.
- Dưới Chọn loại đĩa lựa chọn Kích thước cố định và bấm vào Kế tiếp. Như bạn có thể thấy, có nhiều loại đĩa khác nhau bao gồm Kích thước cố định, Mở rộng động và Đồng bộ hóa. Sự khác biệt chính giữa các loại đĩa này là ở hiệu suất và cách thức sử dụng không gian đĩa trên đĩa.
- Phía dưới cái Chỉ định Tên và Vị trí, gõ tên của đĩa và chọn vị trí và sau đó nhấp vào Kế tiếp. Trong trường hợp của chúng tôi, tên của đĩa là Backup.vhds và chúng tôi sẽ giữ vị trí mặc định là C: \ Users \ Public \ Documents \ Hyper-V \ Virtual Hard Disks \.
- Dưới Định cấu hình đĩa và sau đó dưới Tạo một đĩa ảo trống mới nhập tên của kích thước và sau đó nhấp vào Kế tiếp. Đơn vị được sử dụng là GB. Trong trường hợp của chúng tôi, chúng tôi sẽ tạo một đĩa ảo có 50 GB dung lượng trống. Như bạn có thể thấy, bạn cũng có thể sao chép nội dung của đĩa vật lý được chỉ định và sao chép nội dung của đĩa cứng ảo được chỉ định.
- Dưới Tóm lược kiểm tra xem mọi thứ đã được định cấu hình đúng chưa và sau đó nhấp vào Hoàn thành
- Chờ đợi cho đến khi đĩa được tạo.
- Xin chúc mừng. Bạn đã tạo thành công một đĩa ảo mới.
2. Gán đĩa cho máy ảo
Trong bước thứ hai, chúng ta sẽ gán đĩa ảo đã tạo trước đó cho máy ảo.
- Nếu bạn đã đóng Trình quản lý Hyper-V, hãy mở lại.
- Tắt máy ảo của bạn
- Nhấp chuột phải trên máy ảo và sau đó nhấp vào Cài đặt
- Bấm vào Bộ điều khiển IDE 0, lựa chọn ổ cứng và sau đó nhấp vào Thêm vào
- Dưới Đĩa cứng ảo nhấp chuột Duyệt qua
- Lựa chọn đĩa ảo và sau đó nhấp vào Mở. Trong trường hợp của chúng tôi, chúng tôi đã chọn đĩa mà chúng tôi đã tạo trước đó. Nó được gọi là Backup.
- Nhấp chuột Ứng dụng và sau đó đồng ý
- Khởi đầu máy ảo và kết nối bằng cách sử dụng thông tin đăng nhập của bạn.
3. Khởi tạo Đĩa và Chuẩn bị để sử dụng
Trong bước thứ ba, chúng tôi sẽ khởi tạo đĩa và chuẩn bị để sử dụng.
- Nhấp chuột phải trên menu Windows và sau đó nhấp vào Quản lý đĩa
- Khởi tạo đĩa bằng cách chọn loại phân vùng và nhấp vào OK. Trong trường hợp bạn có nhiều đĩa hơn, vui lòng chọn một đĩa thích hợp. Như bạn có thể thấy, có hai kiểu phân vùng, MBR và GPT.
- Điều hướng đến Đĩa 1 và làm nhấp chuột phải trên đĩa chưa phân bổ trong trường hợp của chúng tôi là 50,00 GB
- Bấm vào Khối lượng đơn giản mới…
- Dưới Chào mừng bạn đến với Trình hướng dẫn âm lượng đơn giản mới nhấp chuột Kế tiếp
- Dưới Chỉ định kích thước khối lượng nhấp chuột Kế tiếp. Chúng tôi sẽ giữ tất cả không gian đĩa (50 GB).
- Dưới Chỉ định Thư hoặc Đường dẫn Drive, chọn Gán ký tự ổ đĩa sau và sau đó chọn ký tự và nhấp vào Kế tiếp. Chúng tôi sẽ sử dụng E.
- Dưới Định dạng phân vùng lựa chọn Định dạng tập này với các cài đặt sau và xác định ba cài đặt khác nhau bao gồm Hệ thống tệp, kích thước đơn vị phân bổ và Nhãn âm lượng và sau đó nhấp vào Kế tiếp. Chúng tôi sẽ giữ cài đặt mặc định, nhưng chỉ thay đổi tên của nhãn Âm lượng. Trong trường hợp của chúng tôi, nó là Backup. Lựa chọn Thực hiện một định dạng nhanh chóng.
- Dưới Hoàn thành trình hướng dẫn âm lượng đơn giản mới kiểm tra xem cài đặt có chính xác không và sau đó nhấp vào Hoàn thành
- Kiểm chứng nếu đĩa được định dạng và sẵn sàng để sử dụng
- Đóng các Quản lý đĩa
- Mở các Chương trình quản lý dữ liệu (giữ logo Windows và nhấn E)
- Kiểm chứng nếu đĩa có sẵn và sẵn sàng để sử dụng. Trong trường hợp của chúng tôi, nó đã sẵn sàng.
- Xin chúc mừng. Bạn đã gán đĩa cho máy ảo thành công.