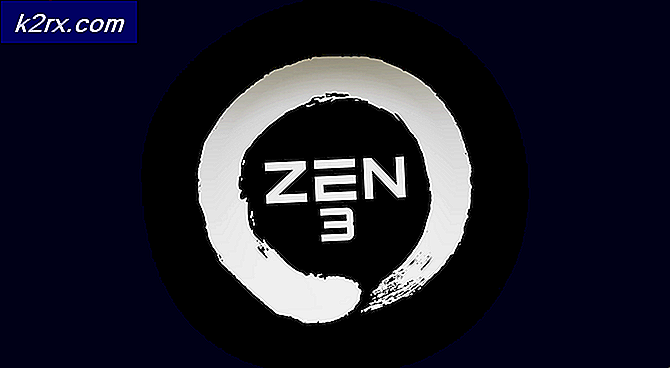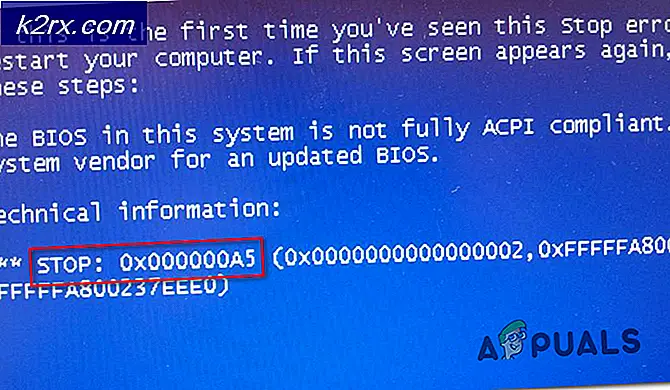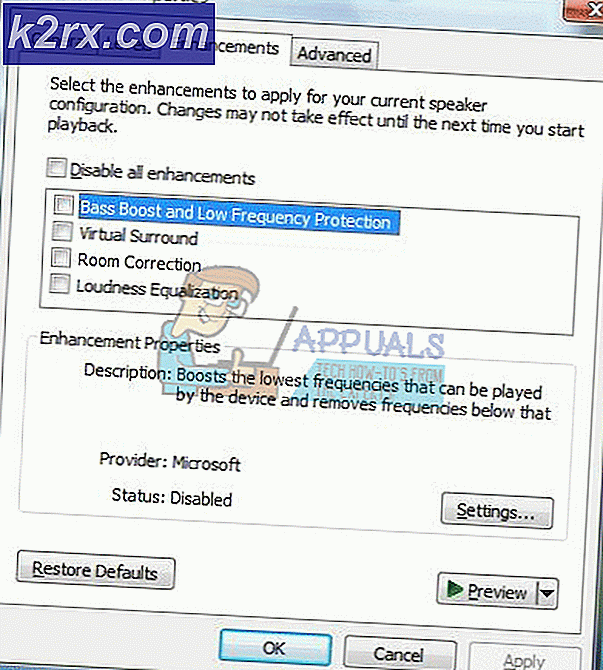Khắc phục: Google Chrome ‘Đang chờ bộ nhớ cache’
Một số người dùng đang báo cáo rằng trình duyệt Chrome của họ ngẫu nhiên ngừng hoạt động / đóng băng. Mặc dù không có thông báo lỗi rõ ràng, thanh tiến trình ở dưới cùng bị kẹt trên ‘Đang chờ bộ nhớ cache '. Sự cố chủ yếu được báo cáo là xảy ra trên Windows 10 trong các trường hợp trình duyệt Chrome được cài đặt trên ổ SSD. Hầu hết những người dùng bị ảnh hưởng đều báo cáo rằng tình trạng đóng băng / đơ kéo dài trong khoảng 20-30, sau đó trình duyệt trở lại hoạt động bình thường.
Điều gì đang gây ra sự cố "Đang chờ bộ nhớ cache" trên Chrome?
Chúng tôi đã điều tra vấn đề cụ thể này bằng cách xem xét các báo cáo người dùng khác nhau và các chiến lược sửa chữa mà những người dùng bị ảnh hưởng khác đã sử dụng để giải quyết vấn đề. Từ những gì chúng tôi thu thập được, có một số trường hợp phổ biến cuối cùng sẽ kích hoạt thông báo lỗi cụ thể này:
Nếu bạn đang tìm cách giải quyết hành vi khó chịu này của Google Chrome, bài viết này sẽ cung cấp cho bạn một số bước khắc phục sự cố. Ở bên dưới, bạn sẽ khám phá một bộ sưu tập các phương pháp mà những người dùng khác đang gặp khó khăn để giải quyết vấn đề tương tự đã sử dụng.
Kể từ khi 'Đang chờ bộ nhớ cache'vấn đề có nhiều thủ phạm tiềm ẩn có thể kích hoạt hành vi này, chúng tôi khuyên bạn nên làm theo các phương pháp bên dưới theo thứ tự được trình bày. Chúng tôi đã sắp xếp chúng theo hiệu quả và mức độ nghiêm trọng, vì vậy một trong số chúng có trách nhiệm giải quyết vấn đề cho trường hợp cụ thể của bạn.
Phương pháp 1: Tắt ghi bộ nhớ cache trên ổ SSD
Một số người dùng gặp phải sự cố cụ thể này đã báo cáo rằng sự cố không còn xảy ra sau khi họ tắt bộ nhớ đệm ghi trên SSD (Ổ cứng thể rắn).
Mặc dù vô hiệu hóa bộ nhớ đệm ghi trên SSD của bạn có vẻ là một giải pháp khắc phục nhanh chóng, nhưng hãy nhớ rằng làm như vậy có thể làm chậm quá trình ghi ổ đĩa của bạn. Tính năng này cho phép dữ liệu ban đầu được lưu trữ trong DRAM hoặc SLC NAND và sau đó được ghi trên NAND ổ đĩa, giúp tăng tốc đáng kể việc ghi.
Nếu bạn chuẩn bị sẵn sàng để sống với những hậu quả này vì mục đích giải quyết ‘Đang đợi bộ nhớ cacheLỗi ‘, hãy làm theo các bước bên dưới để vô hiệu hóa bộ nhớ đệm ghi trên ổ SSD của bạn:
- nhấn Phím Windows + R để mở hộp thoại Chạy. Sau đó, nhập “devmgmt.msc" và hãy nhấn Đi vào mở ra Thiết bị Giám đốc.
- Phía trong Quản lý thiết bị, mở rộng Ổ đĩa trình đơn thả xuống.
- Nhấp chuột phải vào ổ SSD của bạn và nhấp vào Tính chất. Nếu bạn có nhiều ổ SSD, hãy nhấp chuột phải vào ổ mà bạn đã cài đặt Google Chrome.
- Bên trong Tính chất trình đơn của ổ SSD của bạn, hãy chuyển đến Chính sách và tắt hộp kiểm được liên kết với Bật ghi vào bộ nhớ đệm trên thiết bị.
Nếu bạn vẫn gặp sự cố sau khi làm theo các bước ở trên hoặc bạn đang tìm kiếm một phương pháp khác không liên quan đến việc tắt ghi bộ nhớ đệm, hãy chuyển xuống phương pháp tiếp theo bên dưới.
Ghi chú: Nếu phương pháp này không hiệu quả, hãy nhớ thiết kế ngược các bước ở trên để kích hoạt lại bộ đệm ghi trước khi bắt đầu với các phương pháp tiếp theo bên dưới.
Phương pháp 2: Tạo hồ sơ trình duyệt người dùng mới
Một bản sửa lỗi khác đôi khi có hiệu quả trong việc giải quyết “Đang chờ trên bộ nhớ cache”Vấn đề trên Google Chrome là tạo hồ sơ trình duyệt người dùng mới trên Chrome. Điều này sẽ khiến bạn mất tùy chọn người dùng và dấu trang, nhưng bạn có thể dễ dàng nhập chúng vào hồ sơ mới của mình nếu phương pháp này giải quyết được vấn đề cho bạn.
Dưới đây là những gì bạn cần làm để tạo hồ sơ trình duyệt người dùng mới trên Google Chrome:
- Nhấp vào Biểu tượng hồ sơ hiện tại của bạn (góc trên bên phải). Sau đó, nhấp vào Quản lý mọi người từ menu mới xuất hiện.
- Sau đó, từ menu tiếp theo, hãy nhấp vào Thêm người.
- Thêm tên và biểu tượng cho cấu hình mới, sau đó nhấp vào Thêm vào để tạo cấu hình trình duyệt mới cho Chrome.
- Sau đó, Chrome sẽ khởi động lại khi đăng nhập vào cấu hình mới được tạo. Kiểm tra xem sự cố đã được giải quyết hay chưa bằng cách sao chép cùng một hành vi trước đó đã kích hoạt ‘Đang chờ trên bộ nhớ cache' lỗi.
Ghi chú: Nếu bạn thấy rằng sự cố không còn xảy ra nữa, bạn có thể dễ dàng đăng nhập bằng tài khoản Google của mình để truy xuất dấu trang cũ và các tùy chọn người dùng khác.
Nếu phương pháp này không cho phép bạn giải quyết lỗi "Đang chờ trên bộ nhớ cache", hãy chuyển xuống phương pháp tiếp theo bên dưới.
Phương pháp 3: Đặt lại cài đặt trình duyệt của Chrome về mặc định
Một số người dùng đã báo cáo rằng sự cố không còn xảy ra sau khi họ đặt lại cài đặt trình duyệt Chrome của mình. Như bạn có thể tưởng tượng, điều này sẽ đặt lại không thể đảo ngược tất cả các tùy chọn người dùng, các mục khởi động và tiện ích mở rộng, vì vậy chỉ thực hiện nếu bạn hiểu rõ hậu quả.
Dưới đây là cách đặt cài đặt trình duyệt của Chrome về mặc định:
- Ở phần trên cùng bên phải của màn hình, nhấp vào biểu tượng thêm (ba chấm), sau đó chọn Cài đặt.
- Bên trong Cài đặt menu, cuộn xuống cuối màn hình và nhấp vào Nâng cao để mở khóa các cài đặt ẩn.
- Dưới Đặt lại và dọn dẹp, bấm vào Khôi phục cài đặt về mặc định ban đầu.
- Bấm vào Đặt lại cài đặt để xác nhận rằng bạn muốn cài đặt Chrome của mình được đặt lại về mặc định.
- Sau khi trình duyệt của bạn đã được đặt lại, hãy khởi động lại ứng dụng và xem sự cố ‘Đang chờ trên bộ nhớ cache’ có còn xảy ra hay không.
Nếu bạn vẫn gặp phải vấn đề tương tự 'Đang chờ trên bộ nhớ cache' vấn đề, hãy chuyển xuống phương pháp tiếp theo bên dưới.
Phương pháp 4: Sử dụng tiện ích mở rộng 'kẻ giết bộ nhớ cache'
Nếu không có phương pháp nào ở trên giải quyết được sự cố, thì rất có thể bạn sẽ thực hiện được điều đó thông qua một tiện ích mở rộng. Kẻ giết bộ nhớ cache cổ điển là một tiện ích mở rộng của Chrome sẽ tự động xóa bộ nhớ cache của trình duyệt của bạn trước khi tải trang. Điều này sẽ kết thúc giải quyết sự cố nếu sự cố là do dữ liệu bộ nhớ cache bị hỏng.
Đây là những gì bạn cần làm để cài đặt Classic Cache Killer:
- Truy cập liên kết này (đây) và nhấp vào Thêm vào Chrome để cài đặt Kẻ giết bộ nhớ cache cổ điển tiện ích mở rộng trên máy tính của bạn.
- Bấm vào Thêm phần mở rộng để xác nhận cài đặt.
- Sau khi tiện ích mở rộng Classic Cache Killer đã được cài đặt, hãy nhấp vào biểu tượng của nó (góc trên bên phải) để bật nó.
- Khi tiện ích mở rộng đã được bật, nó sẽ tự động xóa bộ nhớ cache của trình duyệt của bạn trước khi tải trang. Bạn có thể tắt nó dễ dàng bằng cách nhấp vào cùng một biểu tượng tiện ích mở rộng.