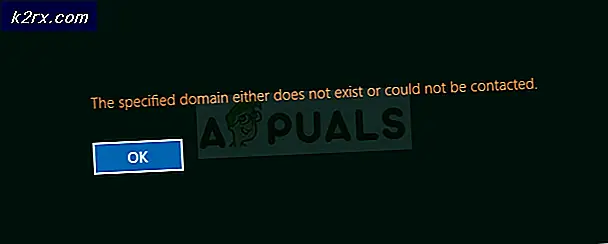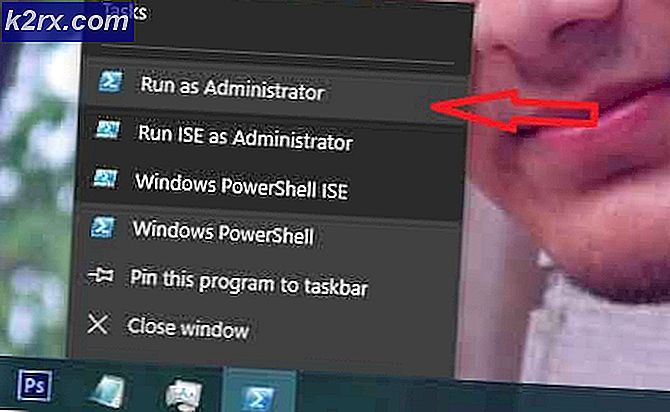Khắc phục: Command + R không hoạt động trên Mac
Chỉ huy và R chìa khóa có thể Thất bại để đưa ra chế độ khôi phục của máy Mac do sự cố bàn phím không dây hoặc sử dụng kết hợp sai các phím / nút nguồn. Hơn nữa, NVRAM bị hỏng cũng có thể gây ra lỗi đang được thảo luận.
Sự cố phát sinh khi người dùng cố gắng sử dụng chế độ khôi phục của máy Mac nhưng hệ thống lại khởi động ở chế độ bình thường. Vấn đề không chỉ giới hạn ở một kiểu máy và năm cụ thể của máy Mac.
Trước khi bắt đầu quá trình khắc phục sự cố để buộc Mac vào chế độ khôi phục, hãy đảm bảo rằng không có mật khẩu phần sụn tại chỗ, nếu vậy, hãy xóa mật khẩu vì bạn sẽ không thể sử dụng các tùy chọn khôi phục nếu mật khẩu phần sụn được đặt. Hơn nữa, các tùy chọn khôi phục chỉ có sẵn cho Lion macOS trở lênVì vậy, hãy đảm bảo hệ thống của bạn ít nhất là MacOS Lino, nếu không, hãy thực hiện cài đặt sạch macOS bằng cách sử dụng ổ đĩa DVD hoặc USB.
Ngoài ra, sẽ tốt hơn nếu sử dụng bàn phím Mac trong quá trình xử lý sự cố. Hơn thế nữa, tắt nguồn hệ thống của bạn và sau đó bật nó lên (không phải là khởi động lại đơn giản) để kiểm tra xem sự cố có phải là tạm thời hay không. Ngoài ra, hãy đảm bảo bàn phím hệ thống của bạn là làm việc tốt. Nếu bạn đang cố khôi phục cài đặt gốc cho máy Mac bằng cách sử dụng Bàn phím Windows, sau đó thử các phím khác nhau để thực hiện khôi phục nếu các phím Windows + R thông thường không hoạt động.
Giải pháp 1: Chuyển sang bàn phím có dây
Người dùng Mac thường sử dụng Bluetooth hoặc bàn phím không dây với macOS. Nhưng đôi khi đèn bàn phím không dây / Bluetooth hiển thị rất muộn trong quá trình khởi động và do đó các phím không được nhấn đúng lúc có thể dẫn đến lỗi đang thảo luận. Trong trường hợp này, chuyển sang bàn phím có dây có thể giải quyết được vấn đề.
- Tắt nguồn máy Mac và ngắt kết nối bàn phím không dây từ nó.
- Hiện nay kết nối bàn phím có dây và bật nguồn Máy Mac.
- Chờ đợi cho hệ thống bật nguồn hoàn toàn và sau đó tắt nguồn.
- Hiện nay bật nguồn hệ thống và kiểm tra xem bạn có thể khởi động vào chế độ khôi phục bằng các phím Command & R.
Giải pháp 2: Đặt lại NVRAM về Mặc định
NVRAM chịu trách nhiệm về nhiều quy trình trong quá trình khởi động hệ thống của bạn. Bạn có thể gặp phải lỗi đang thảo luận nếu NVRAM của hệ thống của bạn bị hỏng. Trong trường hợp này, việc đặt lại NVRAM về mặc định có thể giải quyết được sự cố. Phương pháp này có thể không áp dụng cho tất cả người dùng.
- Bật nguồn máy Mac của bạn và sau đó đóng tất cả các ứng dụng.
- Bây giờ khởi chạy Người tìm kiếm và mở ra Tiện ích.
- Bây giờ mở Thiết bị đầu cuối và sau đó đi vào lệnh sau:
sudo nvram -c
- Bây giờ nhấn Đi vào chìa khóa và sau đó chìa khóa vào của bạn mật khẩu.
- Sau đó đi vào sau đây trong Nhà ga:
sudo shutdown -r now
- Bây giờ nhấn Đi vào và hệ thống sẽ khởi động lại.
- Chờ đợi cho đến khi hệ thống được bật và sau đó tắt nguồn.
- Hiện nay bật nguồn hệ thống và kiểm tra xem sự cố đã được giải quyết chưa.
Giải pháp 3: Thử các kết hợp khác nhau giữa các nút bật nguồn và phím Command + R
Bạn có thể gặp phải sự cố nếu trình tự các phím và nút bật nguồn để chuyển đến chế độ khôi phục khác với trình tự bạn đang cố gắng sử dụng. Trong trường hợp này, thử các kết hợp được đề cập bên dưới có thể giải quyết được vấn đề.
Thực hiện nhiều lần nhấn trên các phím
- Bật máy Mac của bạn và nhấn đúp các Lệnh + R (khi nghe thấy âm thanh khởi động) để kiểm tra xem sự cố đã được giải quyết chưa.
- Nếu không, tắt nguồn máy Mac.
- Hiện nay bật nguồn hệ thống và nhiều lần nhấn các phím cần thiết cho đến khi hệ thống khởi động vào chế độ khôi phục.
Nhấn và giữ phím Command + R
- Tắt nguồn máy Mac của bạn.
- Sau đó nhấn công tắc trên bàn phím không dây để tắt nguồn.
- Hiện nay bật nguồn bàn phím và sau đó ngay bật nguồn trên máy Mac.
- Bây giờ nhanh chóng giữ Các phím Command + R và kiểm tra xem các tùy chọn khôi phục có được hiển thị hay không.
Nhấn các phím sau khi đèn xanh nhấp nháy
- Tắt nguồn hệ thống của bạn.
- Hiện nay bật nguồn hệ thống và nhấn các phím cần thiết (sau khi đèn xanh nhấp nháy). Sau đó, kiểm tra xem bạn có thể khởi động vào chế độ khôi phục hay không.
Giữ các phím và nút nguồn
- Tắt nguồn máy Mac.
- Bây giờ, hãy nhấn và giữ nút nguồn của hệ thống, các phím Command và R trong khoảng 6 giây.
- Hiện nay giải phóng các nút nguồn của hệ thống của bạn trong khi giữ lại của các phím đã nói và kiểm tra xem bạn có thể khởi động vào chế độ khôi phục hay không.
Nhấn các phím trước khi bật nguồn hệ thống
- Tắt nguồn máy Mac của bạn. Bây giờ nhấn Các phím Command + R và sau đó nhấn phím nguồn bàn phím của bạn.
- Mau, bật nguồn các Mac và đánh phím nguồn của bạn bàn phím một lần nữa để kiểm tra xem sự cố đã được giải quyết chưa.
Nhấn các phím sau khi NumLock Flash
- Tắt nguồn máy Mac. Bật nguồn máy Mac sau một thời gian và đợi cho đến khi NumLock nhấp nháy. Sau đó nhấn chìa khóa mong muốn và kiểm tra xem bạn có thể khởi động vào các tùy chọn khôi phục hay không.
Giải pháp 4: Dọn dẹp Cài đặt macOS
Nếu phân vùng khôi phục không được cài đặt trước hoặc không được cài đặt, thì bạn có thể không khởi động được vào chế độ khôi phục bằng các phím Command + R. Trong trường hợp này, bạn có thể phải xóa cài đặt macOS để xóa Mac mà không có chế độ khôi phục bằng cách sử dụng phương tiện bên ngoài (như DVD hoặc thiết bị USB). Bạn có thể xác nhận xem phân vùng khôi phục có xuất hiện hay không bằng cách chạy lệnh sau để khởi chạy Disk Utility trong Nhà ga:
danh sách diskutil
Nếu phân vùng khôi phục không có ở đó, hãy làm theo các bước dưới đây để xóa cài đặt macOS.
- Chèn đĩa cài đặt vào ổ DVD của hệ thống của bạn.
- Hiện nay khởi động lại hệ thống của bạn và sau đó nhấn C trong quá trình khởi động.
- Sau đó, trên trang thứ hai sau đó cài đặt, nơi menu kéo xuống xuất hiện, hãy chọn Menu Tiện ích và sau đó cố gắng thực hiện sửa chữa của hệ thống của bạn hoặc định dạng lại nó để loại bỏ vấn đề.
Nếu bạn có gần đây chuyển đổi của bạn SSD hoặc là Ổ cứng, thì đĩa cũ hơn có thể có đĩa khôi phục. Và nếu đĩa đó có sẵn, thì hãy sử dụng đĩa đó để thực hiện hoạt động phục hồi.
Nếu không có gì giúp được bạn cho đến nay, hãy thử thực hiện khôi phục Internet (phím Command + Option + R) hệ thống của bạn (cắm trực tiếp hệ thống của bạn với bộ định tuyến). Nếu sự cố vẫn tiếp diễn, thì ghé thăm cửa hàng Apple để khắc phục sự cố nâng cao.