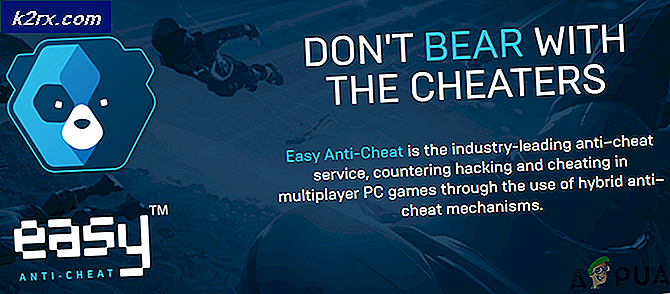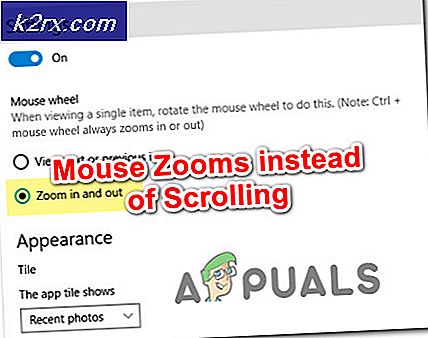Làm thế nào để sửa chữa khởi động lại và chọn thiết bị khởi động thích hợp
Khởi động lại và chọn lỗi thiết bị khởi động thích hợp là một cơn ác mộng ám ảnh tất cả các phiên bản của Hệ điều hành Windows bắt đầu từ Windows XP đến Windows 8.1. Trong khi vấn đề này không phải là vấn đề lớn trên Windows 10, hơn một nửa số người dùng Windows - những người chưa nâng cấp - vẫn còn dễ bị tổn thương. Lỗi này, đọc Reboot và chọn thiết bị khởi động thích hợp hoặc chèn phương tiện khởi động vào thiết bị khởi động chọn ở dạng đầy đủ của nó, trong hầu hết các trường hợp, hoặc không xuất hiện hoặc hư hỏng do các tệp hệ thống bị hỏng thứ tự khởi động hoặc phần cứng bị lỗi như ổ đĩa cứng bị hỏng hoặc thất bại.
Trong mọi trường hợp, lỗi này xuất hiện bất cứ khi nào người dùng bị ảnh hưởng khởi động máy tính của họ và không cho phép họ khởi động vào Hệ điều hành của họ bất kể họ cố gắng làm như thế nào. Rất may, có rất nhiều giải pháp đã làm việc cho vô số người dùng Windows đã bị ảnh hưởng bởi vấn đề này trong quá khứ và đáng để bắn nếu bây giờ bạn có thể được tính trong số nhiều người đã trải qua những nguy hiểm của vấn đề này. Sau đây là các giải pháp hiệu quả nhất mà bạn có thể sử dụng để thử và sửa chữa Khởi động lại và chọn lỗi thiết bị khởi động thích hợp:
Cách BOOT vào BIOS để thay đổi thứ tự khởi động
Bạn phải biết cách khởi động và thay đổi thứ tự khởi động vì điều này sẽ cần thiết để thực hiện các giải pháp dưới đây. Khởi động lại máy tính của bạn. Nhập cài đặt BIOS (hoặc UEFI) của máy tính ngay khi khởi động. Phím mà bạn cần nhấn để nhập các cài đặt này tùy thuộc vào nhà sản xuất bo mạch chủ của máy tính và có thể là bất kỳ thứ gì từ Esc, Delete hoặc F2 đến F8, F10 hoặc F12, thường là F2. Điều này được hiển thị trên màn hình bài đăng và hướng dẫn được cung cấp cùng với hệ thống của bạn. Một tìm kiếm google nhanh chóng yêu cầu làm thế nào để nhập bios theo sau bởi số mô hình cũng sẽ liệt kê kết quả. Điều hướng đến Boot.
Giải pháp 1: Kiểm tra xem đĩa cứng của bạn có bị lỗi hay không
Đĩa cứng bị hỏng hoặc thất bại cũng có thể là thư mục gốc của vấn đề này. Để kiểm tra xem ổ đĩa cứng của bạn có bị lỗi hay không, bạn cần phải: Truy cập vào đây và tải xuống tệp ISO cho Bản sửa lỗi dễ dàng khôi phục . Ghi tập tin ISO vào CD / DVD hoặc USB bằng MagicISO hoặc phần mềm ghi đĩa miễn phí khác. Đưa phương tiện vào máy tính bị ảnh hưởng, khởi động lại nó và sau đó khởi động từ phương tiện. Nhấp vào Tự động sửa chữa . Nhấp vào Tiếp tục .
Đợi sửa chữa tự động được hoàn thành. Khi quá trình này đã hoàn thành, bạn sẽ được thông báo nếu ổ đĩa cứng hoặc RAM của bạn bị lỗi hoặc không thành công. Nếu bạn thấy rằng HDD của bạn thực sự đã thất bại hoặc không, thay thế nó bằng một cái mới và sau đó bắt đầu lại với một cài đặt mới của Windows nên sửa chữa khởi động lại và chọn vấn đề thiết bị khởi động thích hợp.
Giải pháp 2: Tắt hoặc Bật tính năng khởi động cũ (chỉ dành cho máy tính UEFI)
Trong mọi máy tính đi kèm với Windows 8 hoặc cao hơn trong hộp, BIOS đã được thay thế bằng một cái gì đó được gọi là UEFI. UEFI đi kèm với một tính năng được gọi là Legacy Boot, và trong một số trường hợp, khởi động UEFI bật hoặc tắt có thể sinh Reboot và chọn lỗi thiết bị khởi động thích hợp. Nếu đúng như vậy, chỉ cần bật (hoặc tắt) tính năng Khởi động cũ sẽ sửa lỗi.
Khởi động lại máy tính của bạn. Nhập menu cài đặt UEFI của máy tính ngay khi khởi động. Chìa khóa để truy cập menu này phụ thuộc vào nhà sản xuất bo mạch chủ của bạn. (xem hướng dẫn)
Tìm tùy chọn Legacy Boot trong bất kỳ tab nào trong cài đặt UEFI. Nếu tùy chọn Khởi động cũ được bật, hãy tắt tùy chọn đó. Nếu nó bị vô hiệu hóa, hãy kích hoạt nó. Lưu các thay đổi. Khởi động lại máy tính của bạn. Khi máy tính của bạn khởi động, hãy kiểm tra xem sự cố vẫn tiếp diễn hay không.
Giải pháp 3: Kiểm tra xem thứ tự khởi động của máy tính của bạn có chính xác không
Thay đổi thứ tự khởi động của máy tính của bạn và cấu hình nó để thử khởi động từ ổ đĩa cứng của bạn (HDD) đầu tiên và bất kỳ và tất cả các tùy chọn khác sau này.
Mẹo CHUYÊN NGHIỆP: Nếu vấn đề xảy ra với máy tính của bạn hoặc máy tính xách tay / máy tính xách tay, bạn nên thử sử dụng phần mềm Reimage Plus có thể quét các kho lưu trữ và thay thế các tệp bị hỏng và bị thiếu. Điều này làm việc trong hầu hết các trường hợp, nơi vấn đề được bắt nguồn do một tham nhũng hệ thống. Bạn có thể tải xuống Reimage Plus bằng cách nhấp vào đâyGiải pháp 4: Sử dụng diskpart
Một máy tính cũng có thể bị ảnh hưởng bởi Reboot và chọn lỗi thiết bị khởi động thích hợp nếu phân vùng ổ đĩa cứng chính của nó không còn được cấu hình làm phân vùng hoạt động. Nếu đó là trường hợp, chỉ cần thiết lập phân vùng ổ đĩa cứng chính của bạn như là một trong những hoạt động nên thoát khỏi lỗi. Chèn cài đặt Windows hoặc phương tiện Khôi phục vào máy tính bị ảnh hưởng, khởi động lại và khởi động từ phương tiện bạn đã chèn. Nếu bạn không có phương tiện khôi phục / cài đặt cho Windows 7: hãy xem phần này - Đối với Windows 8/10, xem tại đây
Đi qua các màn hình cho đến khi bạn tìm thấy một tùy chọn để sửa chữa, phục hồi hoặc khôi phục máy tính của bạn. Tùy chọn này sẽ đưa bạn đến màn hình Tùy chọn khôi phục hệ thống (trên Windows XP, Vista và 7) hoặc màn hình mà bạn cần nhấp vào Khắc phục sự cố (trên Windows 8 trở lên).
Windows 7
Sử dụng tùy chọn nhắc lệnh, lệnh cuối cùng.
Windows 8/10
Nhấp vào Command Prompt . Gõ từng lệnh sau vào Command Prompt, nhấn Enter sau khi gõ vào từng câu lệnh:
diskpart
chọn đĩa X * X là số tương ứng với đĩa cài đặt Windows của bạn. Để có danh sách đầy đủ các đĩa được cài đặt trên máy tính của bạn, hãy nhập danh sách đĩa vào Command Prompt và nhấn Enter *
phân vùng danh sách
chọn phân vùng X * Thay thế X sau bằng tên của phân vùng chính của bạn *
hoạt động
Nếu bạn không có phương tiện Cài đặt hoặc Khôi phục Windows tiện dụng, bạn cũng có thể sử dụng tính năng Khởi chạy Lệnh Nhắc đi kèm với Easy Essential Essentials . Để thực hiện điều này, chỉ cần vào đây, tải tập tin ISO về Easy Recovery Essentials, ghi tập tin ISO vào CD / DVD hoặc USB, chèn phương tiện vào máy bị ảnh hưởng, khởi động lại máy bị ảnh hưởng, khởi động máy tính từ phương tiện và khi được yêu cầu Chọn tùy chọn khôi phục, nhấp vào Khởi chạy dòng lệnh . Sau đó, bạn có thể tiếp tục nhập và thực hiện tất cả các lệnh được liệt kê bên trên từng cái một.
Giải pháp 5: Thay thế pin CMOS của bạn
Pin CMOS là một tế bào hình tròn nhỏ nằm ở trung tâm của bo mạch chủ của bạn. Pin CMOS lưu trữ các lỗi nhỏ và các vấn đề như Khởi động lại và chọn lỗi thiết bị khởi động thích hợp trong bộ nhớ của nó, khiến cho người dùng có tất cả các loại đau buồn. Trong trường hợp vô số lỗi và vấn đề, bao gồm lỗi này, mở ổ cứng máy tính của bạn, truy cập vào bo mạch chủ, tháo pin CMOS, giữ nút Nguồn của máy tính trong ít nhất 10 giây để loại bỏ bất kỳ khoản phí còn dư nào và sau đó thay thế pin CMOS với pin mới có cơ hội khá cao để thiết bị của bạn bắt đầu hoạt động như mong muốn. xem hình ảnh tại đây
Giải pháp 6: Cài đặt lại Windows
Nếu mỗi một giải pháp được liệt kê và mô tả ở trên không chịu quả, việc cài đặt lại Windows trên máy tính của bạn là một giải pháp đã được thử, đã được kiểm tra và dứt khoát cho Khởi động lại và chọn lỗi thiết bị khởi động thích hợp. Bạn có thể cố gắng cứu tất cả dữ liệu bạn có thể trong khi cài đặt lại Windows, nhưng không may, nếu không có giải pháp nào ở trên hoạt động cho bạn, cài đặt lại Windows là phương sách cuối cùng của bạn với điều kiện ổ đĩa cứng là ok và không có lỗi phần cứng.
Mẹo CHUYÊN NGHIỆP: Nếu vấn đề xảy ra với máy tính của bạn hoặc máy tính xách tay / máy tính xách tay, bạn nên thử sử dụng phần mềm Reimage Plus có thể quét các kho lưu trữ và thay thế các tệp bị hỏng và bị thiếu. Điều này làm việc trong hầu hết các trường hợp, nơi vấn đề được bắt nguồn do một tham nhũng hệ thống. Bạn có thể tải xuống Reimage Plus bằng cách nhấp vào đây