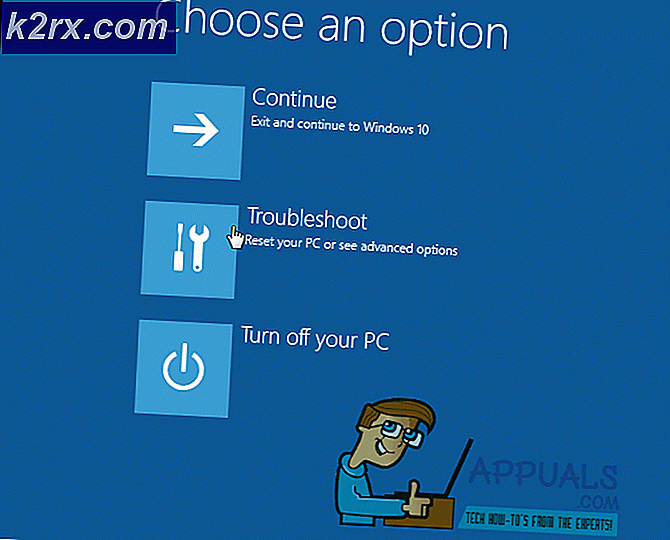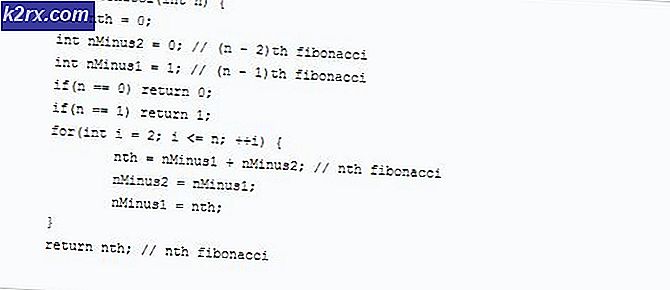Trình điều khiển đã phát hiện ra lỗi bộ điều khiển trên \ Device \ Ide \ IdePort1
Các 'DRiver đã phát hiện thấy lỗi bộ điều khiển trên \ Device \ Ide \ IdePort1Lỗi ‘thường được phát hiện bằng cách sử dụng Trình xem sự kiện sau khi người dùng gặp sự bất ổn định chung của hệ thống. Trong hầu hết các trường hợp, lỗi này được phát hiện sau khi ứng dụng bị treo thường xuyên.
Có một số nguyên nhân khác nhau có thể buộc Trình xem sự kiện tạo nhiều mục nhập có lỗi này. Một ổ đĩa đang trong quá trình hoạt động không tốt là trường hợp thường xuyên xảy ra nhất, nhưng lỗi khu vực, bộ mô tả khu vực xấu và dấu thời gian bị lệch cũng có thể gây ra vấn đề này.
Khi điều tra vấn đề này, bạn cũng nên xem xét việc kiểm tra cáp SATA / ATI của mình để tìm các chân cắm bị lỏng và cáp kém. Chỉ sau khi bạn loại bỏ các thủ phạm phần cứng tiềm ẩn, bạn mới nên bắt đầu khắc phục sự cố cho các nguyên nhân liên quan đến phần mềm như bộ điều khiển IDE / ATA / ATAPI bị hỏng hoặc lỗi thời và lỗi tệp hệ thống.
Làm thế nào để khắc phục sự cố 'Trình điều khiển đã phát hiện lỗi bộ điều khiển trên các sự cố \ Device \ Ide \ IdePort1'?
1. Kiểm tra Trạng thái THÔNG MINH của ổ cứng HDD của bạn
Trước khi khám phá các chiến lược sửa chữa khác, hãy đảm bảo rằng sự cố không phải do sự cố ổ cứng cơ bản gây ra. Bằng cách sử dụng công cụ thông tin / nhật ký SMART (Tự Giám sát, Phân tích và Báo cáo) trên ổ cứng của bạn, bạn sẽ có thể xác định xem vấn đề phần cứng có gây ra sự cố hay không.
Nếu ổ cứng của bạn sắp chết, không có cách khắc phục nào khác được nêu dưới đây sẽ cho phép bạn khắc phục sự cố.
Có rất nhiều SMART sẽ hoàn thành công việc, nhưng không phải tất cả chúng đều miễn phí. Một giải pháp thay thế miễn phí phổ biến sẽ hoàn thành công việc là CrystalDiskInfo. Công cụ này sẽ cho phép bạn xem dữ liệu SMART của đĩa cứng và xác định xem ổ cứng của bạn có đang chết hay không.
Dưới đây là hướng dẫn nhanh sẽ giúp bạn xác định trạng thái của ổ cứng thông qua CrystalDiskInfo:
- Mở trình duyệt mặc định của bạn và điều hướng đến liên kết này (đây). Bên trong, nhấp vào Tải xuống , sau đó nhấp vào CÀI ĐẶT phiên bản được liên kết với Phiên bản Chuẩn và đợi quá trình tải xuống hoàn tất.
- Khi quá trình tải xuống hoàn tất, hãy nhấp đúp vào tệp thực thi cài đặt và nhấp vào Đúng tại UAC (Kiểm soát tài khoản người dùng) lời nhắc. Sau đó, chấp nhận Thỏa thuận cấp phép và làm theo lời nhắc trên màn hình để hoàn tất cài đặt.
Ghi chú: Tệp thực thi cài đặt không quan trọng, vì vậy hãy thoải mái cài đặt nó ở bất cứ đâu bạn muốn.
- Sau khi cài đặt hoàn tất. mở Thông tin đĩa pha lê tiện ích.
- Với Thông tin đĩa pha lê mở tiện ích, nhìn vào Tình trạng sức khỏe. Nếu trạng thái là Tốt, rõ ràng là lỗi không phải do sự cố phần cứng HDD. Nhưng nếu tình trạng là Xấu hoặc Thận trọng, ổ cứng HDD của bạn sắp chết và bạn nên sao lưu ổ đĩa của mình và tìm kiếm ổ thay thế.
Ghi chú: Nếu bạn có nhiều ổ đĩa, bạn có thể thay đổi giữa các ổ đĩa từ tab ngay dưới thanh ribbon ở trên cùng.
Trong trường hợp quá trình quét xác định rằng ổ cứng của bạn không có vấn đề gì, bạn có thể chuyển sang các bản sửa lỗi tiếp theo và một trong số chúng sẽ cho phép bạn giải quyết sự cố.
2. Chạy quét CHKDSK
Nếu cuộc điều tra ở trên cho thấy ổ cứng của bạn vẫn khỏe mạnh, rất có thể vấn đề đang được tạo điều kiện bởi một hoặc nhiều thành phần xấu không thể truy cập được bởi hệ điều hành của bạn. Vì điều này, hệ thống của bạn có thể kết thúc bằng việc "trình điều khiển đã phát hiện lỗi bộ điều khiển trên \ Device \ Ide \ IdePort1Lỗi ‘trong nền (bên trong Trình xem sự kiện).
Tiện ích tích hợp này sẽ quét tính toàn vẹn của các thành phần ổ cứng của bạn và tìm kiếm các thành phần xấu, siêu dữ liệu và lỗi tệp logic có thể tạo điều kiện cho sự cố này xuất hiện. Trong trường hợp phát hiện có vấn đề, tiện ích sẽ cố gắng sử dụng các thành phần lành mạnh để thay thế các thành phần xấu.
Hãy nhớ rằng bảng tệp chính của ổ đĩa bị hỏng, bộ mô tả khu vực xấu hoặc dấu thời gian bị lệch cũng có thể kích hoạt điều này ‘trình điều khiển đã phát hiện lỗi bộ điều khiển trên \ Device \ Ide \ IdePort1' vấn đề.
Dưới đây là hướng dẫn nhanh về cách chạy quét CHKDSK:
- Mở ra một Chạy hộp thoại bằng cách nhấn Phím Windows + R. Tiếp theo, gõ ‘Cmd’ và hãy nhấn Đi vào, sau đó nhấn Ctrl + Shift + Enter để mở Command Prompt nâng cao. Khi bạn nhìn thấy UAC (Kiểm soát tài khoản người dùng), nhấp chuột Đúng để cấp đặc quyền quản trị.
- Khi bạn đã ở bên trong thiết bị đầu cuối CMD nâng cao, hãy nhập lệnh sau và nhấn Enter để bắt đầu quét CHKDSK:
chkdsk / f
- Kiên nhẫn chờ cho đến khi thao tác hoàn tất, sau đó khởi động lại máy tính của bạn. Ở trình tự khởi động tiếp theo, hãy xem sự cố đã được giải quyết chưa bằng cách kiểm tra Trình xem sự kiện cho mới ‘trình điều khiển đã phát hiện lỗi bộ điều khiển trên \ Device \ Ide \ IdePort1Lỗi ‘.
Nếu sự cố tương tự vẫn xảy ra, hãy chuyển xuống phần sửa chữa tiềm năng tiếp theo bên dưới.
3. Thay thế cáp SATA (nếu có)
Như một số người dùng bị ảnh hưởng đã xác nhận, sự cố cụ thể này cũng có thể xảy ra do cáp SATA bị lỗi hoặc cổng SATA bị lỗi. Sự cố kết nối có thể rất dễ gây ra 'trình điều khiển đã phát hiện lỗi bộ điều khiển trên \ Device \ Ide \ IdePort1‘Lỗi sau mỗi lần gián đoạn.
Nếu có thể, hãy kết nối HDD trên một máy tính khác, ít nhất phải sử dụng cổng và cáp SATA khác nếu bạn không có máy thứ hai để thực hiện một số thử nghiệm.
Ghi chú: Đừng nhầm cáp SATA dữ liệu với cáp nguồn tương đương.
Trong trường hợp sự cố không xảy ra khi bạn sử dụng một cổng khác với cùng một cáp SATA, bạn nên mang bo mạch chủ của mình đến kỹ thuật viên CNTT để kiểm tra xem có bị lỏng chân không.
Mặt khác, nếu sự cố không còn xảy ra khi bạn sử dụng cáp SATA khác, thì rất có thể đây là thủ phạm của cáp kém.
Trong trường hợp những cuộc điều tra mới nhất này không cho phép sửa lỗi ‘trình điều khiển đã phát hiện lỗi bộ điều khiển trên \ Device \ Ide \ IdePort1‘Sự cố, hãy chuyển xuống phần sửa chữa tiềm năng tiếp theo bên dưới.
4. Cập nhật bộ điều khiển IDE ATA / ATAPI (nếu có)
Nếu bạn đang sử dụng ổ cứng HDD cũ, sự cố này cũng có thể xảy ra do bộ điều khiển IDE ATA / ATAPI đã lỗi thời hoặc bị hỏng. Một số người dùng bị ảnh hưởng gặp phải lỗi tương tự đã xác nhận rằng sự cố đã được giải quyết sau khi họ sử dụng Trình quản lý thiết bị để cập nhật phiên bản trình điều khiển của bộ điều khiển IDE và khởi động lại máy tính của họ.
Dưới đây là hướng dẫn nhanh về việc này:
Ghi chú: Bạn có thể làm theo các bước bên dưới bất kể phiên bản Windows của bạn là gì (miễn là bạn đang sử dụng ổ cứng HDD cũ)
- nhấn Phím Windows + R để mở ra một Chạy hộp thoại. Tiếp theo, nhập ‘devmgmt.msc‘Bên trong hộp văn bản, sau đó nhấn Đi vào để mở Trình quản lý thiết bị.
Ghi chú: Nếu bạn được nhắc bởi UAC (Kiểm soát tài khoản người dùng), nhấp chuột Đúng để cấp đặc quyền quản trị.
- Khi bạn đã vào trong Quản lý thiết bị, cuộn xuống qua danh sách các thiết bị đã cài đặt và mở rộng menu thả xuống được liên kết với Bộ điều khiển IDE ATA / ATAPI.
- Tiếp theo, nhấp chuột phải vào IDE / SATA / AHCI điều khiển và chọn Cập nhật driver từ menu ngữ cảnh mới xuất hiện.
- Khi bạn đã ở bên trong menu cập nhật của IDE ATA / ATAPI bộ điều khiển, nhấp vào Tự động tìm kiếm phần mềm trình điều khiển được cập nhật và đợi quá trình quét hoàn tất.
- Nếu tìm thấy phiên bản mới hơn, hãy làm theo hướng dẫn trên màn hình để hoàn tất cài đặt trình điều khiển.
- Khởi động lại máy tính của bạn và xem liệu sự cố có được giải quyết hay không khi lần khởi động tiếp theo hoàn tất.
Nếu bạn vẫn thấy các mục nhập mới có dấu ‘trình điều khiển đã phát hiện lỗi bộ điều khiển trên \ Device \ Ide \ IdePort1Lỗi ‘, hãy chuyển xuống bản sửa lỗi tiếp theo bên dưới.
5. Sử dụng Khôi phục Hệ thống
Nếu bạn chỉ bắt đầu thấy hành vi này gần đây, có thể một thay đổi phần mềm gần đây đã gây ra lỗi "trình điều khiển đã phát hiện lỗi bộ điều khiển trên \ Device \ Ide \ IdePort1' lỗi. Nếu sự cố xuất hiện do dịch vụ hoặc quy trình của bên thứ ba nhưng bạn không biết chính xác dịch vụ hoặc quy trình nào, thì cách dễ nhất để giải quyết sự cố là sử dụng tiện ích Khôi phục Hệ thống.
Bằng cách tận dụng ảnh chụp nhanh khôi phục đã tạo trước đó, bạn có thể đưa máy của mình trở lại trạng thái khỏe mạnh mà không có tình huống hiện đang gây ra sự cố.
Dưới đây là hướng dẫn nhanh sử dụng tiện ích Khôi phục Hệ thống để khắc phục lỗi ‘trình điều khiển đã phát hiện lỗi bộ điều khiển trên \ Device \ Ide \ IdePort1' lỗi:
- Mở ra một Chạy hộp thoại bằng cách nhấn Phím Windows + R. Tiếp theo, gõ ‘Rstrui’ và hãy nhấn Đi vào để mở ra Khôi phục hệ thống Thuật sĩ.
- Khi bạn đã ở bên trong trình hướng dẫn Khôi phục Hệ thống, hãy nhấn Kế tiếp ở màn hình ban đầu.
- Khi bạn đến màn hình tiếp theo, hãy bắt đầu bằng cách chọn hộp được liên kết với Hiển thị nhiều điểm khôi phục hơn. Tiếp theo, hãy xem ngày tháng và chọn điểm khôi phục có ngày tháng trước khi bạn bắt đầu xử lý lỗi cụ thể này. Với điểm khôi phục thích hợp được chọn, hãy nhấp vào Kế tiếp để chuyển sang menu tiếp theo.
Ghi chú: Hãy nhớ rằng một khi bạn thực thi điểm khôi phục trước đó, mọi thay đổi được thực hiện sau thời điểm đó cũng sẽ bị mất. Điều này có nghĩa là mọi cài đặt ứng dụng, cập nhật trình điều khiển và bất kỳ thứ gì khác cũng sẽ bị mất.
- Khi bạn đã đạt được điều này, hãy nhấp vào Hoàn thành và sau đó nhấp vào Đúng tại dấu nhắc xác nhận để bắt đầu quá trình khôi phục. Sau đó, máy tính của bạn sẽ khởi động lại và trạng thái cũ hơn sẽ được thực thi vào lần khởi động hệ thống tiếp theo.
Nếu bạn không thể tìm thấy ảnh chụp nhanh khôi phục thích hợp hoặc quy trình này không giải quyết được sự cố, hãy chuyển xuống phương pháp cuối cùng bên dưới.
6. Thực hiện cài đặt Sửa chữa
Nếu không có phương pháp nào dưới đây cho phép bạn khắc phục sự cố, thì khả năng cao là bạn sẽ không thể khắc phục sự cố trừ khi bạn quản lý để làm mới mọi thành phần Windows và mọi quy trình liên quan đến khởi động.
Điều này có thể đạt được thông qua một cài đặt sạch sẽ, nhưng điều này có nghĩa là bạn có thể sẽ mất tất cả dữ liệu cá nhân của mình trừ khi bạn dành thời gian để sao lưu dữ liệu của mình trước.
Một cách tiếp cận tập trung hơn là sử dụng cài đặt sửa chữa (nâng cấp tại chỗ). Trái ngược với cài đặt sạch, hoạt động này sẽ cho phép bạn làm mới mọi thành phần Windows trong khi vẫn giữ mọi dữ liệu cá nhân bao gồm ứng dụng, trò chơi, phương tiện cá nhân và thậm chí là một lựa chọn giới hạn về tùy chọn của người dùng.