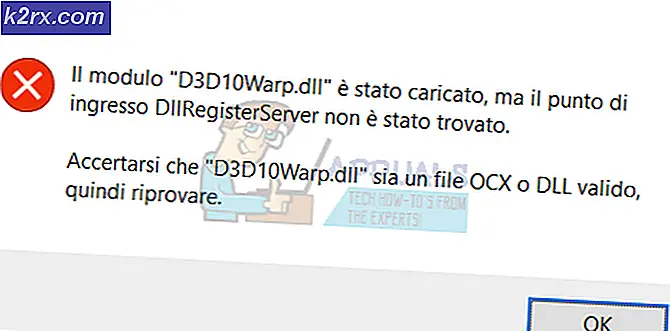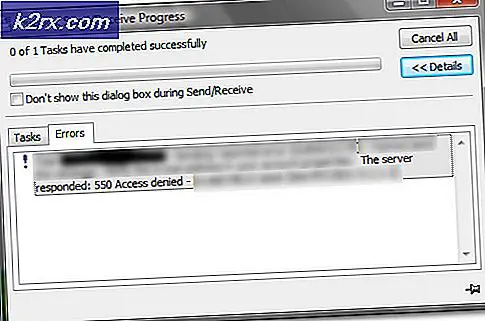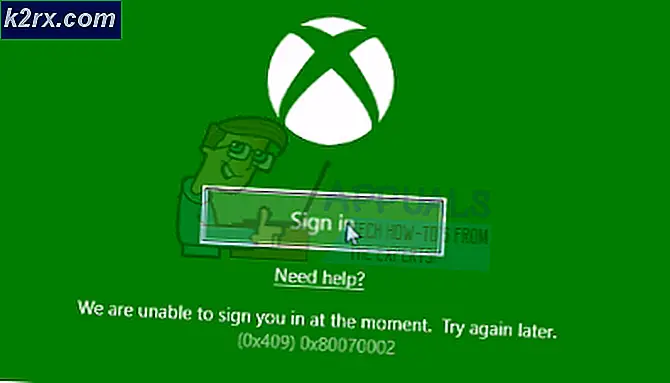Cách khắc phục âm lượng ứng dụng Netflix còn lại ở mức 100%
Một số người dùng đã liên hệ với chúng tôi để giải đáp thắc mắc sau khi nhận thấy rằng họ không thể kiểm soát âm lượng Netflix trên Windows 10. Hầu hết những người dùng bị ảnh hưởng đều báo cáo rằng giảm âm thanh thông qua ứng dụng Netflix không hoạt động vì âm lượng vẫn ở mức 100%. Điều duy nhất phù hợp với họ là giảm âm lượng chính của Windows. Hóa ra, vấn đề dường như chỉ xảy ra với Windows 10.
Điều gì khiến âm thanh Netflix duy trì ở mức 100%?
Chúng tôi đã điều tra vấn đề cụ thể này bằng cách điều tra các báo cáo người dùng khác nhau và phân tích các chiến lược sửa chữa phổ biến nhất được khen ngợi cho vấn đề cụ thể này. Có một số thủ phạm khác nhau được biết đến là nguyên nhân gây ra sự cố này:
Nếu bạn hiện đang gặp khó khăn trong việc giải quyết các vấn đề âm thanh của ứng dụng Netflix tương tự, thì bài viết này sẽ cung cấp cho bạn một số chiến lược khắc phục sự cố. Ở bên dưới, bạn sẽ tìm thấy một bộ sưu tập các phương pháp mà những người dùng khác đã sử dụng thành công để khắc phục sự cố một lần và mãi mãi.
Mỗi phương pháp được nêu dưới đây được xác nhận là hoạt động bởi ít nhất một người dùng bị ảnh hưởng. Để duy trì hiệu quả nhất có thể, chúng tôi khuyên bạn nên làm theo các phương pháp theo thứ tự chúng được căn chỉnh (chúng tôi sắp xếp chúng theo hiệu quả và độ khó).
Một trong các bản sửa lỗi bên dưới sẽ giải quyết được sự cố bất kể thủ phạm gây ra sự cố là gì. Hãy bắt đầu nào!
Phương pháp 1: Tắt chế độ độc quyền
Trong hầu hết các trường hợp, sự cố cụ thể này xảy ra do ứng dụng Netflix được thiết kế để chuyển luồng bit DTS hoặc DOLBY qua HDMI / SPDIF. Các luồng như thế này không thể bị gián đoạn vì âm thanh đã được mã hóa - Không thể thêm âm thanh vào chúng khi chúng đang tìm đường đến thiết bị thu như TV.
Nếu bạn đang sử dụng DTS hoặc Dolby bitstreams thông qua HDMI hoặc SPDIF, thì đây là lý do tại sao âm lượng vẫn ở mức 100% ngay cả khi bạn tương tác với thanh trượt trong ứng dụng Netflix. May mắn thay, bạn có thể giải quyết sự cố trong trường hợp này bằng cách tắt Chế độ dành riêng cho thiết bị Phát lại mà bạn hiện đang thực hiện.
Một số người dùng bị ảnh hưởng đã báo cáo rằng sự cố đã được giải quyết sau khi họ tắt chế độ độc quyền và khởi động lại máy của họ. Đây là những gì bạn cần làm:
- nhấn Phím Windows + R để mở hộp thoại chạy. Sau đó, gõ ” mmsys.cpl ” và hãy nhấn Đi vào để mở ra Âm thanh cửa sổ. Nếu bạn được nhắc bởi UAC (Kiểm soát tài khoản người dùng), bấm vào Đúng để cấp quyền truy cập quản trị viên.
- Khi bạn đến đó, hãy chọn PlayBack , sau đó nhấp chuột phải vào thiết bị phát hiện đang hoạt động và chọn Tính chất từ menu ngữ cảnh.
Ghi chú: Điều quan trọng là bạn phải nhắm mục tiêu đúng thiết bị phát lại. Tìm thiết bị có dấu kiểm màu xanh lá cây gần biểu tượng của nó. Đó là cái hiện đang hoạt động. - Khi bạn ở trong Thuộc tính thiết bị màn hình, chọn Nâng cao tab từ menu ngang ở đầu cửa sổ.
- Bên trong Nâng cao , chuyển đến Chế độ độc quyền và bỏ chọn hộp được liên kết với Cho phép các ứng dụng kiểm soát độc quyền thiết bị này.
- Nhấp chuột Ứng dụng để lưu thay đổi, sau đó khởi động lại máy tính của bạn để buộc các thay đổi có hiệu lực.
- Khi trình tự khởi động tiếp theo hoàn tất, hãy mở lại ứng dụng Netflix và xem sự cố đã được giải quyết chưa.
Nếu bạn vẫn không thể kiểm soát âm lượng bên trong ứng dụng Netflix (âm lượng vẫn ở mức 100%), hãy chuyển sang phương pháp tiếp theo bên dưới.
Phương pháp 2: Tắt tiếng Netflix
Vấn đề cụ thể này cũng có thể xảy ra do một lỗi chưa được vá trong hơn một năm nay. Trong trường hợp này, bạn có thể giải quyết vấn đề tạm thời bằng cách sử dụng thủ thuật tắt tiếng - tắt tiếng đơn giản.
Ghi chú: Nhưng hãy nhớ rằng ngay cả khi phương pháp này thành công, nó sẽ chỉ giải quyết được sự cố trong giây lát. Bạn có thể sẽ cần lặp lại hành động tương tự vào lần tiếp theo khi bạn mở Netflix sau khi khởi động mới. Nếu bạn đang tìm kiếm một giải pháp lâu dài, hãy chuyển thẳng sang Phương pháp 3.
Một số người dùng bị ảnh hưởng mà chúng tôi đang gặp phải vấn đề tương tự với âm lượng âm thanh Netflix đã báo cáo rằng họ đã tìm cách khắc phục bằng cách sử dụng biểu tượng tắt tiếng, đợi vài giây rồi bật tiếng. Điều này sẽ đưa thanh âm lượng xuống 50% từ 100% và cho phép bạn kiểm soát nó.
Hãy thử nó cho chính mình và xem liệu nó có phù hợp với bạn không.
Nếu phương pháp này không thành công hoặc bạn đang tìm cách khắc phục vĩnh viễn, hãy chuyển xuống phương pháp tiếp theo bên dưới.
Phương pháp 3: Đặt lại Dữ liệu ứng dụng của Netflix
Một cách khắc phục phổ biến khác đối với khối lượng ứng dụng Netflix là đặt lại dữ liệu và bộ nhớ cache của ứng dụng. Nếu sự cố là do trục trặc, thì quy trình này sẽ giải quyết ổn thỏa. Hãy nhớ rằng quy trình này ít xâm phạm hơn so với gỡ cài đặt và sẽ chỉ xóa dữ liệu đã được tải xuống hoặc được tạo sau khi cài đặt ban đầu. Vì vậy, nó sẽ để lại tất cả các tệp cốt lõi của bạn một mình.
Một số người dùng đã báo cáo rằng họ đã giải quyết được vấn đề âm lượng bằng cách xóa dữ liệu ứng dụng và bộ nhớ cache của ứng dụng Netflix trước khi thực hiện khởi động lại hệ thống.
Dưới đây là hướng dẫn nhanh về cách đặt lại dữ liệu ứng dụng và bộ nhớ cache của ứng dụng Netflix:
- nhấn Phím Windows + R để mở ra một Chạy hộp thoại. Sau đó, gõ “Ms-settings: appsfeatures” bên trong hộp văn bản và nhấn Đi vào để mở ra Ứng dụng & Tính năng công cụ của Cài đặt ứng dụng.
- Khi bạn đến đó, hãy chuyển đến Ứng dụng & Tính năng và cuộn xuống qua danh sách các ứng dụng và tìm Netflix ứng dụng.
- Khi bạn nhìn thấy nó, hãy nhấp vào nó một lần và sau đó nhấp vào Tùy chọn nâng cao (Dưới Tên và Nhà xuất bản).
- Bên trong Tính chất màn hình của Netflix, cuộn xuống Cài lại tab và nhấp vào Cài lại.
- Nhấp chuột Cài lại một lần nữa tại lời nhắc xác nhận để xóa bộ nhớ cache và dữ liệu của ứng dụng.
- Sau khi quy trình hoàn tất, hãy khởi động lại máy tính của bạn và xem sự cố đã được giải quyết hay chưa khi lần khởi động tiếp theo hoàn tất.
- Nếu bạn vẫn gặp phải sự cố tương tự, hãy thực hiện lại bước 1 đến bước 4 để quay lại Thuộc tính Netflix thực đơn. Khi bạn đến đó, hãy nhấp vào Gỡ cài đặt và sau đó xác nhận tại lời nhắc để gỡ cài đặt hoàn toàn ứng dụng Netflix.
- Khởi động lại máy tính của bạn và đợi trình tự khởi động hoàn tất. Sau đó nhấn Phím Windows + R để mở hộp thoại Chạy. Tiếp theo, nhập “ms-windows-store: // home" và hãy nhấn Đi vào để mở Microsoft Store.
- Bên trong Microsoft Store, sử dụng chức năng tìm kiếm để tìm Netflix, sau đó nhấp vào Cài đặt để tải xuống lại ứng dụng.
- Xem liệu quy trình đã thành công chưa và bạn có thể điều chỉnh thanh trượt âm lượng trong ứng dụng mà không gặp vấn đề gì.