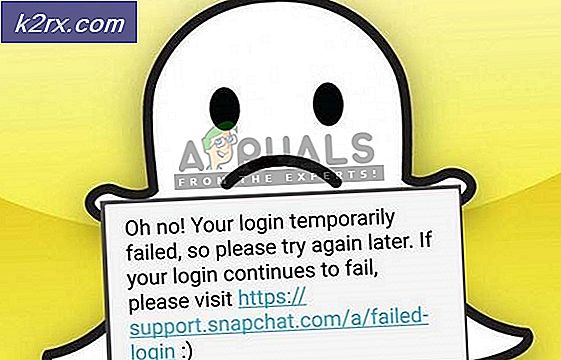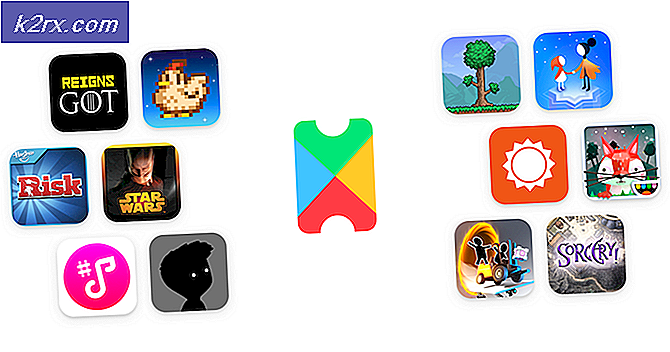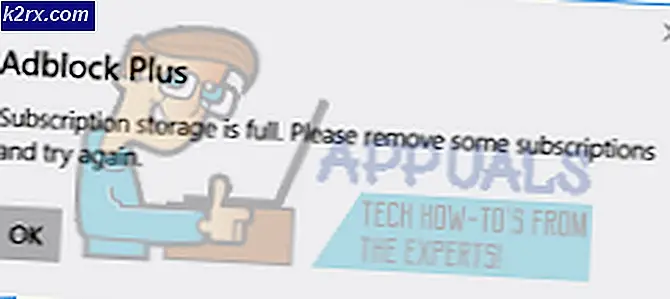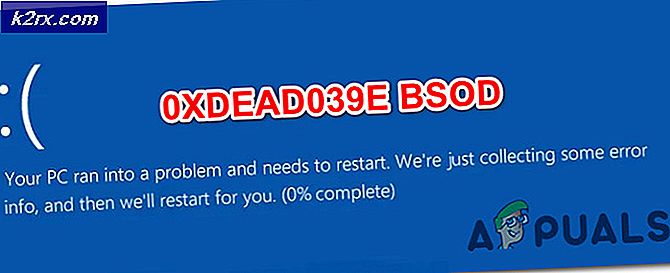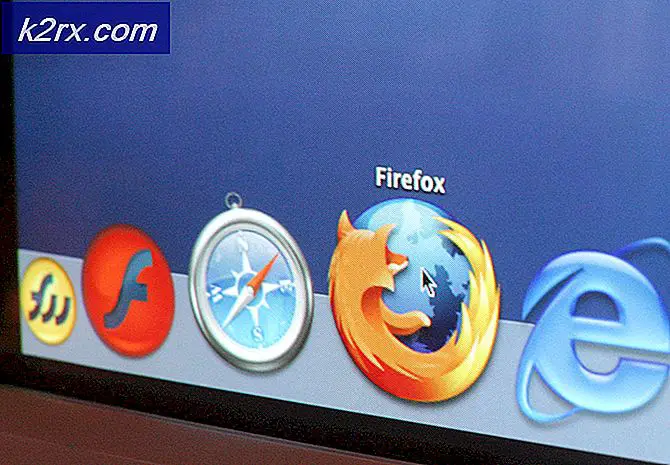Khắc phục: Trang bị lỗi phần cứng bị lỗi
Blue Screen of Death, còn được gọi là BSOD, chắc chắn là một cơn ác mộng đối với tất cả mọi người. Mỗi người chúng ta đều thấy một màn hình xanh chết trong thời gian sử dụng Windows. Mặc dù BSOD là giống nhau, tức là bạn thấy màn hình xanh và khởi động lại, các BSOD này đi kèm với một loạt thông báo lỗi có thể giúp chúng tôi truy cập vào thư mục gốc của lỗi. Một trong những thông báo lỗi mà bạn sẽ thấy trên màn hình xanh chết là trang hỏng phần cứng bị lỗi. Thông báo lỗi này sẽ được hiển thị ở góc dưới cùng bên phải của màn hình. Tất nhiên, giống như bất kỳ BSOD khác, nó có thể xảy ra bất cứ lúc nào hoặc trong một hoạt động cụ thể và nó sẽ khởi động lại máy tính của bạn. Tuy nhiên, một lỗi BSOD có lỗi Lỗi phần cứng bị hỏng sẽ không làm bất cứ điều gì khác ngoài một màn hình xanh bất tiện.
Có thể có nhiều lý do cho BSOD này với thông báo Lỗi phần cứng bị lỗi. Nếu sự cố xảy ra ngay sau khi cập nhật hoặc nâng cấp lên Windows 10 thì rất có khả năng sự cố là do kết thúc của Microsoft mà chúng sẽ giải quyết trong bản cập nhật sắp tới hoặc do trình điều khiển không tương thích. Hầu hết các BSOD được thực sự gây ra bởi các trình điều khiển không tương thích và nếu bạn vừa nâng cấp lên Windows 10 thì cơ hội có trình điều khiển không tương thích thực sự cao. Điều này BSOD cụ thể với một thông báo lỗi phần cứng bị hỏng trang thường được gây ra bởi một trình điều khiển bị lỗi hoặc RAM bị lỗi.
Vì có nhiều thứ có thể gây ra vấn đề này, có nhiều phương pháp được đề cập bên dưới để giải quyết lỗi này. Vì vậy, đi qua từng phương pháp cho đến khi vấn đề được giải quyết.
Lời khuyên
- Sự cố có thể do phần cứng bị lỗi gây ra. Vì vậy, nếu gần đây bạn đã cài đặt phần cứng mới trên hệ thống của mình thì bạn nên xóa phần cứng đó và kiểm tra xem BSOD có xảy ra hay không.
- Vì sự cố có thể do trình điều khiển bị lỗi gây ra, có khả năng máy tính của bạn có thể bị nhiễm. Điều này là rất khó nhưng không hoàn toàn nằm ngoài câu hỏi. Vì vậy, bạn nên thực hiện quét toàn bộ hệ thống trước khi thực hiện theo các phương pháp dưới đây. Nếu bạn chưa cài đặt chương trình chống vi-rút trên máy của mình thì chúng tôi sẽ giới thiệu Malwarebytes. Nó là một phần mềm chống phần mềm độc hại rất phổ biến và rất tốt được nhiều người tin cậy. Bạn có thể tải xuống bằng cách nhấp vào đây và tải xuống phiên bản miễn phí.
Phương pháp 1: Cập nhật trình điều khiển
Điều đầu tiên mà bạn nên làm là cập nhật các trình điều khiển đặc biệt là Trình điều khiển hiển thị. Điều này nên được ưu tiên của bạn đặc biệt là nếu vấn đề bắt đầu sau khi nâng cấp Windows 10. Cập nhật trình điều khiển của bạn khá dễ dàng và chỉ mất vài phút.
Làm theo các bước dưới đây để cập nhật trình điều khiển của bạn.
- Giữ phím Windows và nhấn R
- Nhập devmgmt. msc và nhấn Enter
- Xác định vị trí và nhấp đúp vào Display Drivers
- Nhấp chuột phải vào Thiết bị hiển thị của bạn và chọn Cập nhật phần mềm trình điều khiển
- Chọn Tìm kiếm tự động cho phần mềm trình điều khiển cập nhật
- Đợi PC tìm kiếm phiên bản cập nhật của trình điều khiển thiết bị của bạn. Nếu nó tìm thấy một, bạn sẽ có thể cập nhật trình điều khiển mà không có bất kỳ vấn đề. Nếu không thì chuyển sang bước tiếp theo
- Đóng cửa sổ Cập nhật phần mềm trình điều khiển
- Bạn sẽ quay lại Trình quản lý thiết bị của bạn Nhấp đúp vào thiết bị hiển thị của bạn
- Chọn tab Trình điều khiển
- Mở cửa sổ này hoặc viết xuống phiên bản trình điều khiển
- Mở trình duyệt web và truy cập trang web của nhà sản xuất Trình điều khiển hiển thị của bạn. Tìm kiếm trình điều khiển Thiết bị Hiển thị của bạn và kiểm tra xem họ có phiên bản trình điều khiển mới cho thiết bị của bạn hay không. Nếu có, hãy tải xuống phiên bản mới hơn
- Quay lại cửa sổ Trình quản lý Thiết bị
- Nhấp chuột phải vào Thiết bị hiển thị của bạn và chọn Cập nhật phần mềm trình điều khiển
- Nhấp vào Duyệt máy tính của tôi để tìm phần mềm trình điều khiển
- Nhấp vào Duyệt qua
- Điều hướng đến vị trí bạn đã tải xuống phiên bản trình điều khiển mới nhất và chọn nó. Nhấp vào Mở
- Nhấp vào Tiếp theo và làm theo hướng dẫn bổ sung trên màn hình.
Khi bạn đã hoàn tất, hãy khởi động lại máy tính và kiểm tra xem BSOD có hiển thị lại không.
Nếu điều này không làm việc thì bạn nên gỡ bỏ cài đặt trình điều khiển của bạn và dựa vào Windows để xử lý nó. Windows, về cơ bản, cài đặt trình điều khiển phù hợp nhất tự động nếu nó không tìm thấy bất kỳ trình điều khiển được cài đặt cho thiết bị của bạn. Kể từ khi Windows có trình điều khiển chung của riêng nó, nó không phải là một ý tưởng tồi để gỡ bỏ cài đặt trình điều khiển của bạn và để cho Windows xử lý các trình điều khiển.
Thực hiện theo các bước dưới đây và xem điều này có hoạt động không
- Giữ phím Windows và nhấn R
- Nhập devmgmt. msc và nhấn Enter
- Xác định vị trí và nhấp đúp vào Display Drivers
- Nhấp chuột phải vào Thiết bị hiển thị của bạn và chọn Gỡ cài đặt
- Xác nhận bất kỳ lời nhắc bổ sung nào
Khi trình điều khiển được gỡ cài đặt, hãy khởi động lại PC. Windows sẽ tự động cài đặt trình điều khiển chung khi khởi động lại. Kiểm tra xem sự cố vẫn tiếp diễn sau các bước này hay không. Nếu không có BSODs thì điều đó có nghĩa là vấn đề là với trình điều khiển của bạn. Bạn có thể giữ lại những cái chung chung hoặc cố gắng cài đặt một phiên bản cũ của trình điều khiển được cung cấp bởi nhà sản xuất của bạn (vì phiên bản mới nhất đã gây ra BSOD).
Phương pháp 2: Tắt Khởi động Nhanh
Tắt khởi động nhanh cũng hoạt động cho nhiều người dùng. Tùy chọn này, về cơ bản, làm cho máy tính của bạn khởi động nhanh hơn rất nhiều so với khởi động bình thường. Điều này có thể tạo ra sự cố vì khởi động nhanh có thể không cung cấp cho trình điều khiển hoặc chương trình của bạn đủ thời gian để tải đúng cách.
- Giữ phím Windows và nhấn R
- Nhập powercfg. cpl và nhấn Enter
- Nhấp vào Chọn nút nguồn nào
- Nhấp vào Thay đổi cài đặt hiện không khả dụng
- Bỏ chọn tùy chọn cho biết Bật khởi động nhanh (được khuyến nghị). Nó phải ở dưới Cài đặt tắt máy
- Nhấp vào Lưu thay đổi
Khởi động lại máy tính của bạn và kiểm tra xem lỗi có còn ở đó hay không.
Phương pháp 3: Kiểm tra RAM
Rất nhiều người dùng đã giải quyết vấn đề này bằng cách kiểm tra RAM và lấy ra hoặc thay thế RAM bị lỗi. Trong phần lớn các trường hợp, có một bộ nhớ RAM bị lỗi. Vì vậy, nó khuyên để kiểm tra RAM của bạn là tốt.
Điều đầu tiên bạn nên làm là lấy RAM ra, làm sạch RAM, đảm bảo không có bụi trong các khe và đặt RAM trở lại. Đảm bảo RAM được kết nối đúng cách. Sau khi hoàn tất, hãy bật hệ thống và kiểm tra xem sự cố vẫn còn. Nếu vấn đề được giải quyết sau đó xem xét cho mình may mắn vì nó là một quá trình xử lý sự cố đơn giản. Nhưng, nếu vấn đề vẫn còn đó thì hãy chuẩn bị để dành chút thời gian trong việc kiểm tra các điều kiện RAM với sự giúp đỡ của memtest.
Bộ nhớ cửa sổ chẩn đoán
Vì Memtest là công cụ của bên thứ ba và bạn có thể do dự khi sử dụng nó, bạn có thể sử dụng công cụ chẩn đoán bộ nhớ tích hợp của Windows để kiểm tra bộ nhớ. Mặc dù nó không được coi là công cụ chính xác nhất khi nói đến kiểm tra bộ nhớ nhưng nó cung cấp một số loại chẩn đoán cho RAM của bạn. Vì vậy, nó là giá trị một thử đặc biệt là nếu bạn không muốn nhảy ngay đến Memtest hoặc nếu bạn không có nhiều thời gian.
Làm theo các bước dưới đây để bắt đầu công cụ Chẩn đoán bộ nhớ Windows
- Giữ phím Windows và nhấn R
- Nhập mdsched và nhấn Enter
- Nhấp vào Khởi động lại ngay bây giờ và kiểm tra các sự cố (được khuyến nghị)
Lưu ý: Nếu nó cung cấp bất kỳ lỗi nào hoặc nếu nó không hoạt động thì hãy làm theo các bước dưới đây
- Nhấn phím Windows một lần
- Nhập công cụ chẩn đoán bộ nhớ trong Bắt đầu tìm kiếm
- Nhấp chuột phải vào Windows Memory Diagnostic từ kết quả tìm kiếm và nhấp Run as administrator
- Nhấp vào Khởi động lại ngay bây giờ và kiểm tra các sự cố (được khuyến nghị)
Windows sẽ tự động khởi động lại và quá trình kiểm tra sẽ bắt đầu. Bạn sẽ có thể xem thử nghiệm và kết quả của nó trên màn hình. Khi thử nghiệm kết thúc, máy tính của bạn sẽ tự động khởi động lại và bạn sẽ thấy kết quả kiểm tra khi bạn đăng nhập lại vào Windows. Bạn sẽ có thể xác định xem cần phải thay đổi RAM hay không từ kết quả kiểm tra.
Memtest
Memtest về cơ bản là một chương trình được sử dụng để kiểm tra các điều kiện của RAM của bạn. Phải mất rất nhiều thời gian nhưng nó khá hữu ích trong việc xác định tình trạng của RAM của bạn. Vào máy tính của bạn có vấn đề về bộ nhớ và làm theo các bước trong phương pháp 1 để kiểm tra RAM của bạn.
Kiểm tra bằng tay
Vì Memtest mất rất nhiều thời gian, bạn cũng có một tùy chọn khác nếu bạn không đủ kiên nhẫn và bạn có RAM dự phòng. Bạn có thể thay thế RAM bằng RAM mới hoặc RAM khác (từ một máy tính khác) và kiểm tra xem hệ thống của bạn có bị lỗi hay không. Đảm bảo RAM đang hoạt động và nó tương thích với hệ thống của bạn. Nếu thay thế RAM của bạn hoạt động tốt và không cung cấp cho BSOD thì RAM của bạn rất có thể là nguyên nhân đằng sau vấn đề. Tuy nhiên, bạn vẫn có thể sử dụng Memtest để chắc chắn.
Một khi bạn đã thực hiện kiểm tra, thay thế RAM bằng một cái mới hơn hoặc một bộ xử lý khác (nếu vấn đề là do RAM) gây ra.
Phải làm gì tiếp theo
- Nếu sự cố bắt đầu ngay sau khi cập nhật Windows, hãy hoàn nguyên về phiên bản cũ hơn và kiểm tra xem nó có giải quyết được sự cố hay không. Bạn sẽ có tùy chọn hoàn nguyên về phiên bản cũ hơn trong 10 ngày. Bạn có thể hoàn nguyên về các tùy chọn Cài đặt -> Cập nhật & khôi phục.
- Nếu không có gì làm việc và bạn chắc chắn rằng nó không phải là một vấn đề phần cứng thì thực hiện System Restore cũng là một lựa chọn. Hãy nhớ rằng bạn sẽ chỉ có thể thực hiện khôi phục hệ thống nếu bạn có điểm khôi phục. Tốt nhất của nó để thực hiện một hệ thống khôi phục đến một điểm trước khi vấn đề bắt đầu. Lưu ý: Khôi phục hệ thống sẽ xóa tất cả dữ liệu và thay đổi bạn đã thực hiện sau thời điểm bạn đang khôi phục. Vì vậy, làm điều đó nguy cơ của riêng bạn.
- Nếu sự cố xảy ra ở một tác vụ cụ thể thì điều đó có thể giúp bạn khắc phục sự cố. Ví dụ: nếu sự cố xảy ra trong hoặc sau khi bạn chơi trò chơi thì nguyên nhân có thể gây ra sự cố là vấn đề về nhiệt hoặc GPU. Trong trường hợp đó, hãy đảm bảo hệ thống của bạn không bị quá nóng. Kiểm tra các bài viết này: máy tính khởi động lại một cách ngẫu nhiên bài viết và bài viết nhiệt độ CPU thấp để có được hướng dẫn về cách kiểm tra máy tính của bạn về các vấn đề quá nóng.
Mẹo CHUYÊN NGHIỆP: Nếu vấn đề xảy ra với máy tính của bạn hoặc máy tính xách tay / máy tính xách tay, bạn nên thử sử dụng phần mềm Reimage Plus có thể quét các kho lưu trữ và thay thế các tệp bị hỏng và bị thiếu. Điều này làm việc trong hầu hết các trường hợp, nơi vấn đề được bắt nguồn do một tham nhũng hệ thống. Bạn có thể tải xuống Reimage Plus bằng cách nhấp vào đây