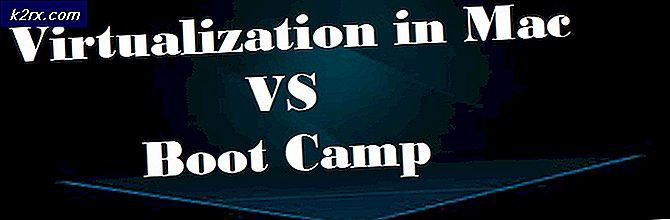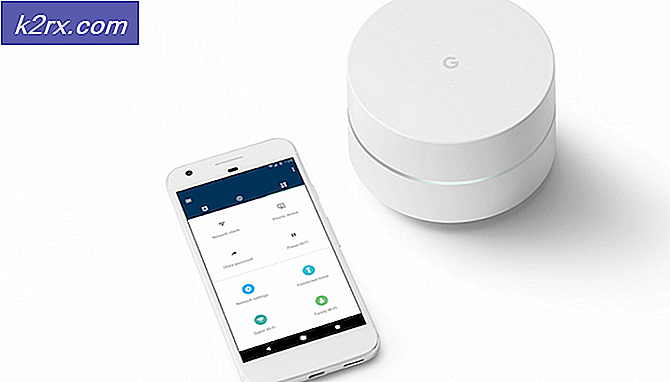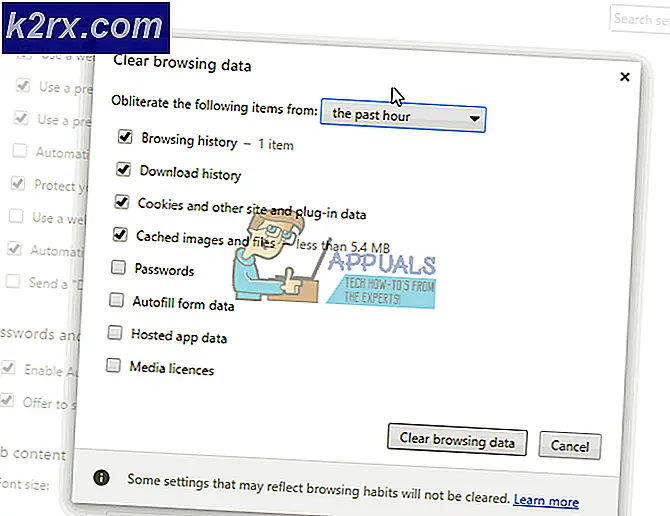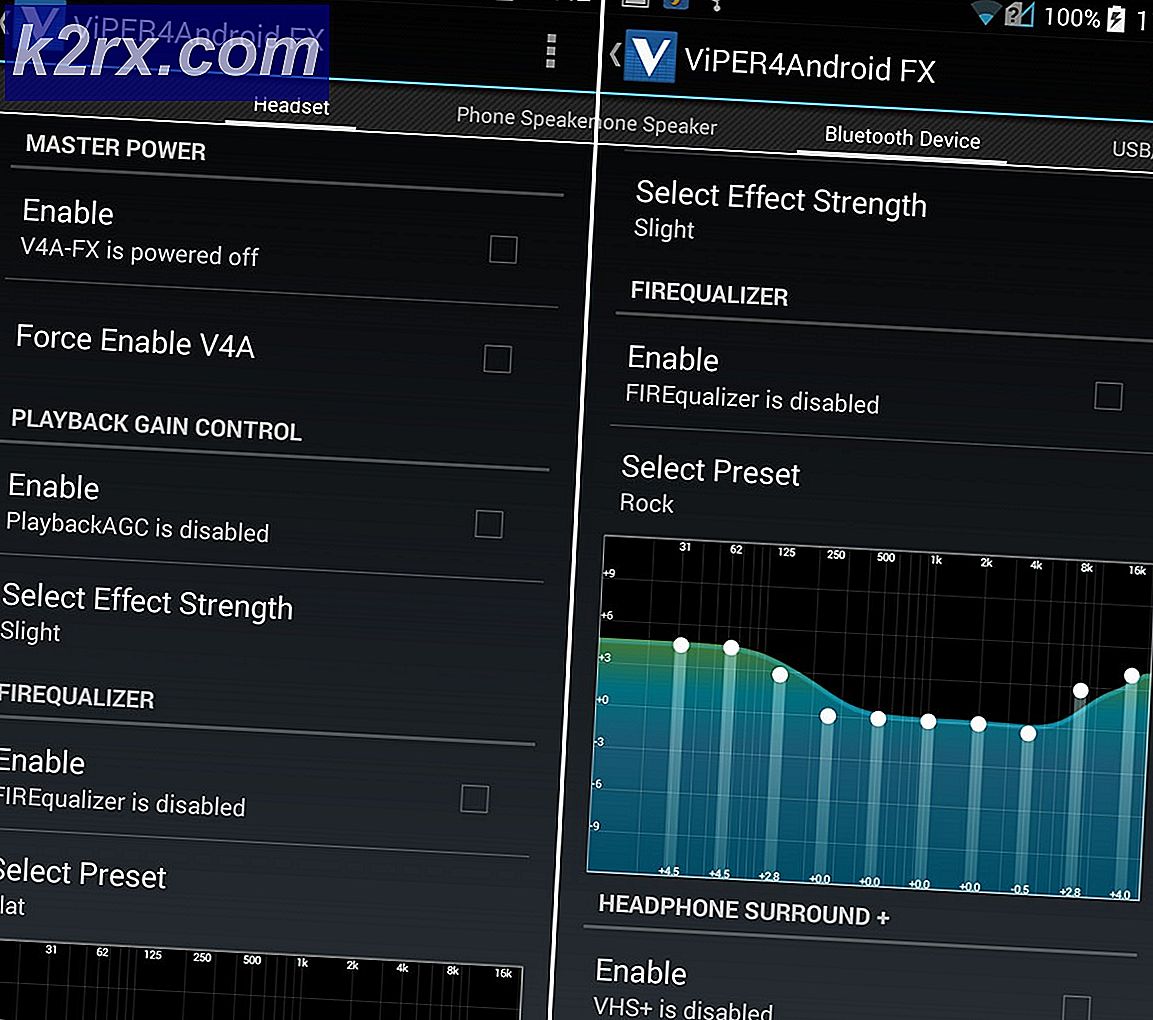Làm thế nào để ngăn chặn chương trình từ chạy lúc khởi động trên Windows 7
Sau khi máy tính Windows khởi động, mỗi thành viên của một nhóm chương trình cụ thể trên máy tính được khởi chạy ngay sau khi người dùng đăng nhập vào Windows. Các mục khởi động này bao gồm các chương trình của bên thứ ba do người dùng cài đặt được cấu hình để khởi chạy khi khởi động các chương trình Windows tích hợp mà hệ thống cần chạy khi khởi động. Windows là một hệ điều hành bàn giao toàn bộ quyền kiểm soát máy tính cho người dùng. Trong trường hợp đó, người dùng Windows cũng có thẩm quyền đối với những chương trình nào bắt đầu chạy lúc khởi động và chương trình nào không chạy.
Người dùng Windows đôi khi cần dừng các chương trình nhất định chạy khi khởi động vì nhiều lý do khác nhau (từ chương trình mục tiêu là độc hại hoặc nguy hiểm cho chương trình đích đang chiếm nhiều tài nguyên máy tính sau khi khởi chạy khi khởi động mọi thứ ở giữa) . Rất may, việc ngăn chương trình chạy khi khởi động trên máy tính chạy trên Windows 7 khá dễ dàng. Tuy nhiên, có ba phương pháp khác nhau mà người dùng Windows 7 có thể đi về việc ngăn chặn một chương trình hoặc ứng dụng trên máy tính của họ chạy lúc khởi động.
Ba phương pháp này cũng sẽ được sử dụng liên tiếp cho đến khi một trong những phương pháp này quản lý để hoàn thành mục tiêu. Ví dụ, nếu phương thức đầu tiên không hoạt động, chỉ khi đó bạn nên chuyển sang phương thức thứ hai và sau đó là phương thức thứ ba cho đến khi bạn ngăn chặn thành công chương trình đích chạy lúc khởi động. Sau đây là ba phương pháp được nói về:
Phương pháp 1: Xóa lối tắt của chương trình khỏi thư mục Khởi động
Hầu hết các chương trình của bên thứ ba được cấu hình để khởi động khi khởi động có một lối tắt trong thư mục Khởi động của máy tính Windows. Xóa lối tắt này khỏi kết quả thư mục Startup trong Windows không khởi động chương trình lúc khởi động. Trên Windows 7, đây là những gì bạn cần làm để xóa lối tắt của chương trình khỏi thư mục Khởi động để ngăn không cho nó chạy khi khởi động:
- Mở Menu Bắt đầu .
- Nhấp vào Tất cả chương trình .
- Xác định vị trí và nhấp vào thư mục Startup để mở rộng nó.
- Tìm một lối tắt đến chương trình đích hoặc ứng dụng của bạn trong thư mục Startup . Một khi bạn xác định vị trí các phím tắt, nhấp chuột phải vào nó và nhấp vào Xóa .
- Xác nhận hành động trong cửa sổ bật lên kết quả.
- Khởi động lại máy tính của bạn và kiểm tra để đảm bảo chương trình không khởi chạy khi máy tính khởi động.
Phương pháp 2: Vô hiệu hoá mục khởi động trong Cấu hình Hệ thống
Nếu xóa shortcut của chương trình đích khỏi thư mục Startup không hoạt động hoặc nếu bạn thấy shortcut của chương trình đích không tồn tại trong thư mục Startup của máy tính, bạn không sợ - bạn hoàn toàn có thể vô hiệu hóa mục tiêu chương trình hoặc mục khởi động từ Cấu hình hệ thống . System Configuration là một tiện ích Windows được thiết kế để cho phép người dùng cấu hình cách máy tính của họ khởi động và tắt, trong một loạt các thứ khác. Để vô hiệu hóa mục khởi động đích trong Cấu hình Hệ thống để ngăn chương trình đích được khởi chạy khi khởi động, bạn cần phải:
Mẹo CHUYÊN NGHIỆP: Nếu vấn đề xảy ra với máy tính của bạn hoặc máy tính xách tay / máy tính xách tay, bạn nên thử sử dụng phần mềm Reimage Plus có thể quét các kho lưu trữ và thay thế các tệp bị hỏng và bị thiếu. Điều này làm việc trong hầu hết các trường hợp, nơi vấn đề được bắt nguồn do một tham nhũng hệ thống. Bạn có thể tải xuống Reimage Plus bằng cách nhấp vào đây- Nhấn phím Biểu tượng Windows + R để mở hộp thoại Chạy .
- Gõ msconfig vào hộp thoại Run và nhấn Enter để khởi chạy tiện ích System Configuration .
- Điều hướng đến tab Khởi động của tiện ích Cấu hình Hệ thống .
- Xác định vị trí chương trình Windows khởi chạy khi máy tính của bạn khởi động và tắt nó bằng cách bỏ chọn hộp kiểm nằm ngay bên cạnh nó.
- Nhấp vào Áp dụng và sau đó nhấp vào OK .
- Nhấp vào Khởi động lại trong hộp thoại kết quả.
- Khi máy tính khởi động, hãy kiểm tra để chắc chắn rằng Windows không khởi chạy chương trình bạn vừa tắt trong System Configuration .
Phương pháp 3: Ngăn chương trình vi phạm khởi chạy khi khởi động bằng Registry
Ngoài thư mục Startup trên máy tính của bạn và System Configuration, Registry cũng có khả năng để Windows khởi chạy một số chương trình khi khởi động. Trong trường hợp đó, bạn chỉ có thể ngăn một số chương trình khởi chạy khi khởi động nếu bạn làm như vậy thông qua Registry trên máy tính của bạn. Để ngăn chặn một chương trình được khởi chạy khi khởi động bằng Registry, chỉ cần:
- Nhấn phím Biểu tượng Windows + R để mở hộp thoại Chạy .
- Gõ regedit vào hộp thoại Run và nhấn Enter để khởi chạy Registry Editor .
- Trong ngăn bên trái của Registry Editor, điều hướng đến thư mục sau:
HKEY LOCAL MACHINE > PHẦN MỀM > Microsoft > Windows > CurrentVersion - Trong phần panel bên trái của Registry Editor, kích vào Run sub-key dưới khóa CurrentVersion để hiển thị nội dung của nó trong khung bên phải.
- Trong ngăn bên phải của Registry Editor, bạn sẽ thấy các danh sách cho tất cả các chương trình trên máy tính của bạn được cấu hình để khởi chạy khi khởi động thông qua Registry . Xác định vị trí danh sách cho chương trình bạn muốn ngăn Windows khởi chạy khi khởi động, nhấp chuột phải vào nó và nhấp vào Xóa .
- Xác nhận hành động trong cửa sổ bật lên kết quả.
- Đóng Registry Editor .
- Khởi động lại máy tính của bạn. Khi khởi động, hãy kiểm tra để đảm bảo rằng Windows không tự động khởi động chương trình bạn vừa vô hiệu hóa khi khởi chạy.
Lưu ý: Việc xóa mục nhập chương trình hoặc ứng dụng khỏi khóa phụ Chạy trong Registry Editor chỉ ngăn chương trình khởi chạy khi khởi động - nó KHÔNG gỡ cài đặt chương trình khỏi máy tính của bạn.
Mẹo CHUYÊN NGHIỆP: Nếu vấn đề xảy ra với máy tính của bạn hoặc máy tính xách tay / máy tính xách tay, bạn nên thử sử dụng phần mềm Reimage Plus có thể quét các kho lưu trữ và thay thế các tệp bị hỏng và bị thiếu. Điều này làm việc trong hầu hết các trường hợp, nơi vấn đề được bắt nguồn do một tham nhũng hệ thống. Bạn có thể tải xuống Reimage Plus bằng cách nhấp vào đây