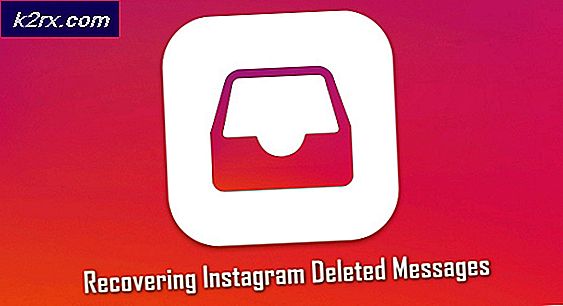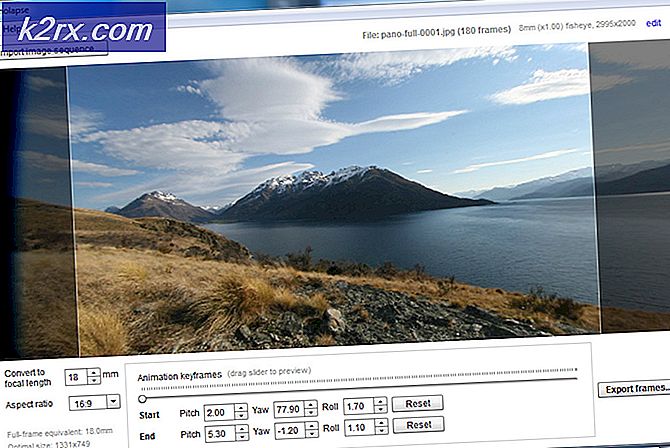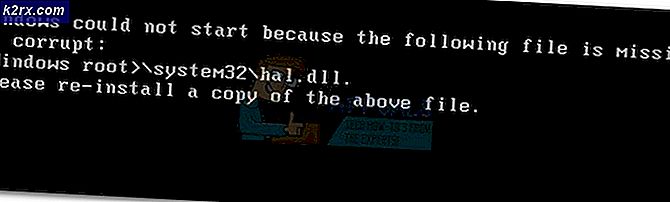Khắc phục: Google Chrome Trang trắng hoặc trắng
Chúng ta đều biết rằng chúng ta cần một trình duyệt web như Google Chrome để truy cập internet. Nhưng đôi khi bạn có thể gặp phải vấn đề về Trang trống trong Google Chrome. Về cơ bản bất cứ khi nào bạn mở trình duyệt, bạn có thể thấy một trang hoàn toàn trống (màn hình trắng) không có địa chỉ nào trong thanh địa chỉ hoặc khoảng: trống được viết trong thanh địa chỉ. Có những trường hợp trình duyệt của bạn sẽ hoạt động tốt cho đến khi bạn mở một thứ gì đó liên quan đến google hoặc Gmail. Chỉ sau đó một trang trống sẽ được hiển thị cho bạn. Đôi khi bạn chỉ có thể gặp vấn đề về trang trống từ tùy chọn duyệt web riêng tư. Kịch bản cuối cùng có thể là trường hợp Trang Trống hiển thị ngẫu nhiên trên các trang web khác nhau như Facebook, blog, v.v.
Cũng giống như có nhiều tình huống mà bạn sẽ được hiển thị một trang trống khi truy cập một trang web, cũng có nhiều lý do cho điều này. Đôi khi một trong các tiện ích của bạn có thể đang gây ra sự cố này. Trong một số trường hợp, có thể có một tệp Lịch sử bị hỏng có thể là lý do. Trong trường hợp xấu nhất, tất cả điều này có thể do vi-rút gây ra.
Vì có nhiều lý do để điều này xảy ra, chúng tôi khuyên bạn nên thực hiện từng phương pháp bắt đầu từ phương pháp 1 và tiếp tục cho đến khi vấn đề của bạn được giải quyết.
Xử lý sự cố
Điều đầu tiên cần làm là xóa bộ nhớ cache và cookie của trình duyệt. Hầu hết thời gian này giải quyết vấn đề của bạn vì vậy hãy cố gắng xóa bộ nhớ cache trước và sau đó bắt đầu theo các phương pháp.
- Mở Google Chrome
- Nhấn đồng thời các phím CTRL, SHIFT và DELETE ( CTRL + SHIFT + DELETE )
- Kiểm tra lịch sử duyệt web, tệp và hình ảnh được lưu trong bộ nhớ cache, dữ liệu biểu mẫu Tự động điền và cookie cũng như dữ liệu plugin và trang web khác
- Chọn tùy chọn bắt đầu đúng thời gian từ danh sách thả xuống trong phần Xóa các mục sau khỏi
- Nhấp vào Xóa dữ liệu duyệt web
Phương pháp 1: Tắt tiện ích mở rộng
Vô hiệu hóa tiện ích của bạn sẽ giúp bạn tìm ra vấn đề. Nếu vô hiệu hóa tất cả các tiện ích giải quyết vấn đề này thì điều đó có nghĩa là một trong các tiện ích của bạn đã gây ra sự cố này. Để kiểm tra xem đó là lý do đằng sau nó, hãy thử bật từng tiện ích mở rộng.
- Mở Google Chrome
- Nhấp vào 3 dấu chấm ở góc trên cùng bên phải
- Nhấp vào Công cụ khác
- Chọn Tiện ích mở rộng
- Bây giờ hãy bỏ chọn tất cả các tiện ích mở rộng bằng cách nhấp vào vị trí được bật (có dấu chọn)
Kiểm tra xem vấn đề có được giải quyết hay không.
Phương pháp 2: Vô hiệu hóa tăng tốc phần cứng
Vô hiệu hóa Tăng tốc phần cứng cũng giải quyết được vấn đề của các trang trống, do đó hãy thử làm theo các bước đã cho để vô hiệu hóa nó.
- Mở Google Chrome
- Nhấp vào 3 dấu chấm ở góc trên cùng bên phải
- Nhấp vào Cài đặt
- Cuộn xuống cuối trang và nhấp vào Hiển thị cài đặt nâng cao
- Bỏ chọn tùy chọn Sử dụng tăng tốc phần cứng khi có thể trong phần Hệ thống
Phương pháp 3: Quyền quản trị viên
Đôi khi chạy Chrome với tư cách là quản trị viên cũng hoạt động. Đây không thực sự là giải pháp nhưng giải quyết vấn đề này cho đến khi vấn đề được giải quyết. Nó rất hữu ích đặc biệt là nếu bạn không thể truy cập bất kỳ trang nào trong trình duyệt.
Phương pháp 4: Thay đổi thư mục Lịch sử
Nếu vấn đề là do thư mục Lịch sử bị hỏng của trình duyệt Chrome thì việc đổi tên thư mục Lịch sử sẽ giải quyết vấn đề.
- Mở Google Chrome
- Nhập chrome: // version vào thanh địa chỉ của trình duyệt (hộp màu trắng nằm ở giữa trên cùng) và nhấn Enter
- Nhìn vào đường dẫn hồ sơ . Chọn địa chỉ được đề cập ở đó và nhấp chuột phải rồi chọn Sao chép
- Mở Windows Explorer bằng cách giữ phím Windows và nhấn E
- Di chuyển chuột đến thanh địa chỉ của Windows Explorer (hộp màu trắng nằm ở giữa trên cùng). Nhấp chuột trái một lần (để đưa con trỏ đến đó), sau đó nhấp chuột phải và chọn Dán . bấm phím Enter
- Tìm thư mục có tên là Lịch sử .
- Nhấp chuột phải vào thư mục Lịch sử và chọn Đổi tên
- Nhập tmp và nhấn Enter
- Bây giờ khởi chạy lại Google Chrome
Phương pháp 5: Gỡ cài đặt và cài đặt lại trình duyệt
Gỡ cài đặt và cài đặt lại phần mềm có thể giải quyết được sự cố nếu sự cố là do chính trình duyệt đó.
Nhưng trước khi gỡ cài đặt, hãy đảm bảo trình duyệt đã đóng.
Mẹo CHUYÊN NGHIỆP: Nếu vấn đề xảy ra với máy tính của bạn hoặc máy tính xách tay / máy tính xách tay, bạn nên thử sử dụng phần mềm Reimage Plus có thể quét các kho lưu trữ và thay thế các tệp bị hỏng và bị thiếu. Điều này làm việc trong hầu hết các trường hợp, nơi vấn đề được bắt nguồn do một tham nhũng hệ thống. Bạn có thể tải xuống Reimage Plus bằng cách nhấp vào đây- Nhấn đồng thời các phím CTRL, ALT và DELETE
- Chọn Task Manager (nếu nó yêu cầu) để mở Task Manager.
- Bây giờ hãy kiểm tra để đảm bảo trình duyệt của bạn không chạy. Nếu bạn thấy trình duyệt của mình trong danh sách thì hãy nhấp chuột phải vào trình duyệt và chọn Kết thúc tác vụ .
Truy cập vào đây và tải xuống trình cài đặt lại. Nó là một phần mềm giúp loại bỏ một chương trình hoàn toàn từ máy tính. Nó cũng loại bỏ các dấu vết. Trong trường hợp của chúng tôi, chúng tôi muốn trình duyệt bị xóa hoàn toàn để chúng tôi có thể cài đặt lại trình duyệt. Tải xuống phần mềm và cài đặt nó. Bây giờ hãy chạy trình cài đặt lại và chọn Google Chrome và gỡ cài đặt nó. Cố gắng chạy trình cài đặt lại trên Google Chrome nhiều lần để đảm bảo bạn đã gỡ cài đặt hoàn toàn trình duyệt.
Sau khi hoàn tất, hãy cài đặt lại Google Chrome bằng cách tải xuống lại thiết lập từ internet.
Phương pháp 6: Thay đổi kích thước trình duyệt
Trong trường hợp cực đoan, bạn có thể không mở được bất kỳ trang nào trong trình duyệt bao gồm trang của trình duyệt như cài đặt, vv Các trang này sẽ mở chỉ trong vài giây và sau đó trở lại để trống. Trong những trường hợp này, thật khó để thay đổi cài đặt đặc biệt nếu bạn không có trình duyệt khác để làm việc.
Giải pháp cho vấn đề này là thay đổi kích thước trình duyệt. Lấy góc dưới bên phải của cửa sổ trình duyệt và thay đổi kích thước của nó xuống gần một nửa kích thước ban đầu của nó. Bây giờ trang sẽ hiển thị bình thường và nếu bạn thay đổi kích thước trình duyệt về kích thước ban đầu, nó sẽ hoạt động tốt.
Phương pháp 7: Đổi tên tệp
- Giữ phím Windows và nhấn E
- Loại C: \ Windows \ Tìm nạp trước trong thanh địa chỉ của bạn (hộp màu trắng nằm ở giữa trên cùng) và nhấn Enter
- Bây giờ, tìm các tệp có tên EXE-xxxxxxxx.pf (trong đó xxxxxxxx là viết tắt của một số ngẫu nhiên như D999B1T0)
- Nhấp chuột phải vào các tệp này (có thể có nhiều tệp) và đổi tên chúng thành bất kỳ thứ gì bạn muốn. Để đổi tên các tệp, nhấp chuột phải vào tệp và chọn Đổi tên . Bây giờ gõ bất cứ điều gì bạn muốn và nhấn Enter .
Bây giờ khởi chạy lại Google Chrome và nó sẽ giải quyết vấn đề
Nếu điều này không giải quyết được vấn đề, hãy thử thực hiện các bước dưới đây
- Giữ phím Windows và nhấn E
- Loại C: \ Program Files (x86) \ Google \ Chrome \ Application trong thanh địa chỉ (hộp màu trắng nằm ở giữa trên cùng) và nhấn Enter
- Nhấp chuột phải vào chrome. exe và chọn Đổi tên
- Đổi tên nó thành bất kỳ thứ gì bạn muốn như me.exe và nhấn Enter
Nếu cả hai cho các thủ thuật được đề cập ở trên không làm việc cho bạn thì hãy thử các bước sau:
- Tìm lối tắt của Google Chrome trên Màn hình
- Nếu bạn không thể tìm thấy lối tắt thì chỉ cần tạo lối tắt. Để thực hiện việc này, nhấp chuột phải vào biểu tượng ứng dụng Google Chrome và chọn Tạo lối tắt .
- Giờ hãy nhấp chuột phải vào lối tắt ứng dụng Google Chrome và chọn Thuộc tính
- Nhấp vào tab Phím tắt
- Loại -không-sandbox (có dấu ngoặc kép) sau chrome.exe trong phần Mục tiêu. Tên ở cuối phải giống như chrome.exe -no-sandbox này.
- Nhấp vào Áp dụng rồi Ok
Bây giờ chạy chrome và nó sẽ hoạt động bình thường.
Lưu ý: Phương pháp này không an toàn và làm cho máy tính của bạn dễ bị tấn công bởi các mối đe dọa bảo mật. Vì vậy, sử dụng nó trên rủi ro của riêng bạn.
Phương pháp 8: Kiểm tra tính tương thích
Đôi khi, ứng dụng trình duyệt có thể được đặt ở chế độ tương thích có thể gây ra sự cố. Việc xóa tùy chọn Chế độ chạy trong Chế độ tương thích sẽ giải quyết vấn đề này trong trường hợp đó.
- Nhấp chuột phải vào ứng dụng của trình duyệt
- Chọn thuộc tính
- Nhấp vào tab Tương thích
- Đảm bảo rằng tùy chọn Chạy chương trình này trong chế độ tương thích cho tùy chọn được bỏ chọn . Nó có thể được tìm thấy trong phần Chế độ tương thích
- Nhấp vào Áp dụng rồi Ok
Phương pháp 9: Xóa hoặc đổi tên thư mục mặc định
- Giữ phím Windows và nhấn R
- Nhập% LOCALAPPDATA% \ Google \ Chrome \ Dữ liệu người dùng \ vào thanh địa chỉ (hộp màu trắng nằm ở giữa trên cùng) và nhấn Enter
- Xóa hoặc Đổi tên Mặc định Để làm điều đó, nhấp chuột phải vào thư mục Mặc định và chọn Xóa . Nếu nó yêu cầu xác nhận thì hãy chọn ok . Hoặc nhấp chuột phải vào Thư mục Mặc định và chọn Đổi tên . Bây giờ hãy nhập bất cứ điều gì bạn muốn và nhấn Enter
- Mở Google Chrome và nó sẽ hoạt động tốt ngay bây giờ. Nếu bạn muốn đăng nhập và khôi phục cài đặt cũ của mình, hãy nhấp vào biểu tượng con người ở góc trên cùng bên phải và chọn Đăng nhập vào Chrome .
- Làm theo các hướng dẫn trên màn hình để đăng nhập
Khi bạn đã đăng nhập, cài đặt của bạn và mọi thứ sẽ trở lại
Nếu bạn có nhiều cấu hình, hãy lặp lại quy trình này cho tất cả các cấu hình.
Phương pháp 10: Quét máy tính
Nếu vấn đề là do vi-rút thì có hai điều bạn có thể làm. Điều đầu tiên là tải xuống, nếu bạn chưa có, một chương trình diệt vi-rút và quét máy tính để tìm bất kỳ vi-rút nào. Bạn cũng có thể sử dụng Malwarebytes để kiểm tra máy tính của bạn xem có bị nhiễm trùng hay không.
Nếu điều đó không giải quyết được vấn đề của bạn thì việc thực hiện Khôi phục Hệ thống có thể giải quyết vấn đề, đặc biệt là nếu sự cố vừa mới bắt đầu hiển thị trong trình duyệt. Truy cập vào đây và làm theo hướng dẫn từng bước để thực hiện khôi phục hệ thống máy tính của bạn.
Mẹo CHUYÊN NGHIỆP: Nếu vấn đề xảy ra với máy tính của bạn hoặc máy tính xách tay / máy tính xách tay, bạn nên thử sử dụng phần mềm Reimage Plus có thể quét các kho lưu trữ và thay thế các tệp bị hỏng và bị thiếu. Điều này làm việc trong hầu hết các trường hợp, nơi vấn đề được bắt nguồn do một tham nhũng hệ thống. Bạn có thể tải xuống Reimage Plus bằng cách nhấp vào đây