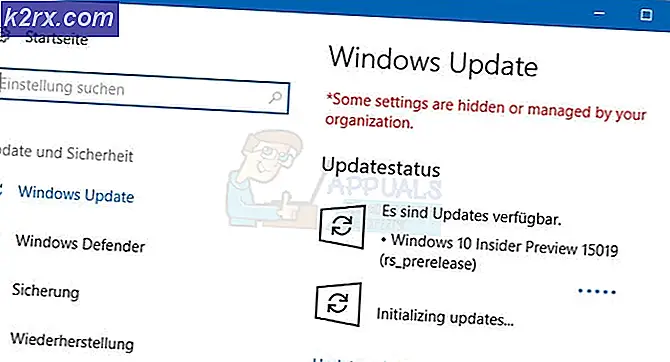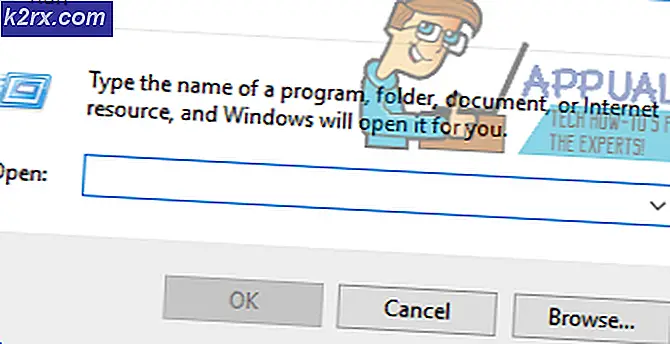Khắc phục: Ứng dụng thư khách hiện tại không thể thực hiện yêu cầu nhắn tin
Bạn có thể gặp phải Quan điểm lỗi ứng dụng thư nếu ứng dụng thư của hệ thống của bạn không được định cấu hình đúng hoặc cài đặt của nó thiếu thông tin cần thiết. Hơn nữa, cài đặt văn phòng bị hỏng cũng có thể gây ra lỗi. Sự cố phát sinh khi người dùng khởi động hệ thống của mình hoặc cố gắng gửi email bằng ứng dụng khác.
Trước khi tiếp tục với các giải pháp để khắc phục sự cố không có ứng dụng thư khách mặc định, hãy đảm bảo rằng bạn có thư khách hàng đã cài đặt (Chỉ Outlook hoặc Thunderbird không phải là ứng dụng Thư). Hơn nữa, bạn có thể thử quét SFC. Ngoài ra, hãy kiểm tra xem khởi động sạch hệ thống của bạn có giải quyết được sự cố hay không. Bạn cũng có thể tạo một hồ sơ Outlook khác để kiểm tra xem cấu hình bị hỏng có gây ra sự cố hay không.
Giải pháp 1: Đặt ứng dụng thư mặc định
Bạn có thể gặp phải sự cố ứng dụng thư nếu ứng dụng thư mặc định không được hệ thống của bạn thiết lập hoặc nhận dạng. Trong trường hợp này, cài đặt ứng dụng thư mặc định có thể giải quyết sự cố.
- Nhấn phím Windows và nhập Ứng dụng mặc định. Sau đó chọn Ứng dụng mặc định.
- Bây giờ hãy kiểm tra xem ứng dụng Email mặc định có được đặt thành Outlook hay không. Nếu không, hãy nhấp vào Ứng dụng & chọn Outlook làm mặc định và khởi động lại PC của bạn để kiểm tra xem sự cố đã được giải quyết chưa.
- Nếu, ở bước 2, ứng dụng mặc định đã là Outlook, hãy nhấp vào ứng dụng đó và thay đổi ứng dụng mặc định thành ứng dụng khác và khởi động lại PC của bạn. Sau khi khởi động lại, hãy hoàn nguyên mặc định Email về Outlook và kiểm tra xem sự cố đã được giải quyết chưa.
- Nếu không, sau đó khởi chạy Quan điểm & mở Tùy chọn của nó.
- Bây giờ, trong Chung tab, đánh dấu chọn tùy chọn của Đặt Outlook làm chương trình mặc định cho email, Danh bạ và Lịch (nếu tùy chọn đã nói đã được chọn, hãy bỏ chọn và chọn lại nó).
- Bây giờ hãy nhấp vào OK và khởi động lại PC của bạn.
- Sau đó, kiểm tra xem hệ thống có rõ ràng về sự cố ứng dụng thư hay không.
- Nếu không, hãy mở Ứng dụng mặc định (bước 1) & nhấn Cài lại (gần cuối màn hình).
- Bây giờ, hãy kiểm tra xem sự cố ứng dụng thư đã được giải quyết chưa.
Nếu sự cố bắt đầu do một ứng dụng khác, chẳng hạn như Adobe Acrobat, thì việc thay đổi tùy chọn ứng dụng đó có thể giải quyết vấn đề (chúng tôi sẽ thảo luận về quy trình cho Adobe Acrobat, bạn có thể phải làm cho nó hoạt động cho ứng dụng có vấn đề).
- Phóng chương trình đọc file PDF trên máy tính & mở Biên tập.
- Bây giờ chọn Sở thích & trong ngăn bên trái, hãy chọn Các tài khoản email.
- Sau đó, trong ngăn bên phải, chọn Outlook / tài khoản Outlook và nhấp vào Làm mặc định.
- Bây giờ hãy kiểm tra xem sự cố ứng dụng thư đã được giải quyết chưa.
- Nếu không, lặp lại các bước từ 1 đến 2 để mở Tab Tài khoản Email.
- Sau đó, mở rộng danh sách thả xuống của Thêm tài khoản & thêm một trong các tài khoản email (nhưng không phải Outlook).
- Sau khi thêm tài khoản email, đặt nó làm mặc định & kiểm tra xem sự cố ứng dụng thư đã được giải quyết chưa.
Giải pháp 2: Thực hiện sửa chữa cài đặt văn phòng
Bạn có thể gặp phải sự cố ứng dụng thư nếu cài đặt Microsoft Office bị hỏng. Trong bối cảnh này, thực hiện sửa chữa cài đặt văn phòng có thể giải quyết được sự cố.
- Nhấn nút Windows + X phím và chọn Ứng dụng & Tính năng.
- Sau đó, mở rộng cài đặt văn phòng của bạn và nhấp vào Sửa đổi.
- Bây giờ chọn Sửa chữa nhanh & làm theo lời nhắc để hoàn tất quy trình.
- Sau đó, kiểm tra xem sự cố ứng dụng thư đã được giải quyết chưa.
- Nếu không, hãy lặp lại các bước từ 1 đến 2 nhưng chọn Sửa chữa trực tuyến (không phải Sửa chữa nhanh).
- Sau đó theo những lời nhắc để hoàn thành việc sửa chữa văn phòng.
Nếu sự cố vẫn còn, hãy sao chép VCRuntime140_1.dll (C: \ Windows \ System32 \ vcruntime140_1.dll) từ một máy tính đang hoạt động và xem điều này có giải quyết được sự cố không.
Nếu điều đó không giải quyết được sự cố, thì bạn có thể phải cài đặt lại ứng dụng office / có vấn đề (nhưng đừng quên khởi động lại hệ thống trước khi cài đặt lại). Nếu bạn đang sử dụng nhiều phiên bản Office, hãy xóa tất cả các phiên bản và chỉ cài đặt một phiên bản (nếu ứng dụng có vấn đề là phiên bản 32 bit, sau đó kiểm tra xem việc cài đặt phiên bản Office 32 bit có giải quyết được sự cố không). Bạn có thể thử công cụ Hỗ trợ Gỡ cài đặt Microsoft Office để gỡ bỏ Office.
nếu bạn không muốn sử dụng Office 32 bit, sau đó kiểm tra xem vô hiệu hóa Ngăn xem trước.
Giải pháp 3: Quản lý các ứng dụng xung đột
Sự cố ứng dụng thư có thể được kích hoạt bởi bất kỳ ứng dụng nào trên hệ thống của bạn. Trong bối cảnh này, việc quản lý các ứng dụng xung đột (thay đổi cài đặt của ứng dụng, tắt hoặc xóa ứng dụng đó) có thể giải quyết được vấn đề.
Bước đầu tiên phải xác định ứng dụng gây ra lỗi. Để làm như vậy, khi thông báo ứng dụng thư được hiển thị, hãy nhấp chuột phải vào biểu tượng của nó trên Thanh tác vụ của hệ thống và nó sẽ cho bạn biết ứng dụng nào đang gây ra thông báo lỗi. Bạn cũng có thể kiểm tra Trình quản lý tác vụ của hệ thống để tìm ứng dụng gây ra sự cố.
Các giải pháp sau cho các ứng dụng liên quan được người dùng báo cáo để giải quyết vấn đề.
Kiểm tra phần mềm chống vi-rút của bạn
Một số người dùng đã báo cáo rằng sự can thiệp từ chống vi-rút đã gây ra sự cố. Ví dụ, Dọn dẹp Avast được báo cáo là gây ra sự cố nếu ứng dụng Office của bạn được thêm vào cài đặt ngủ của Avast. Ngoài ra, bạn có thể phải loại bỏ McAfee (nếu đang được sử dụng) vì nó được báo cáo là gây ra sự cố. Bạn có thể xác nhận bằng cách tạm thời vô hiệu hóa phần mềm chống vi-rút của mình (nhưng hãy cẩn thận và tự chịu rủi ro vì việc tắt phần mềm chống vi-rút có thể khiến hệ thống của bạn gặp phải các mối đe dọa)
Loại bỏ Outlook Add-in
- Khởi chạy Outlook và mở nó Tập tin thực đơn.
- Bây giờ chọn Tùy chọn & sau đó, trong tab bên trái, hãy chọn Thêm vào.
- Sau đó bấm vào Đi (đảm bảo rằng Phần bổ trợ COM được chọn trong menu thả xuống Quản lý).
- Hiện nay bỏ chọn các Tiện ích bổ sung iCloud & kiểm tra xem sự cố ứng dụng thư đã được giải quyết chưa.
- Nếu không thì tắt Trình thông báo thay đổi Outlook Add-in (bổ trợ iTunes cho Outlook) & kiểm tra xem sự cố ứng dụng thư đã được giải quyết chưa.
- Nếu điều đó không giải quyết được vấn đề, thì bạn có thể phải gỡ cài đặt iCloud ứng dụng.
Nếu sự cố vẫn còn và để xác nhận xem có bất kỳ phần bổ trợ nào của Outlook đang gây ra sự cố hay không, hãy nhấp chuột phải vào nút Windows và chọn Chạy. Sau đó, thực hiện Outlook.exe / safe & kiểm tra xem hệ thống có rõ ràng về sự cố ứng dụng thư hay không. Nếu vậy, hãy bật lần lượt các phần bổ trợ cho đến khi bạn tìm thấy phần bổ trợ có vấn đề.
Tắt Cortana
- Nhấn phím Windows và trong thanh Tìm kiếm của Windows, nhập Cortana. Sau đó nhấp chuột phải vào Cortana (trong kết quả) và chọn Cài đặt ứng dụng.
- Bây giờ, trong Chạy khi đăng nhập, chuyển đổi Cortana chuyển sang tắt.
- Sau đó nhấp chuột phải trên nút Windows để mở menu Truy cập nhanh và chọn Quản lý công việc.
- Bây giờ hướng đến Khởi động & nhấp chuột phải vào Cortana.
- Sau đó chọn Vô hiệu hóa & kiểm tra xem hệ thống có rõ ràng về sự cố ứng dụng thư hay không.
Xóa phần thừa của Dynamics CRM
Nhiều người dùng đã báo cáo rằng họ gặp sự cố do phần còn sót lại của bản cài đặt Dynamics CRM trước đó.
- Nhấp chuột phải vào nút Windows và chọn Run.
- Hiện nay điều hướng theo sau:
\File chương trình
- Sau đó, kiểm tra xem có Động lực học thư mục, nếu vậy, hãy xóa nó.
- Sau đó, mở Chạy chỉ huy & điều hướng theo sau:
\ Program Files (x86)
- Bây giờ hãy kiểm tra xem có Thư mục Dynamics; nếu vậy, hãy xóa nó và sau đó khởi động lại hệ thống của bạn.
- Khi khởi động lại, hãy kiểm tra xem sự cố ứng dụng thư đã được giải quyết chưa.
Nếu sự cố vẫn còn, thì bạn có thể sử dụng bất kỳ người khám phá quy trình ứng dụng để tìm ra ứng dụng có vấn đề.
Giải pháp 4: Sử dụng Registry Editor
Nếu sự cố vẫn còn đó, thì một số chỉnh sửa sổ đăng ký có thể cho phép người dùng loại bỏ sự cố. Nhưng trước khi tiếp tục, hãy đảm bảo tạo bản sao lưu sổ đăng ký hệ thống của bạn.
Cảnh báo:
Tiến hành hết sức thận trọng & tự chịu rủi ro vì việc chỉnh sửa sổ đăng ký hệ thống của bạn đòi hỏi một mức độ thành thạo nhất định & nếu không được thực hiện đúng cách, bạn có thể gây ra thiệt hại vĩnh viễn cho PC / dữ liệu của mình.
Khởi chạy Registry Editor với tư cách là Quản trị viên và sử dụng lần lượt các chỉnh sửa sổ đăng ký sau để kiểm tra xem điều đó có giải quyết được sự cố ứng dụng thư hay không.
Đặt khóa mặc định thành Microsoft Outlook
- Điều hướng theo sau:
Máy tính \ HKEY_LOCAL_MACHINE \ SOFTWARE \ Clients \ Mail
- Bây giờ, nhấp đúp vào phím Mặc định (trong khung bên phải).
- Sau đó đặt nó giá trị đến Microsoft Outlook & khởi động lại PC của bạn.
Đổi tên khóa PreFirstrun
- Điều hướng vào khóa sau:
Máy tính \ HKEY_LOCAL_MACHINE \ SOFTWARE \ WOW6432Node \ Clients \ Mail \
- Bây giờ, trong khung bên phải, nhấp chuột phải trên PreFirstRun phím và chọn Đổi tên.
- Sau đó đổi tên khóa (ví dụ: PreFirstRun.old).
- Bây giờ khởi động lại hệ thống sau khi thoát khỏi Registry Editor.
Thêm giá trị chuỗi bit
- Điều hướng theo sau:
Máy tính \ HKEY_LOCAL_MACHINE \ SOFTWARE \ WOW6432Node \ Microsoft \ Office \
- Bây giờ, trong ngăn bên trái, hãy mở rộng thư mục với một số chữ số theo phiên bản Outlook của bạn (ví dụ: đối với Outlook 2016, nó sẽ là 16.0) và sau đó nhấp vào Outlook.
- Bây giờ, trong ngăn bên phải, nhấp chuột phải vào vùng màu trắng và chọn Mới >> Giá trị chuỗi.
- Bây giờ đặt tên nó là Bitness & đặt giá trị của nó X64.
- Sau đó khởi động lại PC của bạn sau khi thoát khỏi Registry Editor.
Đổi tên khóa phụ của các thành phần
- Điều hướng đến phần sau:
Máy tính \ HKEY_CLASSES_ROOT \ Installer \ Components \ F1291BD604B860441AB89E60BDEE0F9C
- Sau đó nhấp chuột phải trên F1291BD604B860441AB89E60BDEE0F9C phím (trong khung bên phải) và chọn Quyền.
- Bây giờ bấm vào Thêm vào & sau đó tiếp tục Nâng cao.
- Sau đó bấm vào Tìm ngay & nhấn đúp chuột trên Tất cả mọi người.
- Bây giờ bấm vào đồng ý & sau đó nhấp vào Đọc hộp kiểm.
- Sau đó lối ra Trình chỉnh sửa sổ đăng ký sau khi áp dụng các thay đổi của bạn & khởi động lại PC của bạn.
Thêm các khóa DLLPath & DLLPathEx
- Điều hướng đến phần sau:
Máy tính \ HKEY_LOCAL_MACHINE \ SOFTWARE \ Clients \ Mail
- Bây giờ nhấp chuột phải vào Thư (trong ngăn bên trái) và chọn Mới >> Chìa khóa.
- Sau đó đặt tên cho khóa là Outlook64Bridge & sau đó, một lần nữa trong ngăn bên trái, nhấp chuột phải vào Outlook64Bridge.
- Sau đó chọn Mới >> Chìa khóa & gọi tên nó DLLPath.
- Hiện nay tạo một khóa khác & gọi tên nó DLLPathEx.
- Sau đó, tìm đường dẫn của MAPI32.dll trong hệ thống của bạn. Thông thường, nó là:
C: \ WINDOWS \ system32 \ mapi32.dll
- Bây giờ, trong Registry Editor, điều hướng đến DLLPath phím (được tạo ở bước 5) và sau đó nhấp đúp vào Mặc định (trong khung bên phải).
- Bây giờ, trong trường Giá trị, dán các Đường dẫn tệp MAPI32.dll (có dấu ngoặc kép). Thông thường, như sau:
“C: \ WINDOWS \ system32 \ mapi32.dll”
- Bây giờ nhấp vào OK và lặp lại tương tự cho DLLPathEx.
- Sau đó điều hướng theo sau:
Máy tính \ HKEY_LOCAL_MACHINE \ SOFTWARE \ Clients \ Mail
- Bây giờ, trong ngăn bên phải, nhấp đúp vào Mặc định & thay đổi giá trị của nó thành giá trị sau (với dấu ngoặc kép):
"Outlook64Bridge"
- Bây giờ bấm vào đồng ý & khởi động lại PC của bạn sau khi thoát khỏi Registry Editor.
- Khi khởi động lại, hãy kiểm tra xem sự cố ứng dụng thư đã được giải quyết chưa.
- Nếu nó vẫn không hoạt động, điều hướng theo sau:
Máy tính \ HKEY_LOCAL_MACHINE \ SOFTWARE \ Clients \ Mail \ Microsoft Outlook
- Sau đó, trong ngăn bên trái, nhấp chuột phải vào Microsoft Outlook và chọn Xóa bỏ.
- Bây giờ xác nhận xóa khóa và khởi động lại PC của bạn sau khi đóng Trình chỉnh sửa sổ đăng ký.
- Sau khi khởi động lại, hãy sửa chữa văn phòng như đã thảo luận trong giải pháp 2.
Xóa khóa thư
- Điều hướng đến những điều sau theo hệ điều hành của bạn:
Đối với 32-bit: Máy tính \ HKEY_LOCAL_MACHINE \ SOFTWARE \ Khách hàng \ Thư Đối với 64-bit: Máy tính \ HKEY_LOCAL_MACHINE \ SOFTWARE \ WOW6432Node \ Clients \ Mail \
- Bây giờ, nhấp chuột phải vào Khóa Microsoft Outlook (trong ngăn bên trái) và chọn Xóa bỏ.
- Sau đó khởi động lại PC của bạn và kiểm tra xem hệ thống của bạn có xử lý được sự cố ứng dụng thư hay không.
- Nếu không, hãy kiểm tra xem có xóa khóa Thư (trong ngăn bên trái) của các khóa được đề cập trong bước 1 và sửa chữa cài đặt văn phòng (giải pháp 2) hay không.
Nếu sự cố vẫn còn, hãy thử Ứng dụng của bên thứ 3 (như Thunderbird) hoặc ứng dụng làm sạch như PatchCleaner để giải quyết vấn đề. Nếu sự cố bắt đầu sau khi cập nhật Windows, hãy kiểm tra xem xóa bản cập nhật đó giải quyết vấn đề. Nếu sự cố vẫn tiếp diễn và bạn đã đủ tuyệt vọng, thì hãy thử khôi phục hệ thống hoặc cài đặt sạch Windows có thể giải quyết được sự cố.