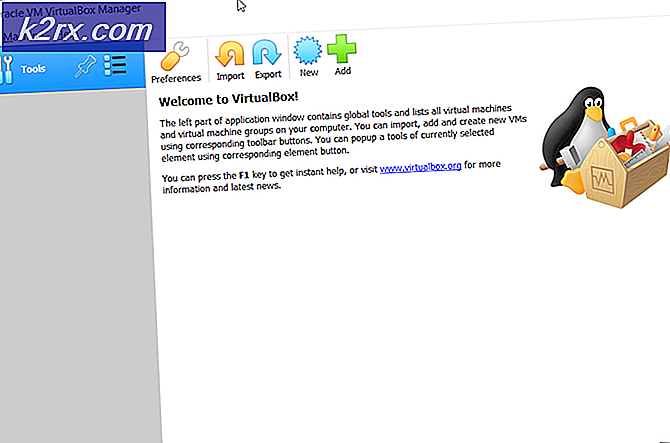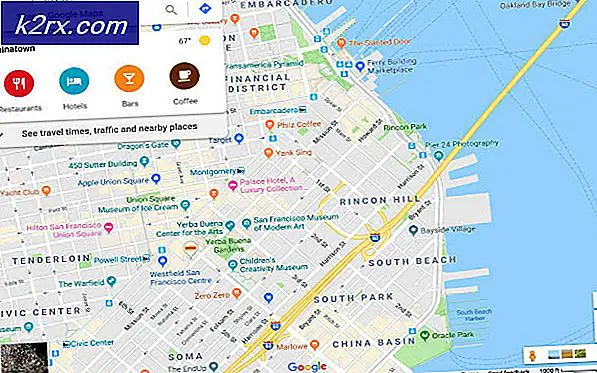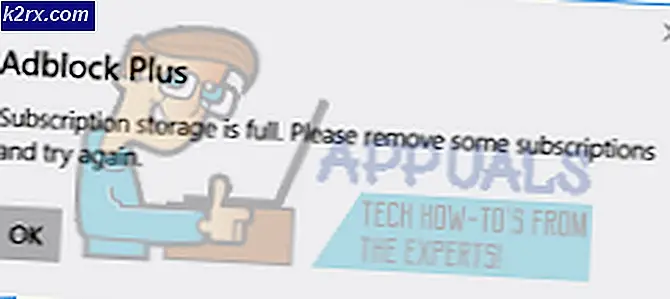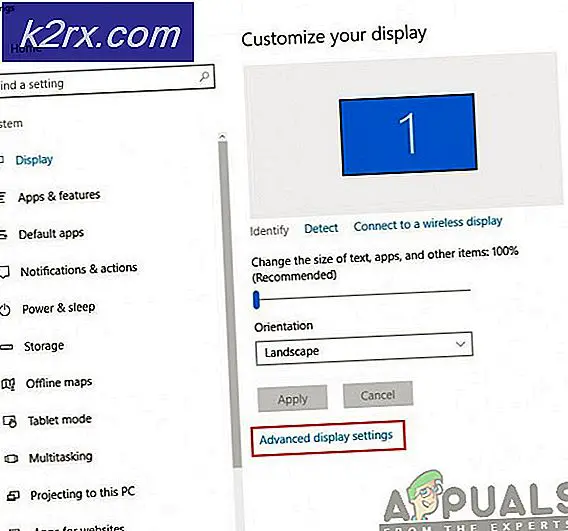Làm thế nào để sửa lỗi phát lại video / lỗi ghi 0xA00F427f
Lỗi 0xa00f427f (0x800705aa) là lỗi được tạo thường xuyên trong máy tính bảng Surface Pro 3 của Microsoft trong khi cố gắng sử dụng tài nguyên âm thanh / video. Nó không cho phép bạn chạy bất kỳ chương trình nào chứa âm thanh hoặc video. Từ video YouTube đến video camera, tất cả các loại tệp như vậy không chạy thành công khi gặp lỗi này.
Sự hiểu biết dễ nhất để giải thích tại sao lỗi với mã 0x800705aa được tạo ra là cấu hình hệ thống không chính xác. Nếu cài đặt trên Surface Pro 3 của bạn được định cấu hình không chính xác, bạn sẽ thường xuyên thấy loại lỗi này. Cụ thể hơn, bất kỳ lỗi nào với mã này chủ yếu liên quan đến trình điều khiển. Dựa trên kinh nghiệm, nó được suy ra rằng lỗi 0xa00f427f (0x800705aa) trong Surface Pro 3 thường là do các vấn đề âm thanh / âm thanh. Tuy nhiên, vì video chứa âm thanh, lỗi này cũng kích hoạt khi phát video. Điều này làm rõ rằng lỗi 0xa00f427f (0x800705aa) được gây ra bởi một vấn đề trong trình điều khiển âm thanh.
Chỉ có hai phương pháp đã biết có thể giải quyết vấn đề lỗi 0xa00f427f (0x800705aa) trong Microsoft Surface Pro 3 Tablet PC. Bạn nên làm theo các phương pháp nếu thứ tự thời gian.
Phương pháp 1: Cập nhật bề mặt và Windows
Đôi khi các bản cập nhật đang chờ xử lý có thể khiến trình điều khiển bị trục trặc và chỉ cần cập nhật phần mềm và phần mềm của bạn có thể giải quyết vấn đề. Để cập nhật Surface Pro 3 và Windows của bạn, hãy vào Start () và sau đó chạm vào Settings. Tại đây, hãy nhấn vào Cập nhật và bảo mật. Bây giờ bạn sẽ có thể thấy tùy chọn Kiểm tra các bản cập nhật, hãy nhấn vào nó. Nếu có bản cập nhật, Windows sẽ tự động bắt đầu cài đặt chúng (hoặc nhắc bạn cài đặt chúng), theo cài đặt của bạn. Cài đặt mọi bản cập nhật có sẵn và chọn Khởi động lại ngay bây giờ.
Mẹo CHUYÊN NGHIỆP: Nếu vấn đề xảy ra với máy tính của bạn hoặc máy tính xách tay / máy tính xách tay, bạn nên thử sử dụng phần mềm Reimage Plus có thể quét các kho lưu trữ và thay thế các tệp bị hỏng và bị thiếu. Điều này làm việc trong hầu hết các trường hợp, nơi vấn đề được bắt nguồn do một tham nhũng hệ thống. Bạn có thể tải xuống Reimage Plus bằng cách nhấp vào đâyVấn đề cần được giải quyết sau khi khởi động lại Surface Pro 3 nhưng nếu vẫn còn, hãy thử làm theo phương pháp tiếp theo trong hướng dẫn này.
Phương pháp 2: Gỡ cài đặt và cài đặt lại trình điều khiển âm thanh của bạn
Đi tới Bắt đầu () và nhấn Cài đặt . Khi bạn đang ở trong Cài đặt, hãy tìm cài đặt cho Trình quản lý thiết bị . Nhấn vào Trình quản lý thiết bị và tìm Bộ điều khiển âm thanh, video và trò chơi . Nó thường là đúng ở cuối. Mở rộng phần này và chọn trình điều khiển có tên Intel SST Audio Device (WDM) . Khi bạn chọn nó, bạn sẽ thấy một chữ thập đỏ [] trên bảng điều khiển ở trên cùng. Nhấp vào biểu tượng này để gỡ cài đặt trình điều khiển.
Ngay khi thực hiện xong, Windows sẽ yêu cầu bạn khởi động lại hệ thống của bạn để hoàn tất quá trình. Nhấp (hoặc nhấn) trên Có ở đây để khởi động lại hệ thống của bạn. Sau khi khởi động lại hoàn tất, Surface Pro 3 sẽ tự thêm trình điều khiển âm thanh mặc định và sự cố sẽ được khắc phục. Bạn sẽ phải làm theo một vài bước nữa để đảm bảo mọi thứ hoạt động chính xác.
Chuyển đến góc trên cùng bên trái của trình quản lý thiết bị một lần nữa và nhấp chuột phải (hoặc nhấn và giữ) trên tên máy tính của bạn. Chọn quét để thay đổi phần cứng từ các tùy chọn mà nó cung cấp. Sau khi chọn tùy chọn này, máy sẽ đưa trình điều khiển âm thanh mặc định trở lại và sự cố sẽ được giải quyết.
Mẹo CHUYÊN NGHIỆP: Nếu vấn đề xảy ra với máy tính của bạn hoặc máy tính xách tay / máy tính xách tay, bạn nên thử sử dụng phần mềm Reimage Plus có thể quét các kho lưu trữ và thay thế các tệp bị hỏng và bị thiếu. Điều này làm việc trong hầu hết các trường hợp, nơi vấn đề được bắt nguồn do một tham nhũng hệ thống. Bạn có thể tải xuống Reimage Plus bằng cách nhấp vào đây