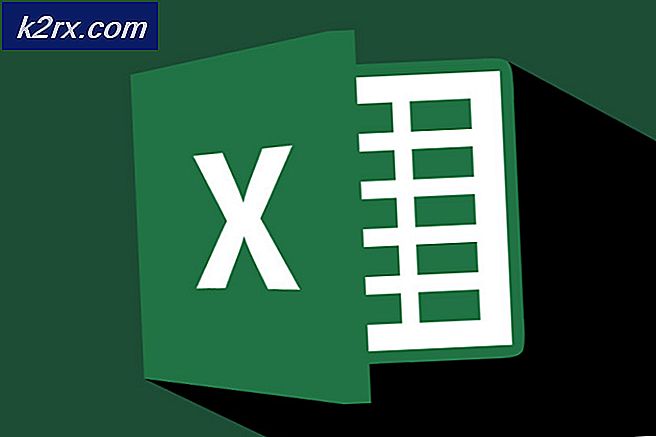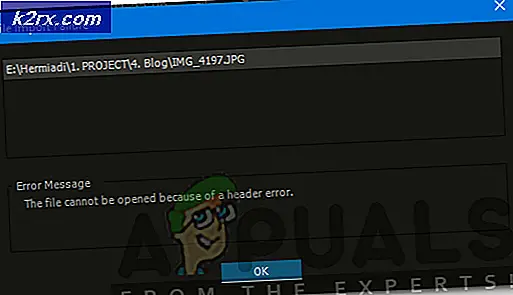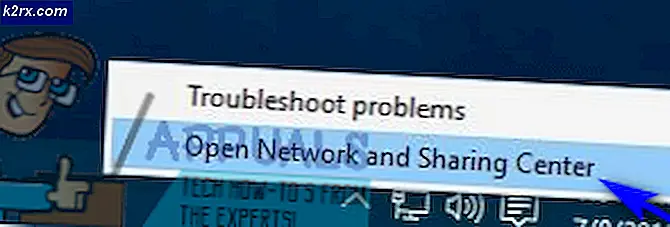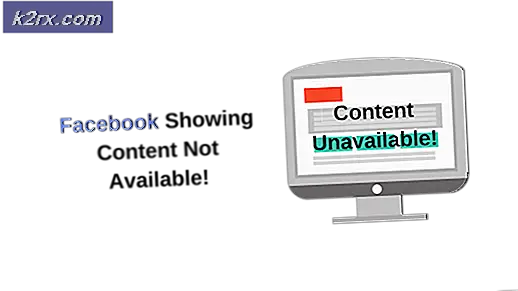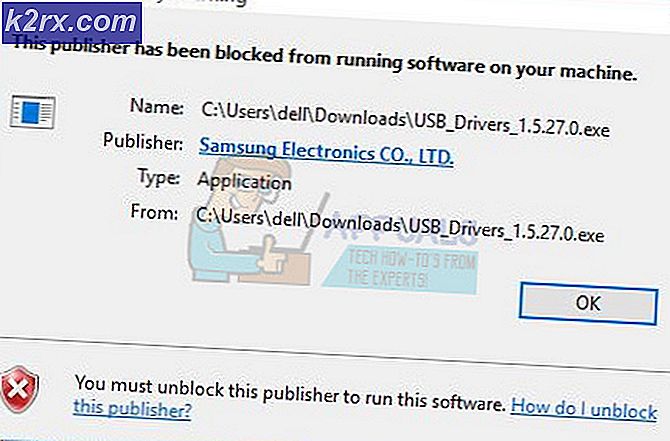Khắc phục: TV HDMI không phát hiện Windows 10
Có một vấn đề phổ biến với người dùng sử dụng HDMI để kết nối giữa máy tính và TV. Dường như sau khi nâng cấp lên Windows 10, máy tính không phát hiện được TV HDMI được đính kèm. Có nhiều lý do đằng sau vấn đề này vì có các cấu hình khác nhau cho mỗi máy; tuy nhiên, có một số cách giải quyết phổ biến phù hợp với đa số người dân.
Trước khi chúng tôi bắt đầu quá trình khắc phục sự cố, trước tiên bạn phải đảm bảo rằng không có vấn đề với cáp HDMI của bạn và nó hoạt động hoàn hảo như mong đợi. Trước hết, rút phích cắm TV và cắm lại cáp HDMI sau khi nó đã khởi động thành công. Ngoài ra, hãy thử sử dụng cáp HDMI khác để kết nối. Cáp HDMI bị hỏng có thể gây ra lỗi kết nối mà bạn đang gặp phải.
Giải pháp 1: Hiển thị cài đặt đầu ra
Để máy tính của bạn hiển thị đầu ra trên TV, cần phải bật cài đặt đầu ra hiển thị có liên quan. Có một số cài đặt hiển thị có sẵn. Đảm bảo rằng bạn bật đúng bằng cách sử dụng cài đặt.
- Nhấn Windows + R để khởi chạy tùy chọn Screen Screen.
- Khi các tùy chọn xuất hiện, chọn Sao chép . Ở chế độ trùng lặp, PC của bạn sẽ sao chép màn hình chính xác có trên màn hình TV của bạn. Nếu điều đó không hiệu quả, hãy thử chuyển sang Mở rộng và kiểm tra xem điều đó có tạo ra sự khác biệt nào không.
Giải pháp 2: Cập nhật trình điều khiển đồ họa
Trình điều khiển đồ họa cũ / bị hỏng là lý do quan trọng nhất khiến sự cố này xảy ra. Trình điều khiển là động lực chính đằng sau tất cả phần cứng của bạn và nó là trình điều khiển đồ họa đang chạy màn hình trên máy tính của bạn. Chúng tôi có thể thử cập nhật nó theo cách thủ công hoặc tự động và kiểm tra xem nó có tạo ra bất kỳ sự khác biệt nào trong tình huống của chúng tôi hay không.
Trước khi chúng tôi cập nhật trình điều khiển theo cách thủ công, chúng tôi có thể thử cài đặt lại trình điều khiển về trạng thái ban đầu. Nếu cách này không hiệu quả, chúng tôi có thể tiến hành cập nhật.
- Nhấn Windows + R để khởi động ứng dụng Chạy. Nhập devmgmt. msc trong hộp thoại và nhấn Enter.
- Khi ở trong trình quản lý thiết bị, hãy mở rộng danh mục của Bộ điều hợp hiển thị . Card đồ họa của bạn sẽ được liệt kê ở đây.
- Nhấp chuột phải vào nó và chọn Uninstall .
- Bây giờ khởi động lại máy tính của bạn và kiểm tra xem điều này có giải quyết được vấn đề không. Nếu bạn được nhắc nhở với một UAC trong khi gỡ bỏ cài đặt, đừng lo lắng và bấm Có.
Nếu cài đặt trình điều khiển mặc định không hoạt động, chúng tôi có thể thử cập nhật trình điều khiển đồ họa theo cách thủ công. Lưu ý rằng bạn nên thử cập nhật các trình điều khiển tự động (chọn tùy chọn đầu tiên sau khi nhấp vào Cập nhật trình điều khiển). Dưới đây là giải pháp về cách cập nhật trình điều khiển theo cách thủ công.
- Nhấp chuột phải vào phần cứng và chọn Cập nhật trình điều khiển .
- Chọn tùy chọn Duyệt máy tính của tôi để tìm phần mềm trình điều khiển .
- Thay vì duyệt đến trình điều khiển đã cho, chọn Cho phép tôi chọn danh sách các trình điều khiển có sẵn theo cách thủ công .
- Bỏ chọn tùy chọn Hiển thị phần cứng tương thích . Điều này sẽ hiển thị tất cả các trình điều khiển có sẵn trên máy tính của bạn. Chọn trình điều khiển tương thích theo phần cứng của bạn và cài đặt nó.
- Khởi động lại máy tính của bạn sau khi cài đặt trình điều khiển và kiểm tra xem sự cố đã được giải quyết chưa.
Lưu ý: Nếu bạn không thể tìm thấy các trình điều khiển trước đó cho phần cứng của mình, bạn có thể truy cập trang web của nhà sản xuất và tải xuống theo cách thủ công. Sau khi tải xuống, hãy lặp lại các bước trên cho đến khi bạn duyệt qua Duyệt qua. Từ đó duyệt đến trình điều khiển đã tải xuống của bạn và cài đặt nó. Đừng quên khởi động lại máy tính của bạn sau khi cài đặt.
Mẹo CHUYÊN NGHIỆP: Nếu vấn đề xảy ra với máy tính của bạn hoặc máy tính xách tay / máy tính xách tay, bạn nên thử sử dụng phần mềm Reimage Plus có thể quét các kho lưu trữ và thay thế các tệp bị hỏng và bị thiếu. Điều này làm việc trong hầu hết các trường hợp, nơi vấn đề được bắt nguồn do một tham nhũng hệ thống. Bạn có thể tải xuống Reimage Plus bằng cách nhấp vào đây