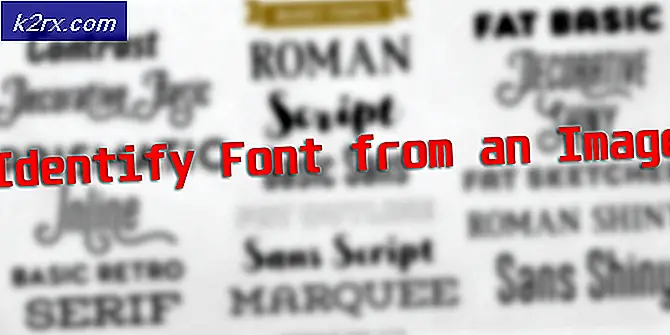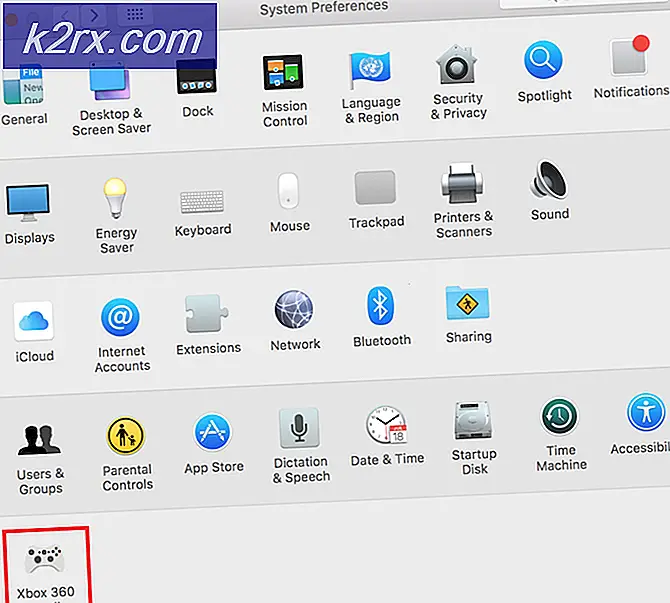Cách khắc phục việc ngắt kết nối AirPods khỏi máy Mac
AirPods là một trong những tai nghe không dây phổ biến nhất, mang đến âm thanh chất lượng cho đôi tai của bạn. Hầu hết mọi người sử dụng tai nghe trong cuộc sống hàng ngày của họ, cuối cùng bao gồm việc sử dụng nó với các thiết bị Apple của họ như MacBook. Một trong những vấn đề mà người dùng thường gặp phải khi sử dụng AirPods là vấn đề kết nối trong đó tai nghe liên tục ngắt kết nối với thiết bị của họ. Hóa ra, tai nghe thường xuyên ngắt kết nối khỏi thiết bị và sau đó kết nối lại. Việc ngắt kết nối thực sự gây khó chịu và đặc biệt là những sự cố như thế này có thể xen vào giữa quy trình làm việc của bạn.
Không có nhiều lý do có thể dẫn đến sự cố đã nói. Hóa ra, sự cố thường xuất hiện do mô-đun Bluetooth hoặc tùy chọn của nó trên hệ thống của bạn. Hệ thống Mac lưu tệp .plist lưu trữ các tùy chọn của người dùng đối với các tính năng nhất định để bạn không phải chỉ định chúng mọi lúc. Trong một số trường hợp, lỗi trong tệp tùy chọn Bluetooth có thể khiến sự cố phát sinh. Do đó, trong trường hợp như vậy, bạn sẽ phải xóa tệp thuộc tính của Bluetooth để giải quyết vấn đề. Trong các trường hợp khác, bạn có thể phải đặt lại mô-đun Bluetooth để khắc phục sự cố. Chúng tôi sẽ đi qua cả hai phương pháp này và chi tiết hơn ở bên dưới. Vì vậy, đối với tất cả những điều đó, chỉ cần làm theo.
Phương pháp 1: Xóa tệp danh sách thuộc tính Bluetooth
Như chúng tôi đã đề cập ở trên, điều đầu tiên bạn nên làm khi tai nghe liên tục ngắt kết nối khỏi máy Mac là xóa tệp danh sách thuộc tính được tạo bởi Bluetooth. PLIST hoặc các tệp danh sách thuộc tính được sử dụng rộng rãi trong macOS để lưu trữ cài đặt người dùng và cấu hình của nhiều ứng dụng khác nhau. Do đó, Bluetooth có tệp danh sách thuộc tính riêng mà nó dựa vào khi bạn muốn kết nối với một thiết bị cũ. Khi bạn xóa tệp plist, tất cả các cấu hình cho các thiết bị được ghép nối của bạn sẽ biến mất và bạn sẽ phải kết nối lại mọi thứ. Vì vậy, đó là điều cần ghi nhớ, tuy nhiên, nó không phải là vấn đề lớn. Để xóa tệp, hãy làm theo hướng dẫn bên dưới:
- Trước hết, hãy mở Finder và sau đó từ Người tìm kiếm thanh menu, nhấp vào Đi.
- Từ menu thả xuống xuất hiện, hãy chọn Đi tới thư mục Lựa chọn.
- Sau đó, dán đường dẫn sau và sau đó nhấp vào Đi.
/Library/Preferences/com.apple.Bl Bluetooth.plist
- Cuối cùng, xóa com.apple.Bl Bluetooth.plist tập tin bằng cách di chuyển nó đến Rác.
- Kết nối lại AirPods của bạn để xem liệu điều đó có giải quyết được sự cố hay không.
Phương pháp 2: Đặt lại Mô-đun Bluetooth
Thiết bị Mac của bạn sử dụng công nghệ Bluetooth để kết nối với các thiết bị ngoại vi không dây như bàn phím, chuột và trong trường hợp này, AirPods. Mặc dù điều này hầu hết hoạt động mà không gặp bất kỳ sự cố nào, nhưng đôi khi bạn có thể muốn đặt lại mô-đun để khắc phục sự cố kết nối. Kịch bản hiện tại không khác. Điều này có thể được thực hiện thông qua biểu tượng Bluetooth xuất hiện trên thanh menu. Vì vậy, bạn sẽ phải đảm bảo rằng bạn có biểu tượng hiển thị trên thanh menu của mình.
Cũng cần lưu ý rằng nếu bạn đang sử dụng các thiết bị ngoại vi không dây khác để tương tác với máy Mac của mình, chẳng hạn như bàn phím không dây hoặc chuột, bạn sẽ mất kết nối trong một thời gian. Vì vậy, nó có thể là một lựa chọn tốt để có một tùy chọn có dây để sao lưu. Vì vậy, với điều đó đã nói, hãy làm theo hướng dẫn bên dưới để đặt lại mô-đun Bluetooth:
- Trước hết, hãy đảm bảo rằng bạn có biểu tượng Bluetooth hiển thị trên thanh menu. Nếu bạn không thấy nó, điều đó có nghĩa là nó không được phép từ Tùy chọn hệ thống. Vì vậy, bạn sẽ phải đi đến Tùy chọn hệ thống> Bluetooth và sau đó kiểm tra Hiển thị Bluetooth trên thanh menu Lựa chọn.
- Sau đó, khi biểu tượng hiển thị, hãy nhấn và giữ Shift + Option trên bàn phím của bạn và nhấp vào Bluetooth trên thanh menu.
- Thao tác này sẽ hiển thị menu thả xuống, di con trỏ qua Gỡ lỗi Lựa chọn.
- Sau khi bạn đã làm điều đó, menu sẽ mở rộng. Bây giờ, hãy nhấp vào Đặt lại Bluetooth tùy chọn mô-đun.
- Thao tác này sẽ đặt lại mô-đun Bluetooth.
- Cuối cùng, khởi động lại máy Mac của bạn và sau đó kết nối AirPods của bạn. Xem liệu bạn có còn gặp phải sự cố không.
Phương pháp 3: Cập nhật MacOS
Cuối cùng, nếu các giải pháp trên không hiệu quả với bạn, có thể sự cố đang được gây ra bởi phiên bản hệ điều hành Mac đã lỗi thời. Đã có báo cáo về vấn đề nói trên bởi một số người dùng đã giải quyết vấn đề bằng cách cập nhật macOS của họ lên phiên bản mới nhất hiện có. Vì vậy, trong trường hợp như vậy, những gì bạn phải làm chỉ đơn giản là tìm kiếm bất kỳ bản cập nhật nào có sẵn và sau đó cài đặt chúng để giải quyết vấn đề. Điều này khá đơn giản để thực hiện, vì vậy bạn chỉ cần làm theo hướng dẫn bên dưới:
- Trước hết, hãy mở Cửa sổ Tùy chọn Hệ thống từ táo thực đơn.
- Trên cửa sổ System Preferences, nhấp vào Cập nhật phần mềm Lựa chọn.
- Nếu có bất kỳ bản cập nhật nào có sẵn, bạn sẽ được hiển thị “Đã có bản cập nhật cho máy Mac của bạn" bản văn. Bấm vào Cập nhật bây giờ để bắt đầu tải xuống bản cập nhật.
- Chờ cho quá trình hoàn tất và sau đó máy Mac của bạn sẽ khởi động lại để hoàn tất cài đặt bản cập nhật.
- Cuối cùng, sau khi máy Mac của bạn khởi động lại, hãy kết nối AirPods của bạn để xem sự cố đã được giải quyết chưa.