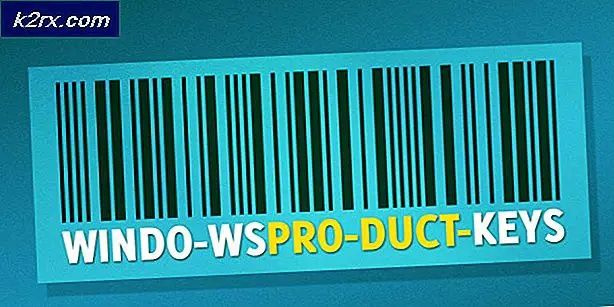Làm thế nào để phục hồi và sửa chữa hỏng Microsoft Word File
Microsoft Word vẫn là ứng dụng xử lý văn bản phổ biến nhất hiện nay. Mặc dù vậy, nó có những thiếu sót của nó. Mặc dù xác suất thấp, tệp Microsoft Word của bạn có thể bị hỏng và tất cả những gì bạn nhận được khi cố mở nó là lỗi nói Tệp bị hỏng và không thể mở được, khi đó Microsoft Office không thể mở tệp này vì một số phần bị thiếu hoặc không hợp lệ .
Thông thường, một tệp từ bị hỏng khi xảy ra sự cố trong khi lưu. Nếu máy tính của bạn bị mất điện hoặc bị treo khi bạn lưu một tệp hoặc như MS Word đang ghi vào đĩa, có khả năng tốt là tệp sẽ bị hỏng. Nếu bạn đang chỉnh sửa tệp trực tiếp trên ổ USB và không tắt ổ đĩa đúng cách trước khi kéo nó ra, bạn có cơ hội tốt để lại một phần của tệp đằng sau, làm hỏng tài liệu. Các thành phần xấu trên ổ cứng của bạn hoặc các phương tiện lưu trữ khác cũng có thể gây hỏng tệp, ngay cả khi quá trình lưu kết thúc đúng cách. Tệp của bạn cũng có thể mở cho vi-rút và các cuộc tấn công phần mềm độc hại khác có thể khiến tệp bị hỏng.
Các phiên bản gần đây của từ MS đã quản lý để giảm thiểu tham nhũng bằng cách Tự động lưu vào một vị trí khác thay vì lưu trên đầu tệp hiện tại. Trong trường hợp tệp từ của bạn bị hỏng, bài viết này chúng tôi sẽ chỉ cho bạn cách bạn có thể khôi phục tệp của mình. Bản chất của tham nhũng tuy nhiên sẽ ra lệnh nếu bạn sẽ có thể phục hồi các tập tin. Nếu nó là một mất điện thì có khả năng là tập tin đã bị cắt ngắn để lại các khối phía sau. Rõ ràng cấu trúc tài liệu đặt nội dung văn bản ở phần cuối của tập tin mà nó có nhiều khả năng bị mất làm cho việc khôi phục trong những trường hợp này khó hơn rất nhiều. Nếu tệp của bạn bị hỏng theo các cách khác, chúng có nhiều khả năng được khôi phục. Điều này bao gồm các tệp được xây dựng lại bằng phần mềm khôi phục dữ liệu.
Hãy thử các phương pháp bên dưới để khôi phục các tệp của bạn; nếu một người không làm việc, hãy thử tiếp theo.
Phương pháp 1: Sử dụng công cụ sửa lỗi Microsoft Word sẵn có
Từ Microsoft có một công cụ mở và sửa chữa sẵn có kể từ MS Word 2007 mà bạn có thể sử dụng để sửa chữa các tệp của mình. Vì nó được thực hiện bởi nhà sản xuất phần mềm, nó là đặt cược an toàn nhất để khôi phục tập tin bị hỏng.
Mẹo CHUYÊN NGHIỆP: Nếu vấn đề xảy ra với máy tính của bạn hoặc máy tính xách tay / máy tính xách tay, bạn nên thử sử dụng phần mềm Reimage Plus có thể quét các kho lưu trữ và thay thế các tệp bị hỏng và bị thiếu. Điều này làm việc trong hầu hết các trường hợp, nơi vấn đề được bắt nguồn do một tham nhũng hệ thống. Bạn có thể tải xuống Reimage Plus bằng cách nhấp vào đây- Mở Microsoft Word (chỉ chương trình, không nhất thiết phải là một tệp)
- Nhấn Ctrl + O để mở hộp thoại mở hoặc chuyển đến tệp> mở
- Điều hướng đến tệp bị hỏng của bạn và chọn tệp đó (chưa mở)
- Trên nút 'Mở', nhấp vào mũi tên chỉ xuống dưới và chọn 'Mở và sửa chữa'
- Từ MS sẽ cố sửa và mở tệp của bạn
Phương pháp 2: Khôi phục tài liệu chưa được lưu
Nếu từ đã bị đè lên bạn và làm hỏng tệp của bạn, tính năng Tự động lưu có thể giúp bạn. Nếu tính năng AutoSave được bật, tệp của bạn sẽ tạm thời được lưu trong thư mục 'UnsaveFiles'. Tính năng này có sẵn trong văn phòng năm 2003 và phiên bản mới hơn.
- Mở Microsoft Word
- Chuyển đến Tệp> Thông tin
- Nhấp vào Quản lý phiên bản và chọn Khôi phục tài liệu chưa được lưu.
- Bạn sẽ có thể xem các AutoSaves cuối cùng cho bất kỳ tài liệu nào không được lưu chính xác. Bạn có thể chọn tệp của mình và lưu tệp đó vào vị trí mới từ tùy chọn 'lưu dưới dạng'. Tệp có thể là phiên bản trước đó của tiến trình bạn đã thực hiện.
Phương pháp 3: Khôi phục văn bản từ bất kỳ tệp nào
Microsoft Word cũng cho phép bạn khôi phục văn bản từ bất kỳ tệp nào bao gồm tệp từ bị hỏng. Tuy nhiên, bạn sẽ mất định dạng và hình ảnh.
- Mở Microsoft Word (chỉ chương trình, không nhất thiết phải là một tệp)
- Nhấn Ctrl + O để mở hộp thoại mở hoặc chuyển đến tệp> mở
- Điều hướng đến tệp bị hỏng của bạn và chọn tệp đó (chưa mở)
- Nhấp vào hộp kết hợp được viết 'Tất cả các tệp' để hiển thị trình đơn thả xuống và chọn 'Khôi phục văn bản từ bất kỳ tệp nào (*)'
- Nhấp vào Mở
- Word sẽ mở tài liệu. Một vài dòng có thể là vô nghĩa nhưng bạn cũng sẽ có thể xem các dòng bạn đã nhập vào tài liệu của mình.
- Lưu tệp vào vị trí mới và chỉnh sửa nó theo ý muốn
Phương pháp 4: Mở bằng Notepad
Mở bằng notepad sẽ bỏ qua cấu trúc tài liệu và chỉ chọn văn bản thuần túy. Bạn có thể tìm thấy văn bản thuần tuý này và sau đó sao chép nó vào một tài liệu mới. Tuy nhiên, bạn sẽ mất tất cả định dạng và hình ảnh.
- Điều hướng đến tệp từ bị hỏng
- Nhấp chuột phải vào nó và chọn 'Mở bằng' và sau đó nhấp vào 'Chọn chương trình mặc định'
- Trên phần 'Chương trình khác', nhấp vào mũi tên trỏ xuống dưới để hiển thị thêm chương trình
- Chọn Notepad
- Bỏ chọn hộp được viết 'Luôn sử dụng chương trình đã chọn để mở loại tệp này' để tránh làm notepad chương trình mặc định cho tệp từ
- Nhấp vào OK
- Trong cửa sổ notepad mở ra, bạn sẽ thấy các văn bản ngẫu nhiên tương ứng với định dạng, hình ảnh và cấu trúc tệp. Bạn cũng sẽ thấy văn bản bạn đã nhập trong tài liệu từ của mình. Sao chép và dán văn bản này vào tài liệu từ mới. Bạn sẽ phải định dạng lại tất cả.
Phương pháp 5: Sử dụng phần mềm phục hồi của bên thứ ba
Các ứng dụng của bên thứ ba có thể hữu ích trong việc khôi phục tài liệu từ của bạn.
- Tải xuống ứng dụng của bên thứ ba như 'Microsoft Word Repair Tool' từ đây hoặc DataNumen Word Repair từ đây
- Cài đặt ứng dụng và khởi động ứng dụng.
- Duyệt tìm tệp của bạn và sửa nó.
Mẹo CHUYÊN NGHIỆP: Nếu vấn đề xảy ra với máy tính của bạn hoặc máy tính xách tay / máy tính xách tay, bạn nên thử sử dụng phần mềm Reimage Plus có thể quét các kho lưu trữ và thay thế các tệp bị hỏng và bị thiếu. Điều này làm việc trong hầu hết các trường hợp, nơi vấn đề được bắt nguồn do một tham nhũng hệ thống. Bạn có thể tải xuống Reimage Plus bằng cách nhấp vào đây