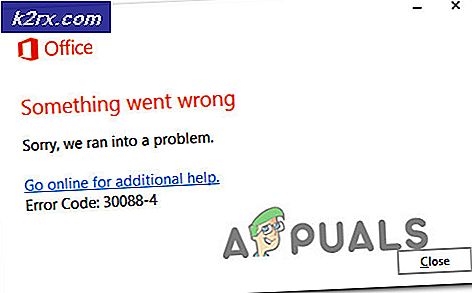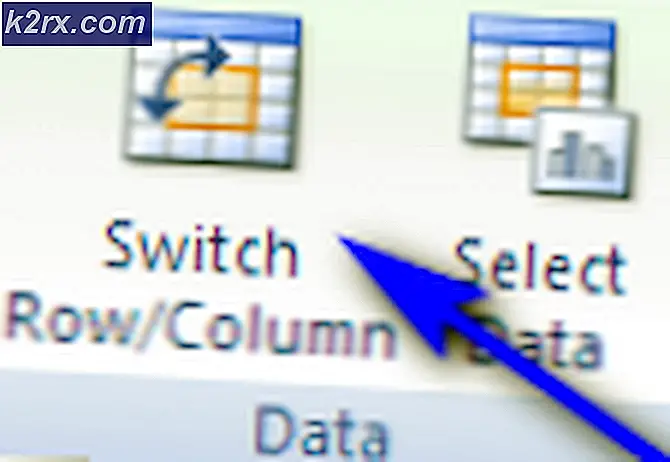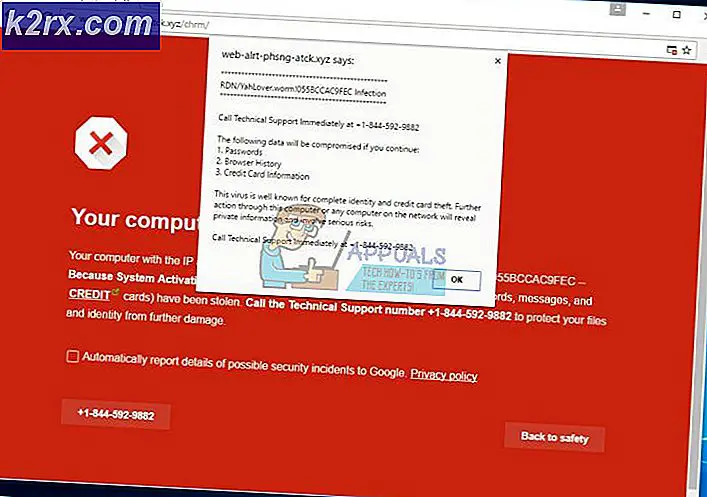Khắc phục: Bàn phím số không hoạt động trong Windows 10
Khi nói đến việc gõ số vào máy tính, không có gì đánh bại tính thực tiễn, khả năng sử dụng và sự thoải mái được cung cấp bởi bàn phím số chuyên dụng được tìm thấy trên tất cả bàn phím máy tính tiêu chuẩn. Hầu như tất cả người dùng máy tính thích gõ số vào máy tính của họ bằng cách sử dụng bàn phím số chuyên dụng thay vì hàng số được tìm thấy trên đỉnh bảng chữ cái trên bàn phím máy tính QWERTY. Tuy nhiên, thật không may, một số người dùng Windows 10 đang gặp sự cố làm cho bàn phím số chuyên dụng trên bàn phím máy tính của họ không sử dụng được.
Không có bằng chứng cụ thể về nguyên nhân gây ra vấn đề này - một số người cho rằng vấn đề này là do Windows 10 vô hiệu hóa bàn phím, trong khi những người khác cho rằng đây chỉ là một lỗi ảnh hưởng đến khá nhiều người dùng Windows 10. Rất may, mặc dù, Windows 10 người dùng bị ảnh hưởng bởi vấn đề này đã thành công trong việc sửa chữa nó bằng cách sử dụng một loạt các phương pháp khác nhau, hiệu quả nhất trong số đó là những điều sau đây:
Phương pháp 1: Bật bàn phím số
Nếu bạn gặp sự cố này vì Windows 10 đang vô hiệu hóa vô hiệu bàn phím số chuyên dụng trên bàn phím của bạn, cho phép nó khắc phục sự cố. Để làm như vậy, bạn cần phải:
Nếu Num Lock được bật, hãy bấm phím Num Lock để tắt.
Khi Num Lock đã tắt, hãy bấm và giữ nó trong khoảng 5 giây, sau đó bạn có thể bỏ nó ra.
Làm như vậy sẽ mạnh mẽ cho phép bàn phím số chuyên dụng, hy vọng giải quyết vấn đề này và cho phép bạn lấy lại việc sử dụng nó.
Mẹo CHUYÊN NGHIỆP: Nếu vấn đề xảy ra với máy tính của bạn hoặc máy tính xách tay / máy tính xách tay, bạn nên thử sử dụng phần mềm Reimage Plus có thể quét các kho lưu trữ và thay thế các tệp bị hỏng và bị thiếu. Điều này làm việc trong hầu hết các trường hợp, nơi vấn đề được bắt nguồn do một tham nhũng hệ thống. Bạn có thể tải xuống Reimage Plus bằng cách nhấp vào đâyMẹo chuyên nghiệp: Nếu phương pháp được liệt kê và mô tả không hoạt động, hãy mở Menu Bắt đầu, nhấp vào Bảng điều khiển, nhấp vào Trung tâm dễ truy cập (hoặc Dễ truy cập > Trung tâm truy cập dễ dàng trong trường hợp Bảng điều khiển của bạn ở Chế độ xem danh mục ), bấm vào Làm cho bàn phím dễ sử dụng hơn, bỏ chọn hộp kiểm bên cạnh Bật Bật Tắt Phím bằng cách giữ phím NUM LOCK trong 5 giây để tắt, bấm vào Áp dụng, bấm vào OK, đóng Trung tâm Dễ Truy cập, lặp lại phương pháp được liệt kê và mô tả ở trên và sau đó kiểm tra xem liệu phương pháp đó có khắc phục được sự cố hay không.
Phương pháp 2: Tắt tùy chọn Sử dụng bàn phím số để di chuyển chuột
Nếu Phương pháp 1 không hoạt động, bạn cũng có thể thử và khắc phục sự cố này bằng cách tắt tùy chọn Sử dụng bàn phím số để di chuyển chuột quanh màn hình trong phần Dễ truy cập của menu Cài đặt . Để làm như vậy, bạn cần phải:
Mở Menu Bắt đầu .
Nhấp vào Cài đặt .
Nhấp vào Dễ truy cập .
Nhấp chuột vào khung bên trái.
Trong ngăn bên phải, bên dưới các phím Chuột, hãy đảm bảo rằng bàn phím Sử dụng số để di chuyển chuột xung quanh tùy chọn màn hình đã tắt .
Thoát tiện ích và kiểm tra xem sự cố đã được khắc phục chưa.
Mẹo CHUYÊN NGHIỆP: Nếu vấn đề xảy ra với máy tính của bạn hoặc máy tính xách tay / máy tính xách tay, bạn nên thử sử dụng phần mềm Reimage Plus có thể quét các kho lưu trữ và thay thế các tệp bị hỏng và bị thiếu. Điều này làm việc trong hầu hết các trường hợp, nơi vấn đề được bắt nguồn do một tham nhũng hệ thống. Bạn có thể tải xuống Reimage Plus bằng cách nhấp vào đây