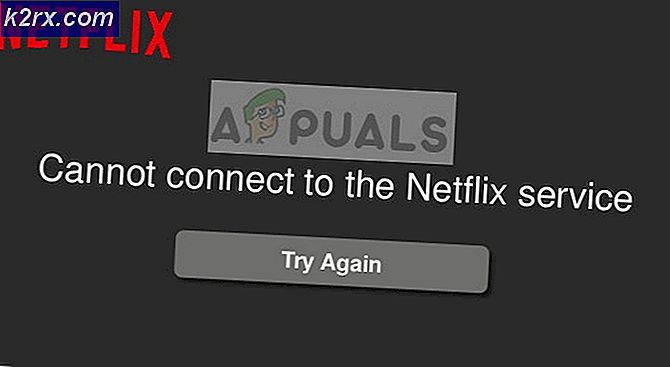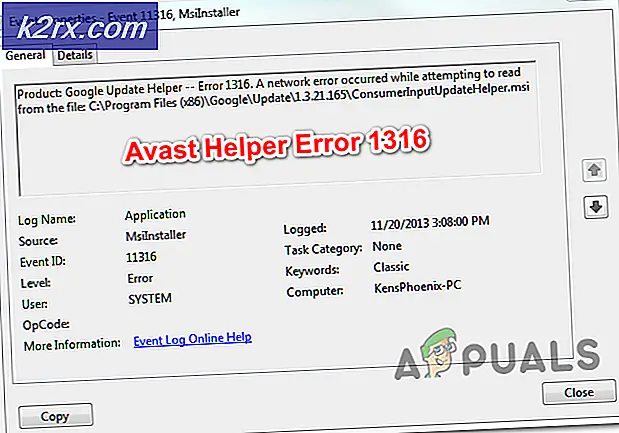Làm thế nào để cho phép phát sóng thông qua thanh trò chơi Windows 10
Thanh trò chơi Windows 10 được trang bị tính năng Game DVR của ứng dụng Xbox cho phép người dùng ghi và phát các clip trò chơi, ảnh chụp màn hình và ứng dụng. Điều này khiến người dùng thể hiện kỹ năng chơi game và kỹ năng máy tính khác của họ trên nhiều kênh truyền thông xã hội khác nhau thông qua thanh trò chơi Windows 10 thân thiện với người dùng.
Tuy nhiên, có yêu cầu về cài đặt bảo mật để cho phép ghi, chia sẻ và phát sóng. Người dùng có thể sử dụng thanh trò chơi để phát, ghi, chia sẻ và chụp ảnh màn hình của bất kỳ ứng dụng và trò chơi nào trong Windows 10 bằng cách bật một số tính năng Game DVR trong cài đặt bảo mật của thanh Trò chơi.
Người dùng có thể tìm thấy thanh trò chơi bằng phím tắt có sẵn, Win + G và có thể truy cập nhanh các tính năng trò chơi trong Cửa sổ 10. Chức năng này không chỉ cung cấp tùy chọn để quay video clip hoặc chạy video mà còn cho phép người dùng chụp ảnh màn hình các clip trò chơi.
Phương pháp 1: Bật phát sóng qua cài đặt thanh trò chơi
- Đi tới Cài đặt, kiểm tra biểu tượng Trò chơi và nhấp vào biểu tượng đó.
- Nhấp vào bên trái của thanh trò chơi, và bật phát sóng, ảnh chụp màn hình và ghi lại các trò chơi clip thông qua Game DVR.
Cách 2: Để bật với ứng dụng Xbox trong thanh trò chơi
Đặt con trỏ chuột của bạn vào nút Start; chạm vào nó để khởi động menu. Từ trình đơn được khởi chạy, chọn Tất cả ứng dụng. Bạn có thể tìm thấy nó ở dưới cùng của menu. Nhấp và mở rộng Tất cả ứng dụng và cuộn xuống cho đến khi bạn nhận được tùy chọn cho mục nhập Xbox. Một khi bạn tìm thấy nó, bấm vào phía dưới, và kết nối với internet. Bây giờ, kiểm tra ba đường ngang trên màn hình Xbox.
Mẹo CHUYÊN NGHIỆP: Nếu vấn đề xảy ra với máy tính của bạn hoặc máy tính xách tay / máy tính xách tay, bạn nên thử sử dụng phần mềm Reimage Plus có thể quét các kho lưu trữ và thay thế các tệp bị hỏng và bị thiếu. Điều này làm việc trong hầu hết các trường hợp, nơi vấn đề được bắt nguồn do một tham nhũng hệ thống. Bạn có thể tải xuống Reimage Plus bằng cách nhấp vào đâyTìm menu bánh hamburger ở góc trên bên trái của màn hình và nhấp vào nó. Cuộn xuống và chuyển đến cài đặt. Chạm vào cài đặt được trình bày trong biểu tượng bánh răng ở dưới cùng của ngăn bên trái, nhấp vào tab Game DVR nằm ở trên cùng, bật phát sóng, ảnh chụp màn hình và quay clip trò chơi thông qua Game DVR.
Phương pháp 3: Sử dụng tệp REG để bật thanh trò chơi
- Đóng ứng dụng Xbox nếu mở.
- Chạy regedit để khởi chạy Registry Editor và điều hướng đến khóa đăng ký dưới đây: HKEY_CURRENT_USER \ SOFTWARE \ Microsoft \ Windows \ CurrentVersion \ GameDVR
- Nhấn chuột phải vào AppCaptureEnabled để thiết lập giá trị của nó là 0. Giá trị 1 cho phép nó, trong khi 0 được sử dụng để làm cho nó vô hiệu hóa.
- Tiếp theo, điều hướng đến khóa sau: HKEY_CURRENT_USER \ System \ GameConfigStore
- Một lần nữa nhấn chuột phải vào AppCaptureEnabled để thiết lập giá trị của nó thành 0. Giá trị 1 cho phép nó, trong khi 0 được sử dụng để làm cho nó vô hiệu hóa.
Tính năng Windows 10 Game DVR được bật mặc định để người dùng có thể dễ dàng phát và chia sẻ màn hình đã chụp của họ với gia đình và bạn bè trên các nền tảng truyền thông xã hội phổ biến hoặc lưu trữ cục bộ trong máy tính. Nếu bạn tắt tính năng Game DVR, các phím tắt sẽ không thể phản hồi.
Vì vậy, hãy tiếp tục chia sẻ và phát triển chuyên môn về trò chơi của bạn với Windows 10 tính năng đặc biệt. Với các phương pháp nêu trên, người dùng có thể dễ dàng tùy chỉnh cài đặt bảo mật theo nhu cầu.
Mẹo CHUYÊN NGHIỆP: Nếu vấn đề xảy ra với máy tính của bạn hoặc máy tính xách tay / máy tính xách tay, bạn nên thử sử dụng phần mềm Reimage Plus có thể quét các kho lưu trữ và thay thế các tệp bị hỏng và bị thiếu. Điều này làm việc trong hầu hết các trường hợp, nơi vấn đề được bắt nguồn do một tham nhũng hệ thống. Bạn có thể tải xuống Reimage Plus bằng cách nhấp vào đây