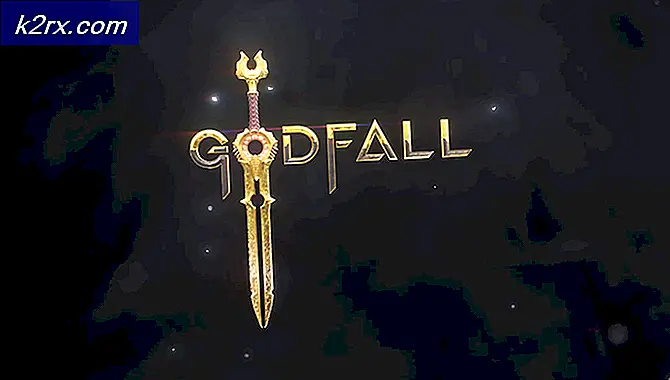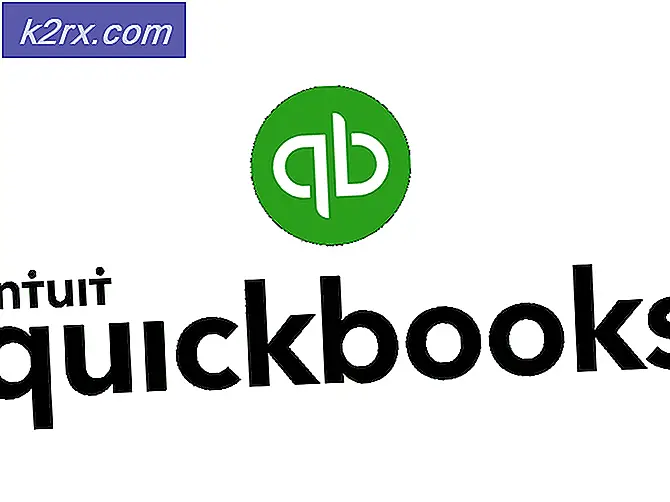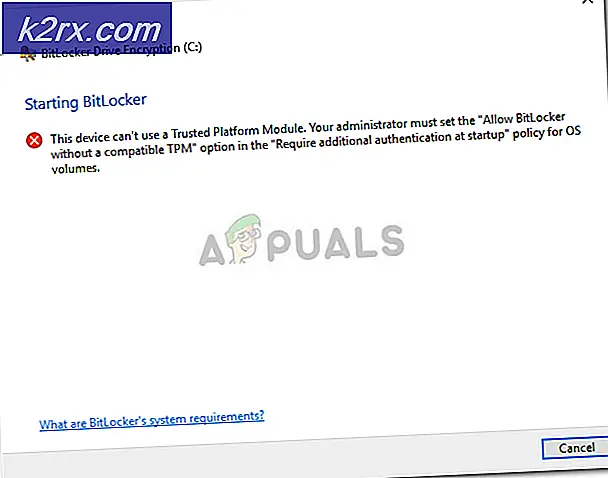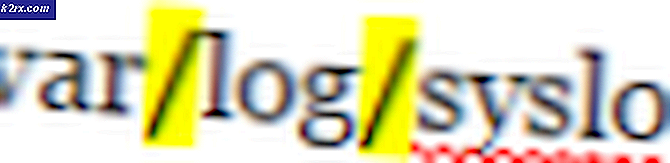Khắc phục: Không có gì để ghi lại một số nội dung khác trên ứng dụng Xbox
Điều tốt nhất tiếp theo sau khi chơi trò chơi PC yêu thích của bạn là có thể chụp được một số khoảnh khắc mãnh liệt nhất hoặc một số khoảnh khắc hài hước nhất mà bạn gặp phải trong trò chơi. Microsoft đã có thể xác định nhu cầu này và đó là lý do tại sao Windows 10 cung cấp tính năng Game Bar cùng với ứng dụng Xbox gốc của họ để cải thiện trải nghiệm chơi trò chơi của bạn tối đa.
Tuy nhiên, người dùng đã gặp phải sự cố liên quan đến tùy chọn cho phép bạn chụp màn hình của mình trong suốt trò chơi vì Thanh trò chơi và ứng dụng Xbox hiển thị thông báo sau:
Không có gì để ghi lại, chơi một số chi tiết và thử lại.
Điều này có thể khá bực bội vì sự cố thường xuất hiện ngay từ bây giờ, thường sau khi cập nhật Windows hoặc sau khi một số thay đổi đã được thực hiện cho hệ thống của bạn. Sự cố có thể được khắc phục để đảm bảo bạn thực hiện theo các giải pháp dưới đây và thử tìm giải pháp phù hợp nhất với bạn.
Giải pháp 1: Kiểm tra cập nhật
Khi phương pháp này ban đầu nổi lên, người dùng được thông báo rằng việc cập nhật máy tính của họ bằng bản cập nhật mới nhất sẽ khắc phục sự cố. Mặc dù giải pháp này nghe có vẻ giống như một giải pháp chung, nhưng nó thực sự giúp người dùng bị mắc kẹt khi sử dụng phiên bản Windows 10 cũ.
Windows 10 tự động cập nhật theo thời gian và tùy chọn cập nhật tự động được bật theo mặc định. Tuy nhiên, nếu bạn nhận thấy rằng Windows không cập nhật thường xuyên, hãy làm theo bộ hướng dẫn bên dưới để khắc phục điều này.
- Giữ phím Windows và nhấn X để mở menu ngữ cảnh đặc biệt này. Bạn cũng có thể nhấp chuột phải vào menu Bắt đầu. Chọn Windows Powershell (Quản trị).
- Trong giao diện điều khiển Powershell, gõ cmd và đợi Powershell chuyển sang môi trường giống như cmd.
- Trong giao diện điều khiển cmd, gõ lệnh sau đây và chắc chắn rằng bạn nhấn Enter sau đó:
- wuauclt.exe / updatenow
- Hãy để lệnh này chạy trong ít nhất một giờ và kiểm tra lại để xem có bất kỳ bản cập nhật nào đã được tìm thấy và / hoặc cài đặt thành công hay không.
Giải pháp 2: Cập nhật trình điều khiển đồ họa của bạn
Giải pháp này đã giúp nhiều người kể từ khi trình điều khiển đồ họa cũ thường không hỗ trợ một số tính năng mới được tạo ra bởi Windows 10. Nếu trình điều khiển đồ họa của bạn quá cũ, nó có thể thậm chí không được tạo ra với Game Bar trong tâm trí và đó là lý do tại sao nó rất tốt để giữ cho tất cả các trình điều khiển của bạn đến nay.
Làm theo các bước dưới đây để cập nhật trình điều khiển đồ họa của bạn:
- Nhấp vào Bắt đầu và gõ Chạy. Chọn Chạy. Một hộp thoại Run sẽ xuất hiện.
- Nhập devmgmt.msc trong hộp thoại chạy và nhấp vào nút OK. Đây là để mở Device Manager Window.
- Tìm trình điều khiển cạc đồ họa của bạn bằng cách kiểm tra trong phần Bộ điều hợp hiển thị. Nhấp vào mũi tên còn lại để phần này để xem danh sách Trình điều khiển bộ điều hợp hiển thị.
- Nhấp chuột phải vào bộ điều hợp cạc đồ họa của bạn và chọn tùy chọn Cập nhật trình điều khiển từ menu ngữ cảnh. Nếu bạn đang sử dụng một card đồ họa tích hợp, có thể sẽ chỉ có một mục trong danh sách. Nếu bạn đang sử dụng cạc đồ họa bên ngoài, bạn chỉ có thể cập nhật thẻ đồ họa này.
- Nhấp vào Cập nhật trình điều khiển. Sau đó Windows sẽ tìm kiếm và cài đặt trình điều khiển mới cho bạn.
- Khởi động lại PC để thay đổi có hiệu lực.
Lưu ý : Bạn cũng có thể truy cập trang web của nhà sản xuất đã tạo cạc đồ hoạ của bạn và tải xuống trình điều khiển mới nhất từ trang web của họ. Họ thường cung cấp hỗ trợ khi nói đến việc lựa chọn trình điều khiển chính xác cho hệ thống của bạn.
Giải pháp 3: Xóa các tệp tạm thời của bạn
Giải pháp kỳ quặc này thực sự được đón nhận bởi người dùng vì nhiều người trong số họ đã xác nhận rằng anh ấy đã thực sự giải quyết vấn đề của họ ngay lập tức. Lý do thực sự tại sao xóa các tệp tạm thời khỏi máy tính của bạn khắc phục sự cố này có thể vẫn là một bí ẩn nhưng điều đó không quan trọng nếu lỗi biến mất. Làm theo các bước dưới đây để xóa các tệp này:
Dọn dẹp đĩa:
- Nhấp vào nút menu Bắt đầu ở góc trái của thanh tác vụ hoặc nhấp vào nút Tìm kiếm ngay bên cạnh nó. Đánh vào Disk cleanup và chọn nó từ danh sách kết quả.
- Dọn dẹp đĩa trước tiên sẽ quét máy tính của bạn để tìm các tệp không cần thiết và nó sẽ nhắc bạn với tùy chọn chọn tệp nào bạn muốn xóa. Nhấp vào tùy chọn Tệp tạm thời sẽ được đặt ở đâu đó ở cuối danh sách.
- Nhấp vào nút OK để tiếp tục quá trình. Sau khi công cụ kết thúc, hãy thử ghi lại màn hình của bạn trong Thanh trò chơi một lần nữa.
Thủ công:
- Nhấp vào trình đơn Start và gõ Run. Chọn Chạy. Một hộp thoại Run sẽ xuất hiện.
- Nhập% temp% trong hộp thoại chạy và nhấp vào nút OK. Thao tác này sẽ mở thư mục Tệp tạm thời ngay lập tức.
- Lệnh này sẽ mở thư mục mà Windows đã chỉ định làm thư mục Temp của bạn, có thể là C: \ Users \ [username] \ AppData \ Local \ Temp.
- Chọn tất cả các tệp và cặp bạn định vị trong thư mục Temp mà bạn muốn xóa. Trừ khi bạn có lý do để giữ một số tệp (mà bạn không) chọn tất cả.
- Xóa các tệp và cặp tạm thời bạn đã chọn bằng cách sử dụng phím Delete trên bàn phím của bạn hoặc bằng cách nhấp vào nút Xóa từ menu Trang chủ.
- Nhấp vào Bỏ qua nếu bạn được nhắc bằng một thông báo cho biết rằng tệp hiện đang được sử dụng.
- Vui lòng chờ trong khi tất cả các tệp bị xóa, có thể mất từ vài giây nếu bạn chỉ có một số tệp trong thư mục Temp hoặc tối đa vài phút nếu bạn chưa từng xóa các tệp này trước đây.
- Cuối cùng, định vị Recycle Bin trên màn hình Desktop của bạn, nhấn chuột phải vào nó, và sau đó chọn tùy chọn Empty Recycle Bin từ menu ngữ cảnh.
- Nhấp vào OK khi được hỏi bạn có chắc chắn muốn xóa vĩnh viễn các tệp này để xóa chúng khỏi máy tính của bạn hay không.
Giải pháp 4: Sử dụng một số kết hợp khóa
Sự kết hợp quan trọng này thường được sử dụng để đưa lên thanh trò chơi trong khi chơi game. Điều này thường không cần thiết để ghi lại trò chơi nhưng người dùng đã báo cáo rằng việc sử dụng tổ hợp phím này liên tục làm việc sau một thời gian.
- Nhấp vào Windows Key + G sau khi bạn đã khởi chạy trò chơi. Hy vọng rằng, một cửa sổ lớp phủ sẽ xuất hiện nói:
Đây có phải là trò chơi bạn muốn ghi không?
- Nhấp vào Có và trình ghi màn hình sẽ hiển thị cho tất cả các trò chơi của bạn.
Bạn cũng có thể thử hotfix này làm việc cho một số người dùng. Tuy nhiên, phương pháp này có một lỗ hổng kể từ khi bạn không thể xem bạn đã ghi âm trong bao lâu.
- Trong khi trong trò chơi, hãy sử dụng tổ hợp phím Windows + Alt + R để hiển thị tab màu đỏ hiển thị bộ đếm.
- Giảm thiểu tab màu đỏ này và tiếp tục chơi trò chơi.
- Tiến trình của bạn nên được ghi lại.
Giải pháp 5: Đặt lại cài đặt trò chơi DVR trong ứng dụng Xbox
Đây cũng là giải pháp nhanh chóng được đề xuất bởi người dùng xác nhận đây là những gì cần để khắc phục sự cố cho anh ấy:
- Mở ứng dụng Xbox trên máy tính của bạn bằng cách tìm ứng dụng đó trong menu Bắt đầu.
- Nhấp vào ba thanh nằm ở góc trên cùng bên trái của cửa sổ và sau đó điều hướng đến Cài đặt.
- Nên có 4 biểu tượng để đảm bảo bạn bấm vào biểu tượng thứ hai bên trái (biểu tượng của màn hình và một bộ điều khiển).
- Tắt và bật lại Game DVR và thử ghi lại trò chơi của bạn sau này.
Lưu ý : Ngoài ra, hãy thử đăng xuất và đăng nhập vào ứng dụng Xbox của bạn vì nó hoạt động đối với một số người sau khi họ đã thực hiện hầu hết các giải pháp từ phía trên.
Mẹo CHUYÊN NGHIỆP: Nếu vấn đề xảy ra với máy tính của bạn hoặc máy tính xách tay / máy tính xách tay, bạn nên thử sử dụng phần mềm Reimage Plus có thể quét các kho lưu trữ và thay thế các tệp bị hỏng và bị thiếu. Điều này làm việc trong hầu hết các trường hợp, nơi vấn đề được bắt nguồn do một tham nhũng hệ thống. Bạn có thể tải xuống Reimage Plus bằng cách nhấp vào đây