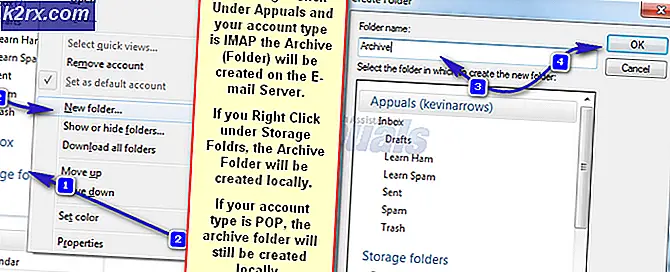Khắc phục: Bộ sưu tập Microsoft Solitaire không hoạt động
Microsoft Solitaire Collection là một trò chơi video được cài đặt sẵn trên tất cả các lần lặp lại của Windows 10 và cũng có sẵn cho Windows 8 và 8.1 cũng như một số nền tảng di động. Microsoft Solitaire Collection được thiết kế để thay thế các trò chơi Solitaire, FreeCell và Spider Solitaire được bao gồm trong các phiên bản cũ của Hệ điều hành Windows. Bộ sưu tập Microsoft Solitaire khá thú vị và là một trò tiêu khiển tốt khi bạn sử dụng máy tính của mình và bạn không có gì để làm. Tuy nhiên, thật không may, một số lượng đáng kể người dùng đã gặp phải sự cố trong đó Microsoft Solitaire Collection không hoạt động.
Trong một số trường hợp, các trò chơi thậm chí không mở trong khi ở những người khác nó chỉ đơn giản là treo sau màn hình giật gân. Các biến thể khác của vấn đề này cũng tồn tại. Trong khi những người dùng không chơi Microsoft Solitaire Collection sẽ không bị ảnh hưởng bởi vấn đề này thì nó vẫn là mối đe dọa đối với người dùng chơi game. Bất kể những gì gốc của vấn đề này là trong bất kỳ trường hợp người dùng bị ảnh hưởng nhất định, vấn đề này là hầu như luôn luôn fixable. Sau đây là một số giải pháp hiệu quả nhất mà bạn có thể sử dụng để thử và giải quyết vấn đề này và lấy Bộ sưu tập Microsoft Solitaire trở lại theo thứ tự làm việc:
Giải pháp 1: Đảm bảo rằng Hệ điều hành của bạn đã được cập nhật
Một trong những điều đầu tiên bạn cần làm nếu bạn bị ảnh hưởng bởi vấn đề này và đang cố gắng để Microsoft Solitaire Collection hoạt động là đảm bảo rằng Windows được cập nhật và mọi cập nhật có sẵn cho máy tính của bạn đã được cài đặt . Để làm như vậy, bạn cần phải:
- Mở Menu Bắt đầu .
- Nhấp vào Cài đặt .
- Nhấp vào Cập nhật và bảo mật .
- Trong ngăn bên phải của cửa sổ, bấm vào Kiểm tra các bản cập nhật trong Windows Update .
- Đợi Windows kiểm tra các bản cập nhật có sẵn cho máy tính của bạn. Điều này có thể mất một thời gian, vì vậy hãy kiên nhẫn.
- Nếu Windows không tìm thấy bất kỳ bản cập nhật nào cho máy tính của bạn, chỉ cần thử một giải pháp khác. Nếu Windows tìm các bản cập nhật có sẵn cho máy tính của bạn, hãy tải xuống và cài đặt mọi máy tính, khởi động lại máy tính của bạn sau khi hoàn tất và kiểm tra xem sự cố đã được giải quyết khi khởi động chưa.
Giải pháp 2: Cập nhật tất cả ứng dụng của bạn từ Windows Store
Ngoài việc đảm bảo rằng Hệ điều hành của bạn được cập nhật, bạn cũng cần đảm bảo rằng bạn có tất cả các bản cập nhật mới nhất cho tất cả các ứng dụng bạn có trên máy tính của mình. Để làm như vậy, bạn cần phải:
- Mở Windows Store .
- Nhấp vào tài khoản của bạn ở góc trên cùng bên phải của cửa sổ.
- Nhấp vào Tải xuống .
- Nhấp vào Kiểm tra các bản cập nhật .
- Đợi Windows Store kiểm tra mọi bản cập nhật có sẵn cho tất cả các ứng dụng và chương trình của bạn. Điều này có thể mất một lúc, vì vậy hãy kiên nhẫn.
- Nếu Windows Store không tìm thấy bất kỳ bản cập nhật nào có sẵn, chỉ cần chuyển sang một giải pháp khác. Nếu Windows Store không tìm thấy bản cập nhật có sẵn cho ứng dụng của bạn, hãy làm theo hướng dẫn trên màn hình để tải xuống và cài đặt từng ứng dụng và kiểm tra xem liệu có khắc phục được sự cố hay không.
Giải pháp 3: Đặt lại bộ nhớ cache của Windows Store
Đặt lại bộ nhớ cache của Windows Store là một giải pháp khác mà nhiều người dùng bị ảnh hưởng bởi vấn đề này đã nhận thấy là khá hiệu quả. Để đặt lại bộ nhớ cache của Windows Store, bạn cần phải:
- Nhấn phím Biểu tượng Windows + R để mở hộp thoại Chạy .
- Nhập wsreset. exe vào hộp thoại Run và nhấn Enter .
- Đợi Windows khởi động lại ứng dụng Windows Store .
- Khởi động lại máy tính của bạn.
- Đợi máy tính của bạn khởi động và sau đó kiểm tra xem sự cố vẫn tiếp diễn hay không.
Giải pháp 4: Đặt lại bộ sưu tập Microsoft Solitaire
Nếu bất kỳ tệp hoặc tùy chọn nào của Microsoft Solitaire Collection đang nhận được cách máy tính của bạn khởi chạy thành công và bạn có thể phát nó, việc đặt lại toàn bộ ứng dụng sẽ có thể giải quyết được sự cố. Để đặt lại Bộ sưu tập của Microsoft Solitaire, bạn cần phải:
Mẹo CHUYÊN NGHIỆP: Nếu vấn đề xảy ra với máy tính của bạn hoặc máy tính xách tay / máy tính xách tay, bạn nên thử sử dụng phần mềm Reimage Plus có thể quét các kho lưu trữ và thay thế các tệp bị hỏng và bị thiếu. Điều này làm việc trong hầu hết các trường hợp, nơi vấn đề được bắt nguồn do một tham nhũng hệ thống. Bạn có thể tải xuống Reimage Plus bằng cách nhấp vào đây- Mở Menu Bắt đầu .
- Nhấp vào Cài đặt .
- Nhấp vào Hệ thống .
- Trong ngăn bên trái của cửa sổ, nhấp vào Ứng dụng và tính năng .
- Tìm kiếm hoặc cuộn xuống và định vị danh sách cho Microsoft Solitaire Collection và nhấp vào nó.
- Nhấp vào Nâng cao .
- Nhấp vào nút Đặt lại .
- Trong cửa sổ bật lên kết quả, nhấp vào Đặt lại một lần nữa để xác nhận hành động và bắt đầu đặt lại.
- Khi Microsoft Solitaire Collection đã được đặt lại, hãy khởi động lại máy tính của bạn.
Đợi máy tính của bạn khởi động và, một khi đã thực hiện, hãy kiểm tra xem liệu việc đặt lại bộ sưu tập Microsoft Solitaire có hoàn thành công việc hay không.
Giải pháp 5: Gỡ cài đặt và sau đó cài đặt lại Bộ sưu tập Microsoft Solitaire
Khi gặp phải bất kỳ sự cố nào với một ứng dụng hoặc chương trình cụ thể trên Hệ điều hành Windows, việc gỡ cài đặt và sau đó cài đặt lại ứng dụng hoặc chương trình cụ thể luôn được khuyến nghị và Bộ sưu tập Microsoft Solitaire không khác nhau. Để gỡ bỏ cài đặt và sau đó cài đặt lại Microsoft Solitaire Collection, bạn cần phải:
- Mở Menu Bắt đầu .
- Tìm kiếm powershell .
- Nhấp chuột phải vào kết quả tìm kiếm có tiêu đề Windows PowerShell và nhấp vào Chạy với tư cách quản trị viên .
- Nhập thông tin sau vào phiên bản nâng cao của Windows PowerShell và nhấn Enter:
Get-AppxPackage * solitairecollection * | Remove-AppxPackage
- Chờ lệnh được thực hiện thành công, lúc đó Microsoft Solitaire Collection sẽ bị gỡ cài đặt khỏi máy tính của bạn.
- Đóng phiên bản nâng cao của Windows PowerShell và khởi động lại máy tính của bạn.
- Khi máy tính của bạn khởi động, hãy mở Windows Store và tìm kiếm, tải xuống và cài đặt Bộ sưu tập Microsoft Solitaire .
- Kiểm tra xem sự cố vẫn còn tồn tại khi ứng dụng đã được cài đặt hay chưa.
Giải pháp 6: Chạy trình khắc phục sự cố Windows cho ứng dụng Cửa hàng
Microsoft đã phát triển và cung cấp một trình khắc phục sự cố Windows được thiết kế đặc biệt cho mục đích phát hiện và giải quyết các sự cố với các ứng dụng đã được tải xuống từ Cửa hàng. Nếu mọi thứ khác không thành công, bạn nên thử chạy trình khắc phục sự cố Windows cho ứng dụng Cửa hàng và xem liệu ứng dụng đó có giải quyết được vấn đề này cho bạn hay không. Để chạy trình khắc phục sự cố Windows cho ứng dụng Cửa hàng, bạn cần phải:
- Nhấp vào đây để tải xuống trình khắc phục sự cố.
- Đợi máy tính của bạn tải xuống trình khắc phục sự cố.
- Điều hướng đến nơi trình khắc phục sự cố được tải xuống và nhấp đúp vào nó để chạy nó.
- Làm theo hướng dẫn trên màn hình và xem toàn bộ trình khắc phục sự cố, cho phép nó thực hiện chính xác những gì nó đã được thiết kế để thực hiện.
- Khi trình khắc phục sự cố được thực hiện, hãy khởi động lại máy tính của bạn và kiểm tra xem Bộ sưu tập của Microsoft Solitaire có đang hoạt động hay không khi khởi động.
Mẹo CHUYÊN NGHIỆP: Nếu vấn đề xảy ra với máy tính của bạn hoặc máy tính xách tay / máy tính xách tay, bạn nên thử sử dụng phần mềm Reimage Plus có thể quét các kho lưu trữ và thay thế các tệp bị hỏng và bị thiếu. Điều này làm việc trong hầu hết các trường hợp, nơi vấn đề được bắt nguồn do một tham nhũng hệ thống. Bạn có thể tải xuống Reimage Plus bằng cách nhấp vào đây