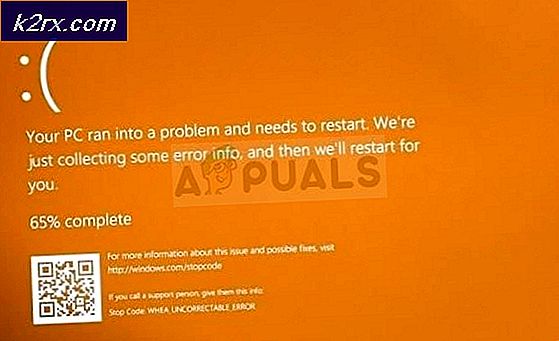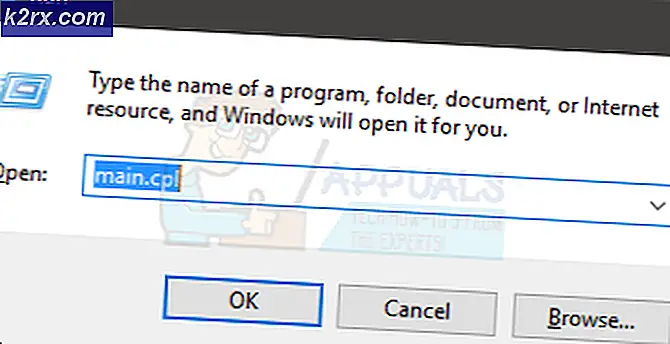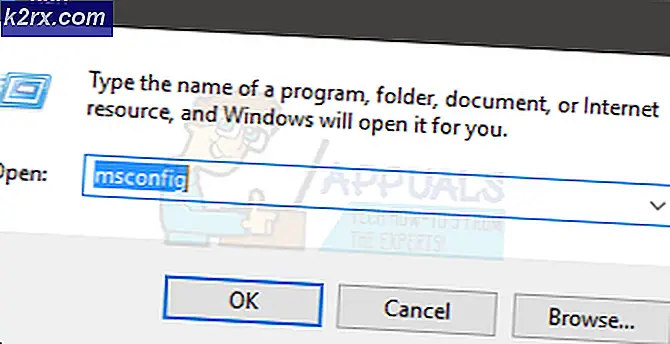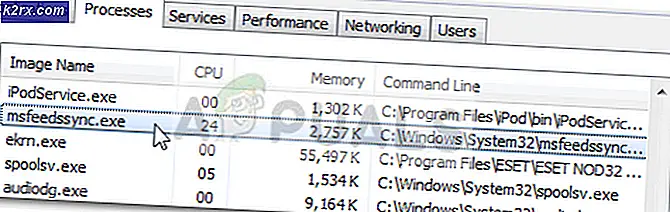Cách thay đổi hướng của một trang đơn trong tài liệu Microsoft Word
Tài liệu Microsoft Word có thể có cả hướng dọc và ngang của trang. Tính năng này có ích nếu bạn định in tài liệu Word - hướng mà tài liệu được in sẽ là hướng nó được in. Bạn có thể định cấu hình tài liệu Microsoft Word thành định dạng dọc hoặc hướng ngang tùy theo sở thích cá nhân. Ngoài ra, khi định cấu hình định hướng của tài liệu Microsoft Word, bạn có thể định cấu hình hướng cho toàn bộ tài liệu hoặc chỉ cho một trang cụ thể của tài liệu hoặc thậm chí cho một lựa chọn văn bản cụ thể từ tài liệu.
Ngoài ra, việc thay đổi hướng của một trang nhất định trong toàn bộ tài liệu Microsoft Word không chỉ là thứ có thể thực hiện được mà còn là một thứ khá đơn giản. Thay đổi định hướng của bất kỳ trang nào trong toàn bộ tài liệu Microsoft Word được thực hiện theo cách cơ bản bất kể bạn đang sử dụng Microsoft Word nào (Chúa biết có rất nhiều trang khác nhau). Nếu bạn muốn thay đổi hướng của bất kỳ trang nào hoặc lựa chọn văn bản cụ thể trong tài liệu Microsoft Word từ dọc sang ngang hoặc ngược lại, bạn cần phải:
Mẹo CHUYÊN NGHIỆP: Nếu vấn đề xảy ra với máy tính của bạn hoặc máy tính xách tay / máy tính xách tay, bạn nên thử sử dụng phần mềm Reimage Plus có thể quét các kho lưu trữ và thay thế các tệp bị hỏng và bị thiếu. Điều này làm việc trong hầu hết các trường hợp, nơi vấn đề được bắt nguồn do một tham nhũng hệ thống. Bạn có thể tải xuống Reimage Plus bằng cách nhấp vào đây- Đánh dấu và chọn văn bản bạn muốn thay đổi hướng của. Điều này hoàn toàn tùy thuộc vào bạn - nếu bạn muốn thay đổi hướng của một trang cụ thể, chỉ cần chọn tất cả văn bản trên trang đó, nếu bạn muốn thay đổi hướng của một vài dòng cụ thể thì chỉ chọn các dòng bạn muốn thay đổi hướng của.
- Điều hướng đến tab Bố cục trang của thanh công cụ của Microsoft Word.
- Nhấp vào trình khởi chạy hộp thoại Thiết lập trang và hộp thoại Thiết lập trang sẽ xuất hiện.
- Trong Định hướng, nhấp vào Cảnh quan hoặc Chân dung tùy thuộc vào hướng bạn muốn trang hoặc văn bản được chọn được thay đổi thành.
- Mở menu thả xuống nằm ngay bên cạnh tùy chọn Áp dụng cho: và nhấp vào Văn bản đã chọn . Điều này sẽ báo hiệu Microsoft Word chỉ thay đổi hướng của văn bản đã được chọn.
- Nhấp vào OK . Ngay khi bạn thực hiện, hướng của trang hoặc văn bản bạn đã chọn sẽ được thay đổi thành bất kỳ hướng nào bạn đã chọn.
Nếu bạn thay đổi hướng của toàn bộ một trang trong tài liệu Word, toàn bộ trang sẽ được thay đổi thành Chân dung hoặc Phong cảnh với tất cả các trang còn lại bị ảnh hưởng. Mặt khác, nếu bạn thay đổi hướng của một lựa chọn văn bản từ một tài liệu Word, Microsoft Word sẽ tự động chèn phần ngắt trước và sau khi lựa chọn văn bản, do đó dẫn đến văn bản được chọn nhận trang riêng của nó. Văn bản trước khi lựa chọn văn bản vẫn còn trên trang riêng của nó, việc lựa chọn văn bản được đưa ra một trang mới của riêng nó và văn bản sau khi lựa chọn văn bản được chuyển đến trang ngay sau trang mới và trang mới hướng bạn lựa chọn được áp dụng cho trang mà việc lựa chọn văn bản bạn đã thực hiện được bật.
Mẹo CHUYÊN NGHIỆP: Nếu vấn đề xảy ra với máy tính của bạn hoặc máy tính xách tay / máy tính xách tay, bạn nên thử sử dụng phần mềm Reimage Plus có thể quét các kho lưu trữ và thay thế các tệp bị hỏng và bị thiếu. Điều này làm việc trong hầu hết các trường hợp, nơi vấn đề được bắt nguồn do một tham nhũng hệ thống. Bạn có thể tải xuống Reimage Plus bằng cách nhấp vào đây