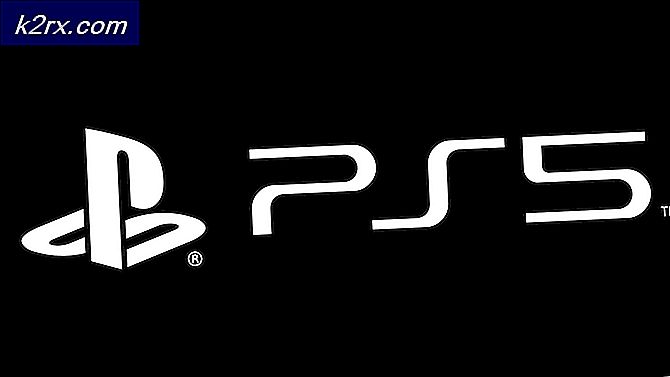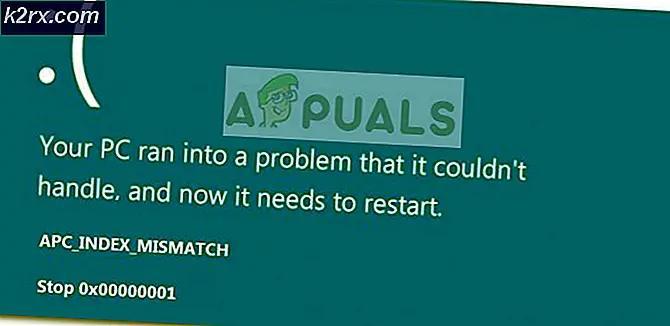Khắc phục: Màn hình cảm ứng Microsoft Surface Pro 4 không hoạt động
Surface Pro 4 được thiết kế và tiếp thị bởi Microsoft. Đây là máy tính có thể tháo rời 2 trong 1 với màn hình cảm ứng và bàn phím. Nó là một sản phẩm tuyệt vời với dễ dàng truy cập mục tiêu chính của nó. Tuy nhiên, nhiều người dùng đã báo cáo rằng màn hình cảm ứng của họ không hoạt động như mong đợi. Đôi khi trong khi hoạt động màn hình cảm ứng sẽ ngừng đáp ứng tất cả của một bất ngờ gây ra rắc rối to lớn.
Vấn đề có thể là do một số lý do như thiếu bản cập nhật Windows mới nhất, trình điều khiển đã lỗi thời hoặc hiệu chuẩn không đúng vv. Chúng tôi liệt kê ra một số giải pháp để bạn thử. Hãy xem.
Giải pháp 1: Thực hiện một Hard Reset
Đa số người dùng báo cáo rằng việc thiết lập lại cứng thiết bị đã khắc phục sự cố màn hình cảm ứng của họ không hoạt động. Có thể cấu hình hiện tại của liên lạc của bạn không chính xác. Điều này chủ yếu gây ra sự cố cho bạn. Chúng tôi có thể thử tắt thiết bị một cách mạnh mẽ và kiểm tra xem điều này có tạo ra sự khác biệt hay không.
- Nhấn và giữ nút Nguồn trên thiết bị của bạn trong 30 giây trước khi phát hành.
- Nhấn nút tăng âm lượng và nút nguồn cùng nhau và giữ chúng trong 15 giây . (Không phát hành chúng khi bạn thấy logo xuất hiện trước mặt bạn)
- Để lại Surface Pro của bạn nhàn rỗi trong hơn 15 giây .
- Khởi động thiết bị của bạn bình thường và kiểm tra xem sự cố đã được giải quyết chưa.
Giải pháp 2: Kiểm tra cập nhật hệ thống
Nếu bạn chưa kiểm tra bản cập nhật tiềm năng của Windows, bạn nên kiểm tra ngay. Mỗi bản cập nhật bao gồm hỗ trợ nhiều hơn cho các thành phần phần cứng, sửa lỗi và thậm chí cả các chức năng mới. Có thể vấn đề bạn đang gặp phải đã được giải quyết trong bản cập nhật.
- Nhấp vào Bắt đầu và nhập vào hộp thoại Cài đặt . Nhấp vào ứng dụng trả về trong kết quả tìm kiếm. Nhấp vào nút Cập nhật và bảo mật .
- Ở đây bạn sẽ tìm thấy Kiểm tra các bản cập nhật trong tab Windows Update . Giờ đây, các cửa sổ sẽ kiểm tra mọi bản cập nhật có sẵn và cài đặt chúng sau khi tải xuống.
Giải pháp 3: Cập nhật trình điều khiển màn hình cảm ứng
Sự cố cũng có thể xuất hiện do trình điều khiển cảm ứng lỗi thời / hỏng trên máy tính của bạn. Chúng tôi có thể thử cập nhật trình điều khiển theo cách thủ công trên máy tính của bạn và kiểm tra xem sự cố vẫn tiếp diễn hay không. Lưu ý rằng bạn luôn có thể thử cập nhật các trình điều khiển tự động trước khi cố cập nhật chúng theo cách thủ công như được mô tả ở đây. Chỉ cần chọn các tùy chọn đầu tiên thay vì tùy chọn thứ hai ở bước 3 để tự động cập nhật chúng.
Mẹo CHUYÊN NGHIỆP: Nếu vấn đề xảy ra với máy tính của bạn hoặc máy tính xách tay / máy tính xách tay, bạn nên thử sử dụng phần mềm Reimage Plus có thể quét các kho lưu trữ và thay thế các tệp bị hỏng và bị thiếu. Điều này làm việc trong hầu hết các trường hợp, nơi vấn đề được bắt nguồn do một tham nhũng hệ thống. Bạn có thể tải xuống Reimage Plus bằng cách nhấp vào đây- Nhấn Windows + R để khởi động Run Type devmgmt.msc trong hộp thoại và nhấn Enter. Thao tác này sẽ khởi chạy trình quản lý thiết bị của máy tính của bạn.
- Điều hướng qua tất cả phần cứng và nhấp chuột phải vào thiết bị và chọn Cập nhật trình điều khiển .
- Bây giờ Windows sẽ bật một hộp thoại hỏi bạn có cách nào bạn muốn cập nhật trình điều khiển của bạn. Chọn tùy chọn thứ hai ( Duyệt máy tính của tôi cho phần mềm trình điều khiển ) và tiếp tục.
Chọn tệp trình điều khiển bạn đã tải xuống bằng cách sử dụng nút duyệt khi nó xuất hiện và cập nhật nó cho phù hợp.
- Khởi động lại máy tính của bạn sau khi cập nhật và kiểm tra xem sự cố đã được giải quyết chưa.
Giải pháp 4: Hiệu chỉnh màn hình cảm ứng
Một giải pháp khác cho vấn đề này là hiệu chỉnh chính xác màn hình cảm ứng. Mỗi màn hình cảm ứng cần phải được hiệu chuẩn từng lần trong một thời gian để nó hoạt động đúng như mong đợi. Quá trình hiệu chỉnh sẽ mất vài phút trước khi bạn có thể sử dụng lại máy tính của mình.
- Nhấn Windows + S để khởi chạy thanh tìm kiếm, gõ Calibrate vào hộp thoại và mở ứng dụng trả về kết quả.
- Nhấp vào nút Hiệu chỉnh và làm theo hướng dẫn trên màn hình để hiệu chỉnh màn hình của bạn. Khởi động lại máy tính của bạn và kiểm tra xem sự cố đã được giải quyết chưa.
Giải pháp 5: Đặt lại thiết bị
Nếu tất cả các phương pháp trên không hoạt động, chúng tôi có thể thử đặt lại thiết bị. Bạn sẽ luôn có tùy chọn để giữ các tệp và thư mục của mình khi thực hiện đặt lại. Trong mọi trường hợp, bạn nên luôn sao lưu dữ liệu được lưu trữ trên máy tính của mình trước khi chuyển sang giải pháp.
- Nhấn Windows + S, gõ Reset và mở ứng dụng.
- Nhấp vào Bắt đầu hiện tại dưới tiêu đề Đặt lại PC này để bắt đầu quá trình.
- Bây giờ Windows sẽ hỏi bạn có muốn giữ các tệp của mình hoặc xóa mọi thứ không. Sự lựa chọn phụ thuộc vào bạn. Nếu gần đây bạn đã mua máy tính của mình và không có nhiều tệp, bạn có thể dễ dàng sao lưu chúng và chọn Xóa mọi thứ. Nếu không, bạn có thể chọn tùy chọn đầu tiên.
Mẹo CHUYÊN NGHIỆP: Nếu vấn đề xảy ra với máy tính của bạn hoặc máy tính xách tay / máy tính xách tay, bạn nên thử sử dụng phần mềm Reimage Plus có thể quét các kho lưu trữ và thay thế các tệp bị hỏng và bị thiếu. Điều này làm việc trong hầu hết các trường hợp, nơi vấn đề được bắt nguồn do một tham nhũng hệ thống. Bạn có thể tải xuống Reimage Plus bằng cách nhấp vào đây